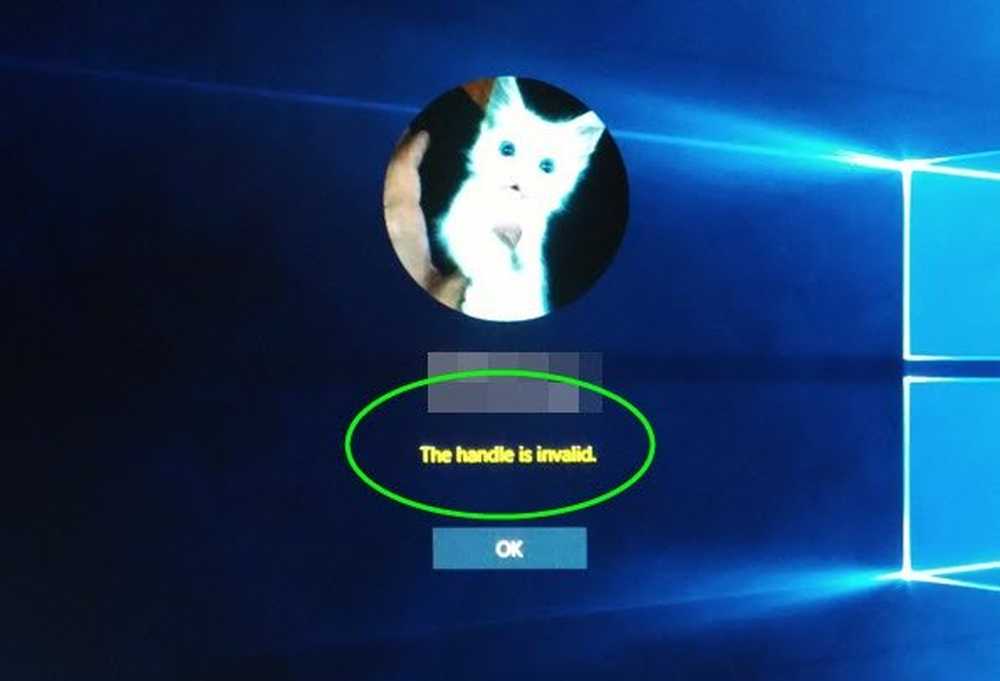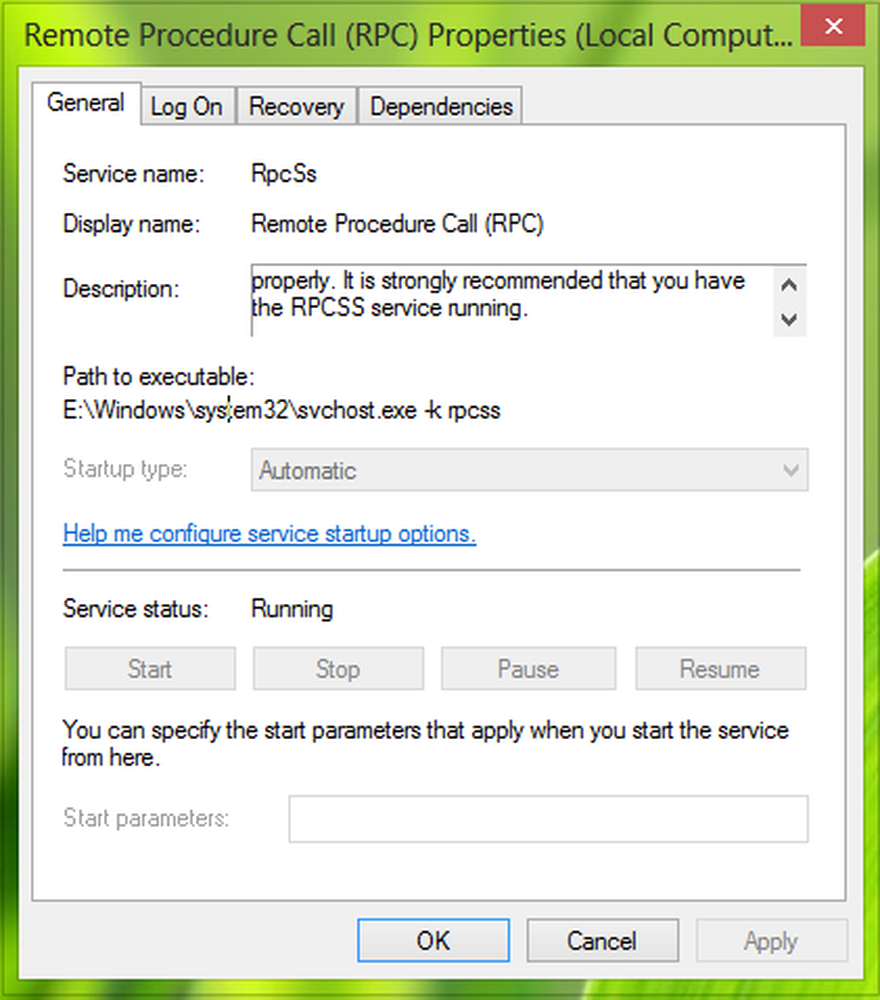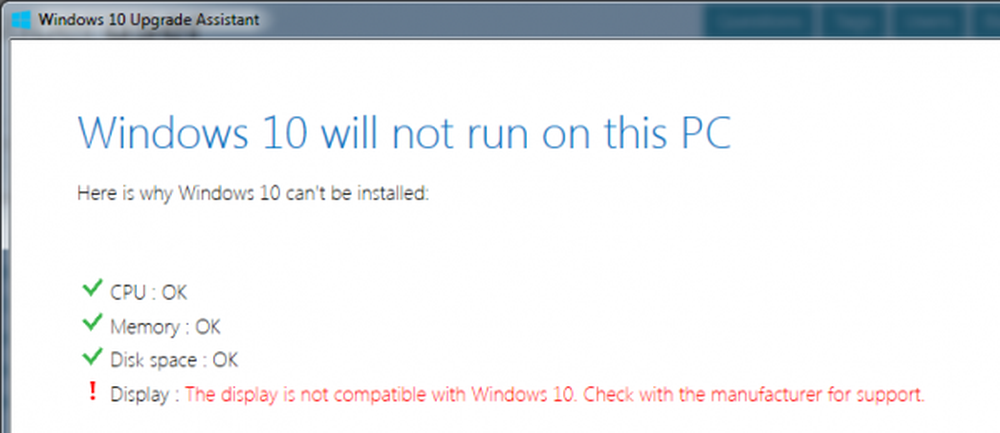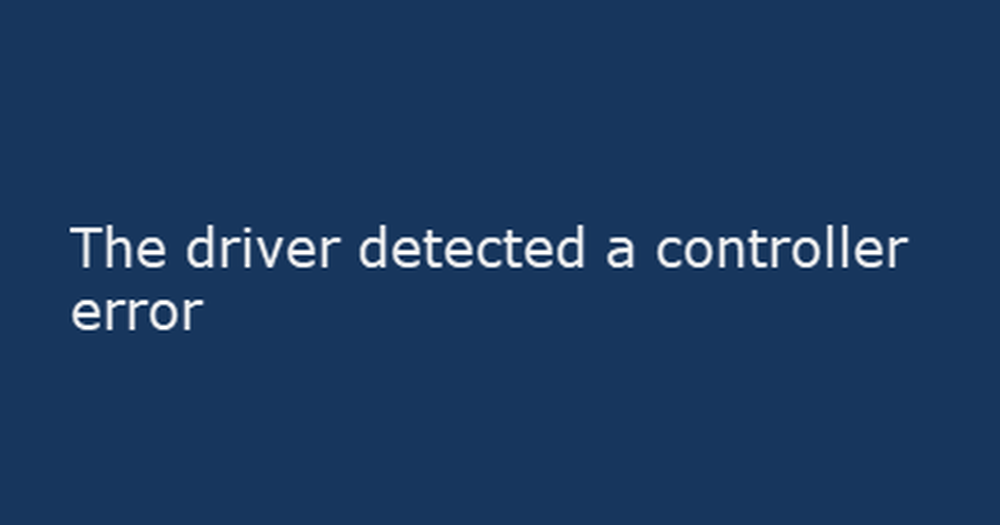Beheben Sie die erweiterten Attribute sind inkonsistente Fehler in Windows 10
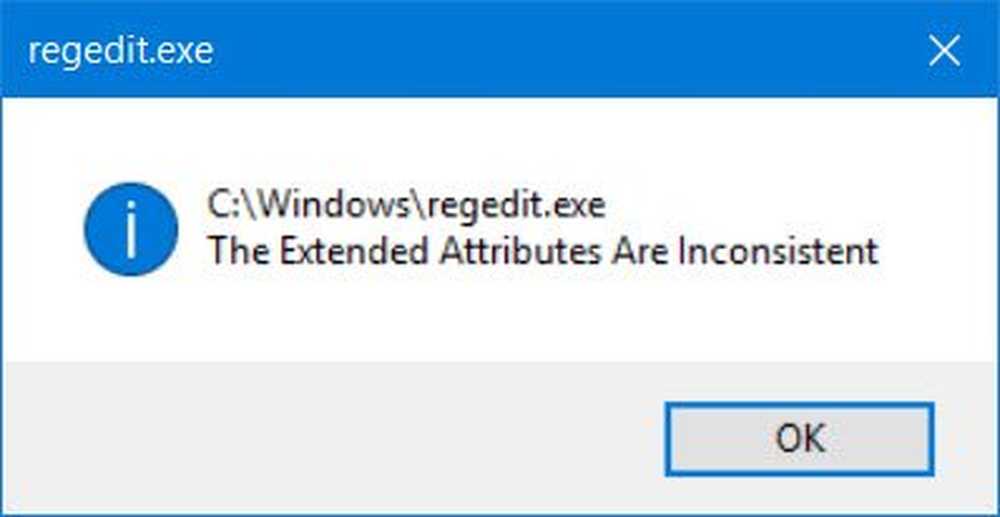
Einer der kritischsten Fehler von Windows “Die erweiterten Attribute sind inkonsistent”Fehler ist ein Zeichen dafür, dass das Betriebssystem Ihres Computers beschädigt wurde. Dieser Fehler führt zu einer Reihe störender Probleme wie Antwortzeitverzögerungen, Abstürzen und Einfrieren des Systems, wenn mehrere Anwendungen ausgeführt werden, und das Öffnen von anderen Programmen als dem eigentlichen Fehler verzögert sich und behindert den Betrieb Ihres Computers.
Die erweiterten Attribute sind inkonsistent
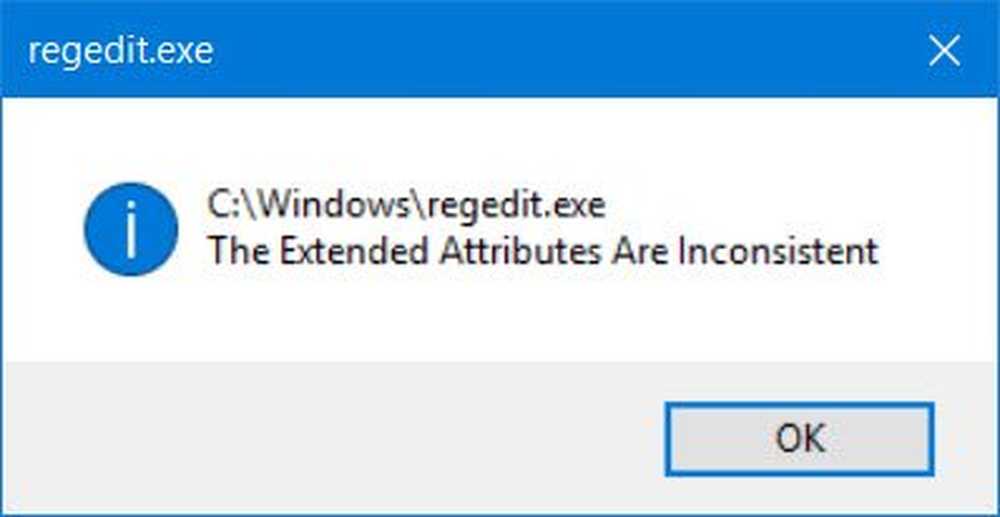
Der Fehler kann aus einigen Problemen resultieren, die Registrierungsfehler, fragmentierte Dateien, übermäßige Starteinträge, Hardware- / RAM-Abnahme oder redundante Programminstallationen umfassen. Dies kann beim Öffnen von regedit oder Task Scheduler, CMD, Treiberinstallationen, SSCM usw. auftreten.
Wenn Sie den durch dieses Problem verursachten Leidensweg durchlaufen, scheint die Neuinstallation von Windows die einzig mögliche Lösung, um diesen Fehler zu beseitigen. Dies bedeutet den Verlust der meisten kritischen Änderungen an den Einstellungen Ihres Computers, die Sie vorgenommen haben und in denen Sie vorgenommen haben in einigen Fällen Verlust wichtiger Daten. Bevor Sie dies tun, finden Sie hier eine Anleitung zum Beheben des erweiterten Attributs sind inkonsistente Fehler.
1] Führen Sie eine Systemwiederherstellung durch
Wenn auf Ihrem Computer aufgrund einer beschädigten Software oder eines beschädigten Treibers ein Problem auftritt, bietet System Restore eine komfortable Lösung, indem Sie das Betriebssystem Ihres Computers in den Zustand zurückversetzen, in dem keine Probleme aufgetreten sind.
Führen Sie die folgenden Schritte aus, um eine Systemwiederherstellung durchzuführen:
- Klicken Sie auf Start und geben Sie dann "System Restore" in das Suchfeld ein. Wählen Sie "Recovery" unter den Optionen und wählen Sie die Option "System Restore". Wenn die Systemwiederherstellung in der Programmliste angezeigt wird, klicken Sie darauf.
- Wenn das Dialogfeld Systemwiederherstellung angezeigt wird, klicken Sie auf Anderen Wiederherstellungspunkt auswählen und dann auf Weiter.
- Jetzt sehen Sie eine Liste mit Wiederherstellungspunkten. Wählen Sie den Wiederherstellungspunkt aus, der gebildet wurde, bevor Sie den Fehler Erweiterte Attribute sind inkonsistent erhalten. Klicken Sie jetzt auf Weiter.
- Um den Vorgang abzuschließen, klicken Sie auf Fertig stellen.
2] Führen Sie einen SFC-Scan auf dem Computer durch
Die System File Checker-Überprüfungsfunktion überprüft die wichtigen geschützten Windows-Dateien auf Ihrem System und ersetzt sie, falls eine Datei beschädigt ist. Führen Sie folgende Schritte aus, um einen System File Checker-Scan durchzuführen:
- Öffnen Sie die Eingabeaufforderung, und wählen Sie Als Administrator ausführen aus. Dies wird normalerweise als Öffnen einer Eingabeaufforderung mit erhöhten Rechten bezeichnet.
- Klicken Sie auf Weiter, oder geben Sie die Administratoranmeldeinformationen an, wenn das System dies verlangt.
- Wenn die Eingabeaufforderung angezeigt wird, geben Sie den folgenden Befehl ein und drücken Sie die Eingabetaste: sfc / scannow.
Auf dem Bildschirm werden folgende Meldungen angezeigt:
- Starten des System-Scans Dieser Vorgang wird einige Zeit dauern.
- Beginnen der Überprüfungsphase des Systems.
- Überprüfung% abgeschlossen.
Sobald der Systemdatei-Checker die Integrität aller geschützten Betriebssystemdateien auf dem Computer überprüft, wird eine der folgenden Meldungen angezeigt:
- Keine Integritätsverletzungen gefunden.
- Korruption gefunden, aber repariert.
- Gefunden Korruption, die es nicht reparieren konnte.
- Der Windows-Ressourcenschutz hat beschädigte Dateien gefunden, einige davon konnten jedoch nicht behoben werden
- Systemdateiprüfung SFC kann beschädigte Mitgliedsdateien nicht reparieren
- System File Checker funktioniert nicht, wird nicht ausgeführt oder konnte nicht repariert werden
- Der Windows-Ressourcenschutz konnte den Reparaturdienst nicht starten
Wenn SFC Beschädigungen finden konnte, starten Sie den Computer neu und lassen Sie die Dateien reparieren. Andernfalls müssen Sie möglicherweise weitere Probleme beheben, indem Sie den oben genannten Links folgen.
Bei Bedarf können Sie die Systemdateiprüfung beim Start ausführen. Dies ist eine Option, die Ihnen helfen kann, da System File Checker ausgeführt wird, bevor Windows geladen wird.
3] Systemabbild reparieren
Führen Sie DISM aus, um ein beschädigtes Systemabbild zu reparieren. Öffnen Sie eine Eingabeaufforderung mit erhöhten Rechten, führen Sie den folgenden Befehl aus und drücken Sie die Eingabetaste:
Dism / Online / Bereinigungsbild / RestoreHealth
Dieser Befehl prüft, ob die Beschädigung des Komponentenspeichers die Beschädigung aufzeichnet, und BEHOBEN die Beschädigung. Es kann jedoch eine Weile dauern! Nützlich, wenn System File Checker nicht funktioniert.
4] Zurücksetzen des Desktop-Designs 7 Soundschema auf die Standardeinstellungen
Berichte im Internet weisen auch darauf hin, dass dieser Fehler auf ein inkonsistentes Desktop-Design oder ein Soundschema zurückzuführen ist. Setzen Sie Ihr Design sowie Ihr Soundschema zurück, um das Standarddesign und die Standardtöne zu verwenden, und prüfen Sie, ob dies hilfreich ist. In Windows 10 erhalten Sie die Einstellungen über Einstellungen> Personalisierung.
5] Reparieren Sie das Betriebssystem
Auf Windows 10, Versuchen Sie, diesen PC zurückzusetzen oder einen Neustart durchzuführen. Auf Windows 8, Führen Sie einen Refresh- oder Reset-Vorgang aus. Eine automatische Reparatur ist auch eine Option, die Sie in Betracht ziehen sollten, wenn Sie der Meinung sind, dass sie in Ihrer Situation zutrifft. Auf Windows 7, Führen Sie eine Startreparatur- oder -reparaturinstallation oder ein In-Place-Upgrade durch, da dies Ihrer Meinung nach am besten zu Ihrer Situation passt.
Hoffe, dass etwas hilft!