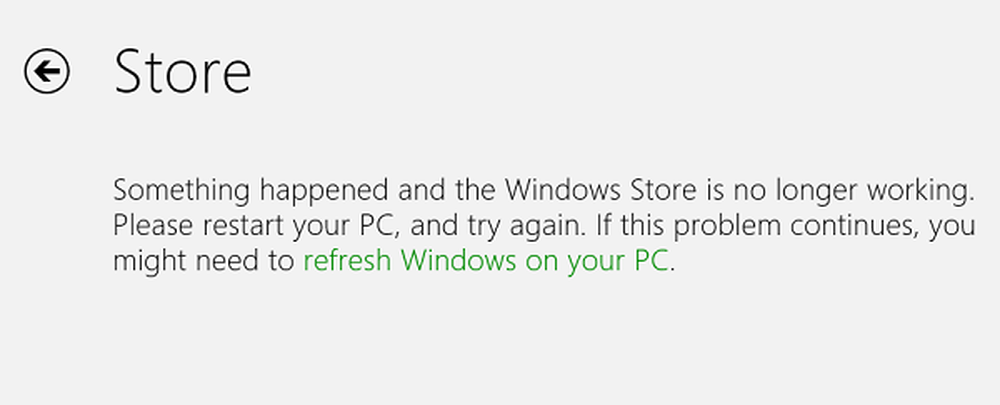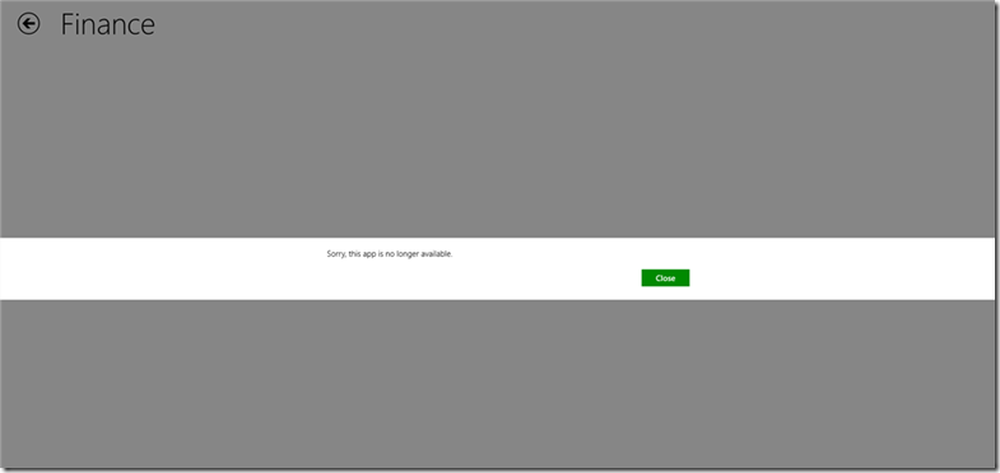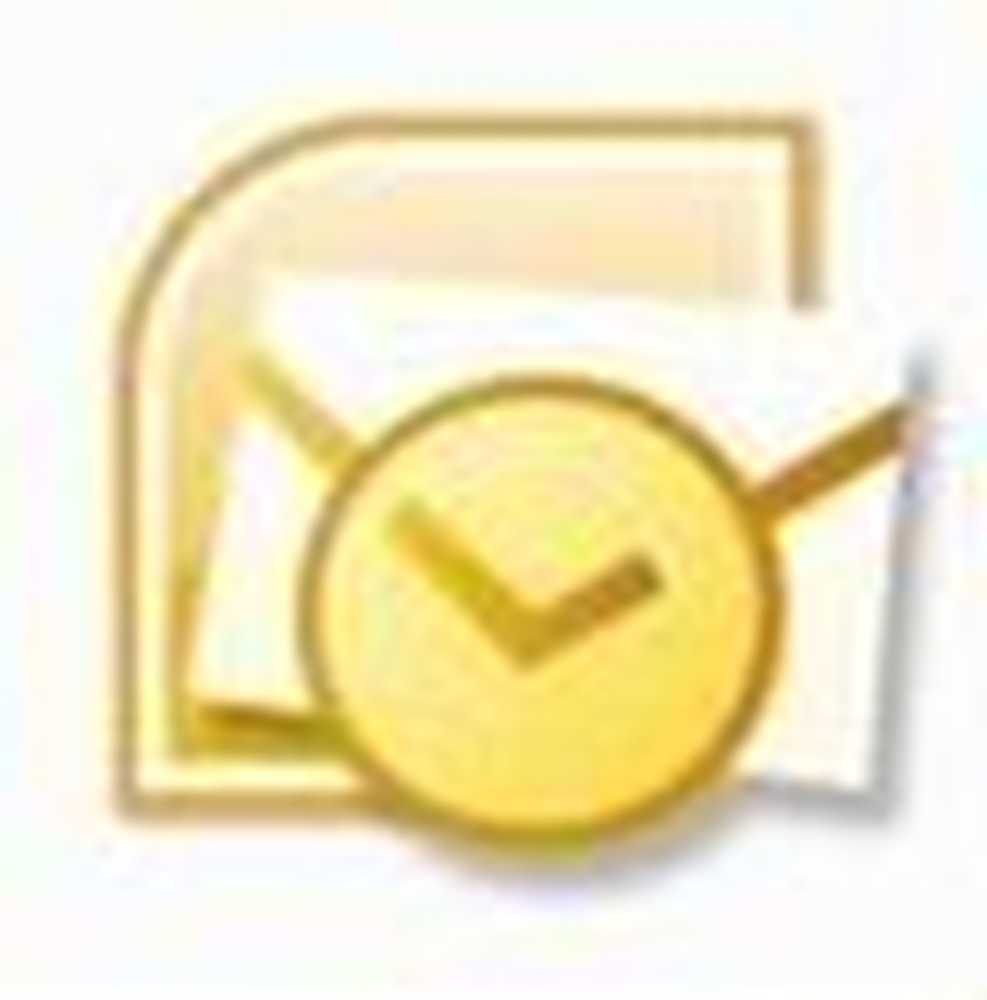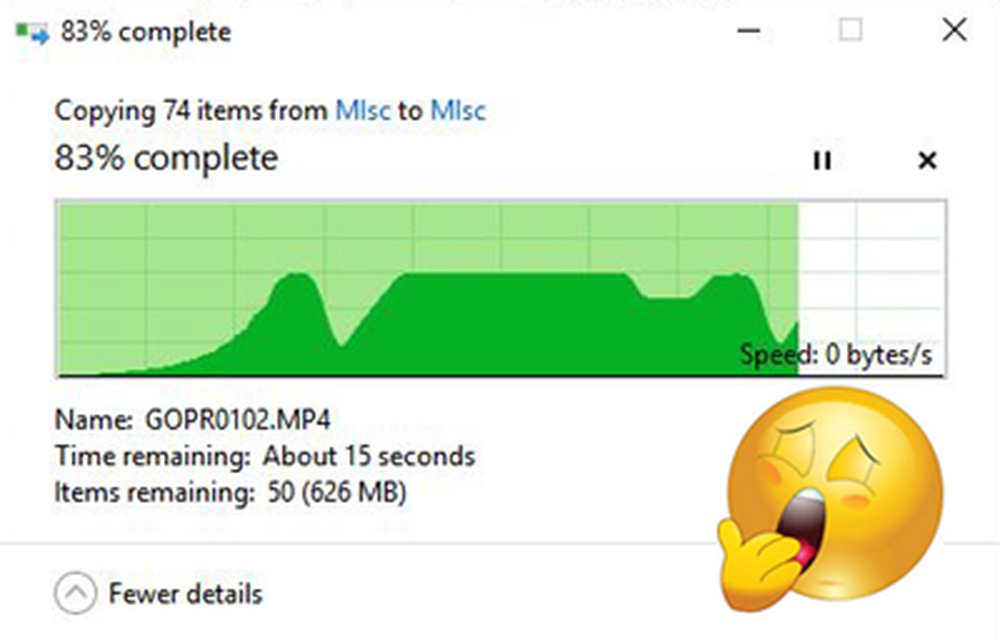Fix Laden des Downloads-Ordners in Windows 10
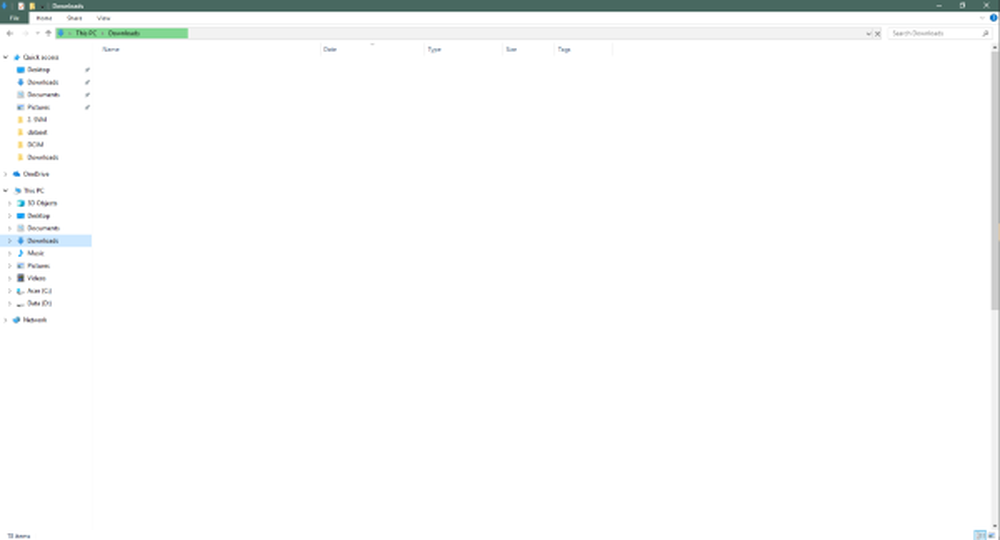
Stehen Sie vor diesem Problem, wenn Downloads oder andere Bibliotheksordner im Vergleich zu anderen Ordnern langsam geöffnet werden? Dies ist ein häufiges Problem und wird von Benutzern selbst dann angegangen, wenn sie die neueste Hardware wie SSDs verwenden. Wenn die Der Download-Ordner dauert lange, um geöffnet zu werden im Windows 10, Dann bietet dieser Beitrag eine zielgerichtete Lösung, um den Download-Ordner für das langsame Laden zu beheben und ihn schneller zu öffnen.
Download-Ordner in Windows wird langsam geladen
Mit langsamem Laden meinen wir, wenn Sie versuchen, den Ordner zu öffnen, dauert es einige Sekunden, bis der Inhalt angezeigt wird. Dies wird normalerweise von einer grünen Ladeadressenzeile begleitet Arbeiten daran - was sehr ärgerlich ist. Dies mag Ihnen seltsam vorkommen, da alle anderen Ordner einwandfrei geöffnet werden. Dieses Problem kann auf normalen Festplatten und SSDs auftreten.
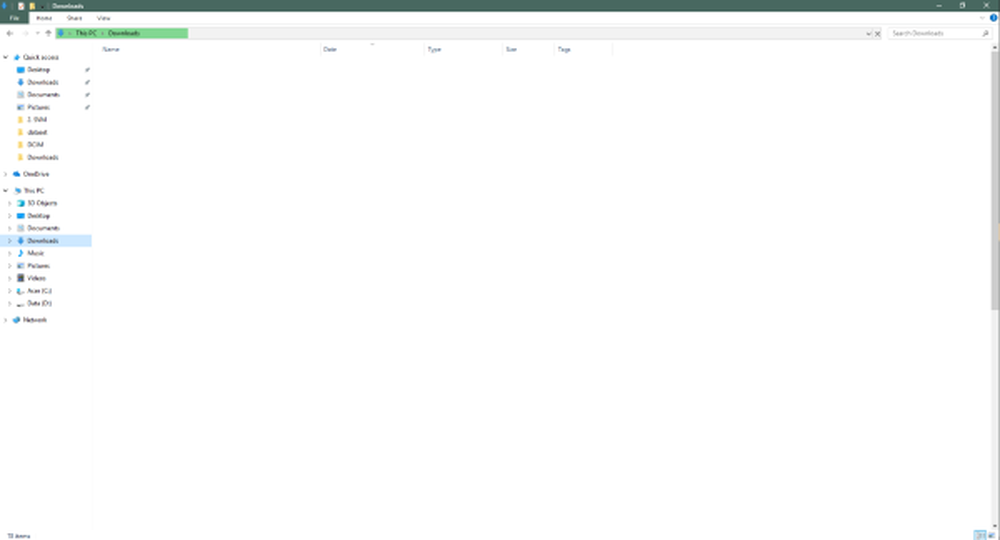
Der Hauptgrund für dieses Problem ist, dass der Ordner möglicherweise für die Anzeige von Fotos oder anderen Medienformaten optimiert wurde. Es dauert also eine Weile, bis alle Dateien und ihre Miniaturansichten geladen sind. Im Fall des Downloads-Ordners befinden sich jedoch normalerweise alle Arten von Dateien wie Dokumente, ZIP-Dateien, Audio- / Videodateien usw. Es ist also nicht erforderlich, diesen Ordner nur für Mediendateien zu optimieren. Dadurch wird der Windows-Datei-Explorer nur langsam geladen, wenn der Inhalt und die Miniaturansichten geladen werden, die für die meisten Dateien nicht vorhanden sind.
Der Download-Ordner dauert lange, um geöffnet zu werden
Die Lösung für dieses Problem lautet wie folgt:
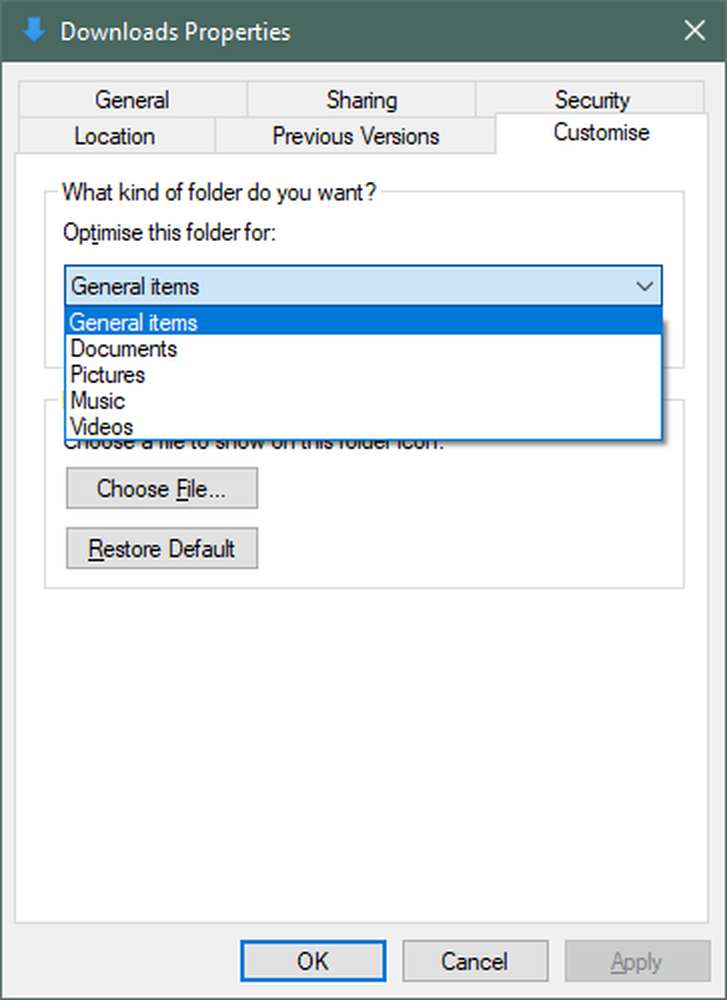
- Klicken Sie mit der rechten Maustaste auf den Ordner, für den Sie dieses Problem haben. In diesem Fall den Ordner Downloads.
- Klicken Sie jetzt auf Eigenschaften.
- Gehe zum Anpassen Tab.
- Klicken Sie auf das Dropdown-Menü mit der Aufschrift Optimieren Sie diesen Ordner für. Und wähle Allgemeine Artikel von der Dropdown-Liste. Es muss standardmäßig auf Bilder oder Video eingestellt sein.
- Sie können auch auswählen Wenden Sie diese Vorlage auch auf alle Unterordner an wenn der Ordner Unterordner enthält.
- Übernehmen Sie die Einstellungen und starten Sie Windows Explorer neu.
Auf diese Weise können Sie die Anzeige des Ordnerinhalts beschleunigen. Das Öffnen des Downloads-Ordners dauert nun nicht mehr lange und Sie können die Auswirkungen sofort sehen.
Beachten Sie, dass diese Schritte für alle Arten von Ordnern unter Windows gelten. Sie können jeden Ordner für jeden Inhaltstyp optimieren.
Wenn der Ordner noch Zeit für die Anzeige von Inhalten benötigt, liegt möglicherweise ein anderes Problem in Ihrem System vor. Vielleicht möchten Sie unsere Anleitung zum Festplattenfehler prüfen. Überprüfen und Beheben der 100% -igen Festplattennutzung.