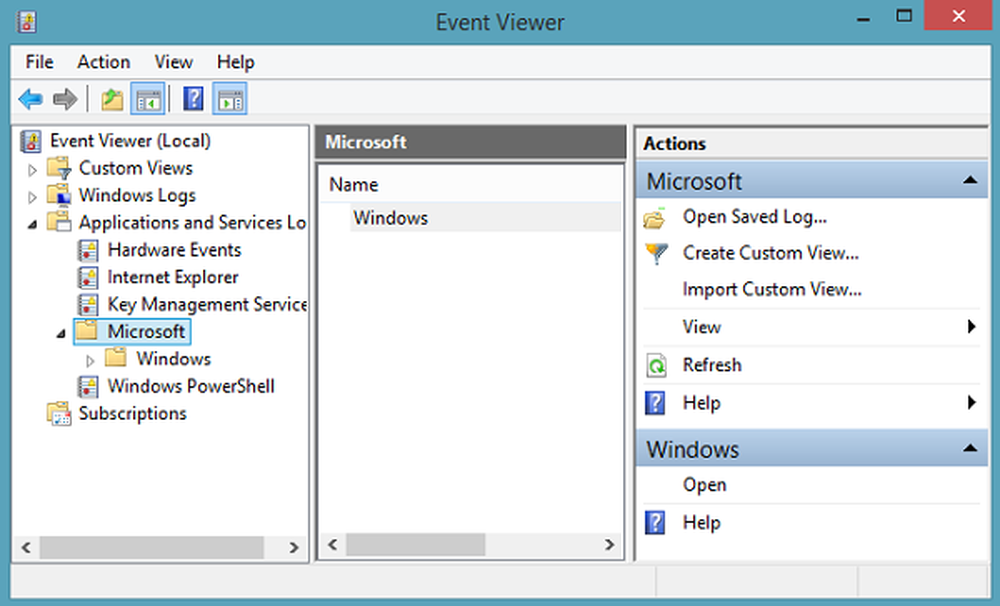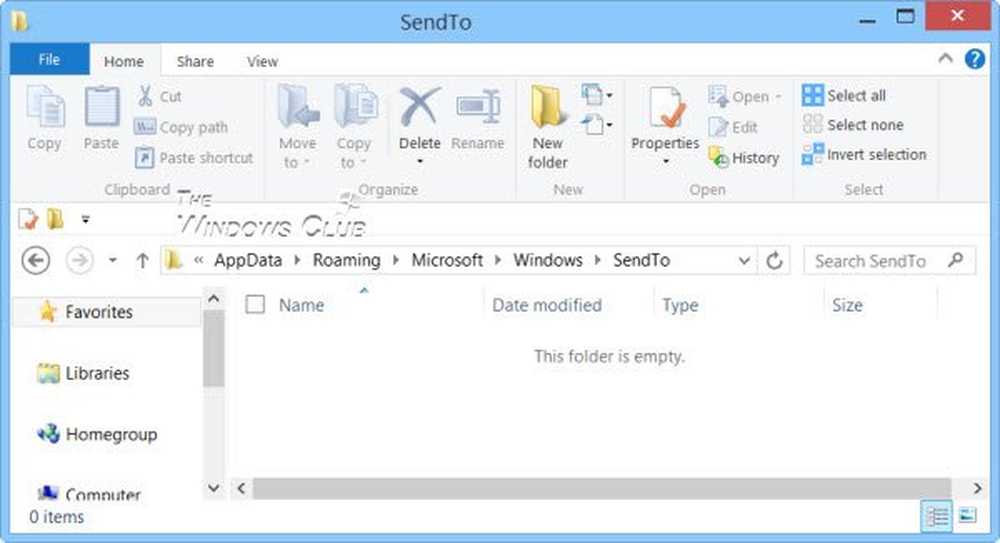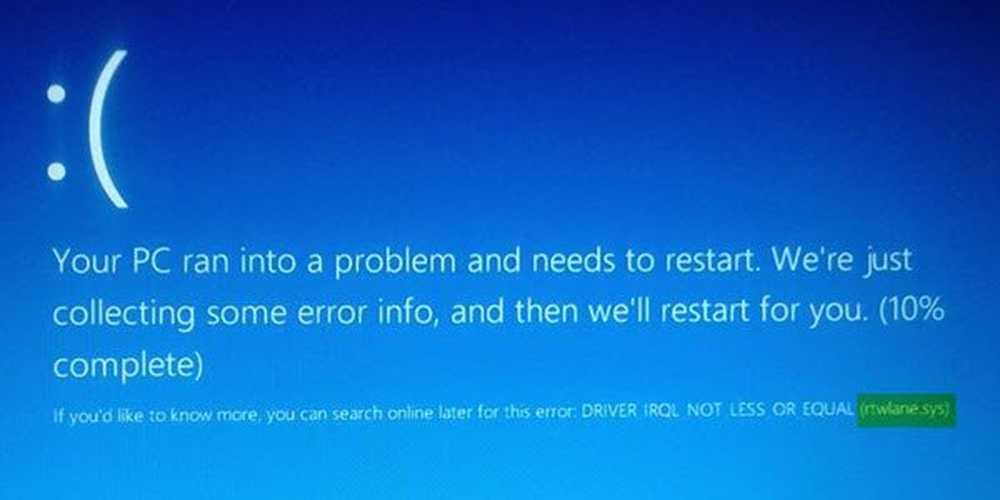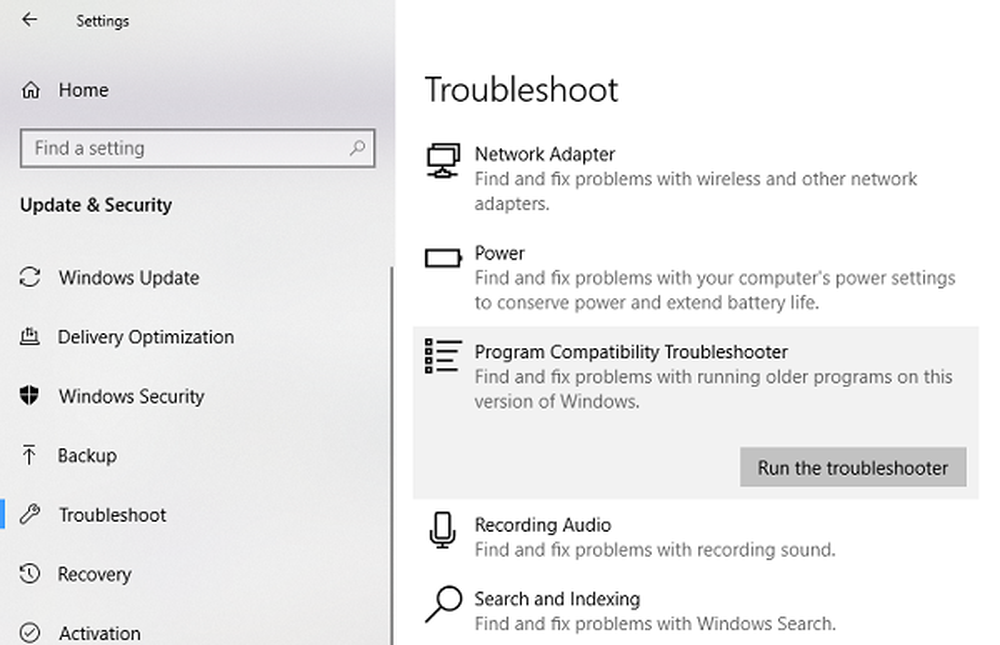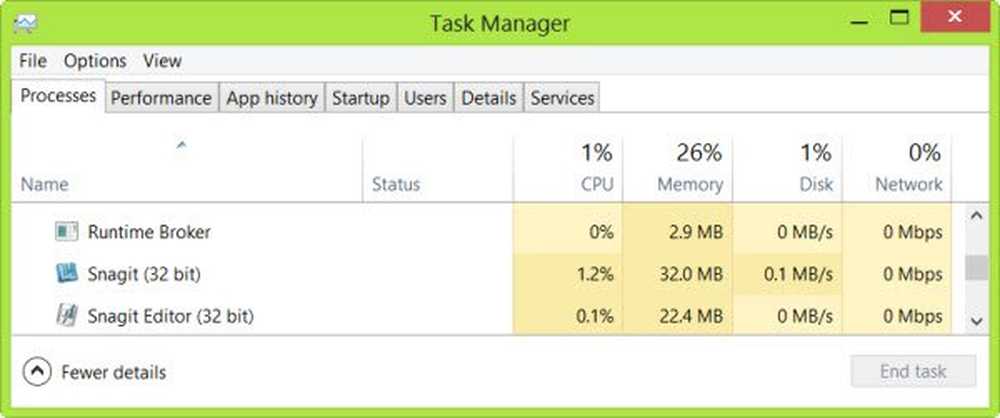SAFE_OS-Phasenfehler während des Operationsfehlers von Replicate_OC behoben

Benutzer haben im Internet berichtet, dass sie jedes Mal versuchen, Windows 7 oder Windows 8.1 zu aktualisieren Windows 10, Sie erhalten einen Fehler, der besagt, SAFE_OS-Phasenfehler während des Replicate_OC-Vorgangs.
Obwohl der Fehlercode variieren kann, lautet die Fehlermeldung:
0xC1900101 - 0x20017, Die Installation des Phasenfehlers SAFE_OS während der Operation Replicate_OC ist fehlgeschlagen.
Lassen Sie uns jetzt einfach in die Lösungen eintauchen.

SAFE_OS-Phasenfehler während des Replicate_OC-Vorgangs
Wie immer würde ich empfehlen, einen Systemwiederherstellungspunkt zu erstellen, nur für den Fall, dass Sie den aktuellen Status wiederherstellen können, falls etwas schief geht.
1] Durch Ändern der Windows 10-Installation
Eine der Hauptursachen für diesen Fehler ist das KB3064209Windows-Update. Dieses Update ist für die Aktualisierung des CPU-Mikrocodes für von Intel hergestellte Prozessoren verantwortlich. Also, wenn Sie nicht verwenden Intel Prozessoren, müssen Sie dieses Update nicht versuchen.
Lassen Sie uns dies zunächst klarstellen, dass in dieser Lösung C: \ partition als OS-Partition bezeichnet wird, H: \ partition als USB-Pen-Laufwerk.
Laden Sie zunächst das Windows 10-ISO-Dokument vom Windows 10 Media Creation Tool herunter und kopieren Sie dessen Inhalt auf Ihr Pen-Laufwerk. H: \.
Jetzt drücken WINKEY + X oder klicken Sie mit der rechten Maustaste auf die Schaltfläche Start und klicken Sie auf Eingabeaufforderung (Admin) oder einfach nur suchen cmd Klicken Sie im Cortana-Suchfeld mit der rechten Maustaste auf das Symbol für die Eingabeaufforderung und klicken Sie auf Führen Sie als Administrator aus. Klicke auf Ja für die Aufforderung zur Benutzerkontensteuerung oder Benutzerkontensteuerung. Dann wird das Eingabeaufforderungsfenster endlich geöffnet.

Geben Sie nun den folgenden Befehl ein,
dism / Mount-Image /ImageFile:H:\sources\boot.wim / index: 1 / MountDir: C: \ Benutzer \ Benutzer \ Desktop \ mount
Navigieren Sie anschließend mit dem Windows-Datei-Explorer zu folgendem Pfad:
C: \ Benutzer \ Benutzer \ Desktop \ mount \ Windows \ System32 \ mcupdate_GenuineIntel.dll
Klicken Sie mit der rechten Maustaste auf die Datei mit dem Namen mcupdate_GenuineIntel.dll und klicken Sie dann auf Eigenschaften.
Navigieren Sie zu der Registerkarte mit der Bezeichnung Sicherheit und klicken Sie dann auf Erweitert. Ändern Sie den Besitzer in Ihr Benutzerkonto und klicken Sie auf OK.
Klicken Sie nun auf der Registerkarte Sicherheit auf Bearbeiten Klicken Sie nach der Auswahl Ihres Benutzerkontos auf die Schaltfläche Volle Kontrolle so dass Ihr Benutzerkonto alle Berechtigungen hat.
Klicke auf Sich bewerben und klicken Sie dann auf OK.
Löschen Sie nun die Datei, die wir zuvor genannt haben mcupdate_Genuine.dll.
Schließen Sie alle Instanzen des Windows-Datei-Explorers.
Gehen Sie nun zurück zum Eingabeaufforderungsfenster und heben Sie die Bereitstellung des zuvor gemounteten Images auf, indem Sie den folgenden Befehl eingeben,
dism / Unmount-Image / MountDir: C: \ Benutzer \ Benutzer \ Desktop \ mount / commit
Wiederholen Sie nun die Schritte vom Mounten bis hier für die folgenden Dateien:
-
- boot.wim / index: 2
- install.wim / index: 1
- install.wim / index: 2
Löschen Sie anschließend den Mount-Ordner, entfernen Sie den USB-Stick und starten Sie das Installationsprogramm.
2] Führen Sie eine Datenträgerbereinigung durch
Es besteht eine große Chance, dass einige nicht benötigte Dateien den Installationsvorgang unterbrechen. Sie können das Dienstprogramm zur Datenträgerbereinigung verwenden, um dies zu beheben.
3] Stellen Sie sicher, dass Ihre Treiber auf dem neuesten Stand sind
Sie müssen sicherstellen, dass Ihre Treiber auf dem neuesten Stand sind. Dazu können Sie entweder Windows Updates ausführen oder die Hersteller-Websites auf die neuesten Treiberaktualisierungen für die Komponenten Ihres Computers überprüfen.
4] Aktualisieren Sie das BIOS Ihres Systems
Ein veraltetes BIOS kann wesentlich dazu beitragen, dass Sie Ihr Betriebssystem nicht aktualisieren. Aktualisieren Sie Ihr BIOS und stellen Sie sicher, dass Sie die neueste Version des BIOS für Ihren Computer zur Verfügung haben.
5] Überprüfen Sie den Status der Windows-Dienste
Suchen Sie einfach nach DienstleistungenKlicken Sie im Cortana-Suchfeld auf das Symbol Dienste und öffnen Sie das Dienstprogramm in einem neuen Fenster. Oder einfach die WINKEY + R Tastenkombination zum Starten Lauf Fenster. Eintippen services.msc und schlagen Eingeben um das gleiche Dienstprogramm zu öffnen.
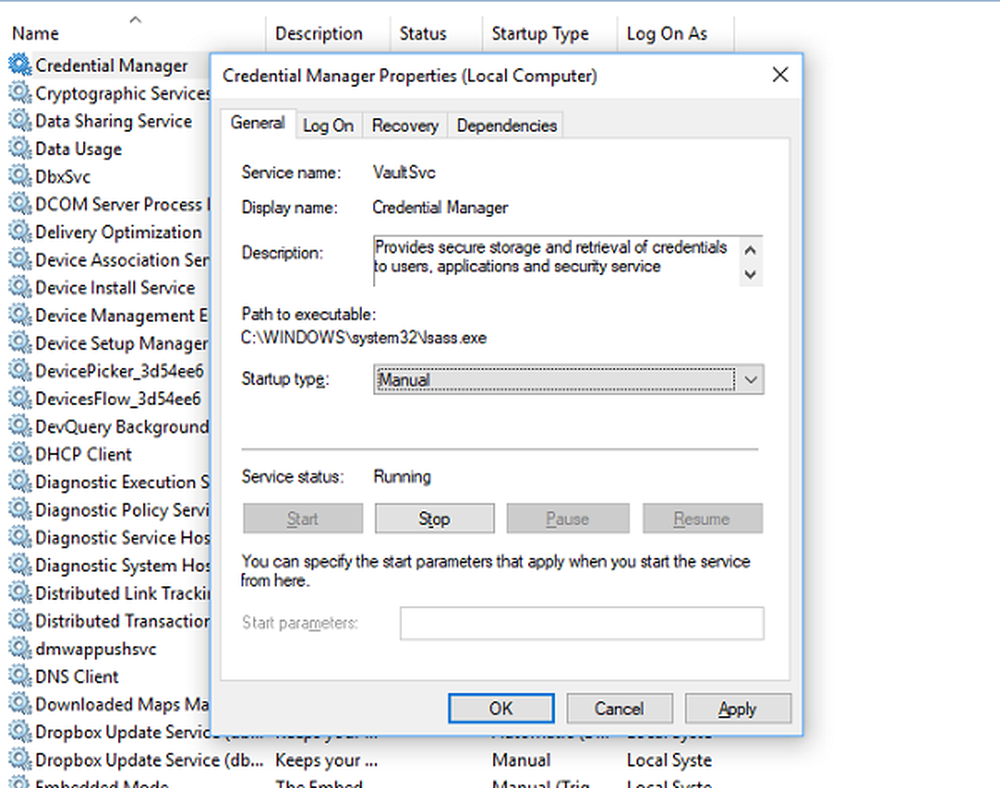
Für die folgenden Dienstleistungen,
- BITS (Intelligenter Hintergrundübertragungsdienst)
- Windows Update-Dienst
- Kryptografischer Dienst
Klicken Sie nacheinander mit der rechten Maustaste darauf.
Klicken Sie auf Eigenschaften. Für das Dropdown von Starttyp, wählen Automatik.
Klicken Sie für jeden von ihnen auf OK. Starten Sie Ihren Computer neu, damit die Änderungen wirksam werden.
6] Prüfen der RAM-Module
Viele Male alle Komponenten des Arbeitsspeichers und können nicht vom Computer verwendet werden.
Ich würde persönlich empfehlen, den Computer auszuschalten. Dann nehmen Sie Ihren RAM physisch heraus. Reinigen Sie es mit einem weichen Tuch. Blasen Sie etwas Luft in den RAM-Slot des Motherboards.
Setzen Sie Ihren RAM wieder in denselben Steckplatz.
Aktualisieren Sie Ihren Computer erneut. Wenn dies immer noch nicht funktioniert, setzen Sie einfach mehr RAM ein und prüfen Sie, ob dies für Sie funktioniert.
Manchmal kann ein abgenutzter RAM seine volle Leistungsfähigkeit nicht entfalten, und das Hinzufügen von zusätzlichem RAM erhöht die Leistung für Ihre täglichen Aufgaben sowie für die Installation der Updates.
7] Andere Lösungen
Diese anderen Lösungskategorien werden nun aufgrund der Möglichkeit betrachtet, dass einige Hardwarekomponenten möglicherweise mit der Installation des neuen Betriebssystemupdates in Konflikt stehen.
Einige dieser Lösungen lauten wie folgt:
- Trennen Sie alle USB-Geräte und den WLAN-Adapter von Ihrem Computer.
- Deaktivieren Sie Ihre Grafikkarte, indem Sie deren Treiber deinstallieren.
- Deaktivieren Sie Ihre Netzwerkkarte, indem Sie auch deren Treiber deinstallieren.
- Ändern der RAM-Module.
Alles Gute!
Verwandte lesen: Windows 10 0xC1900101-0x20017 Fehler konnte nicht installiert werden