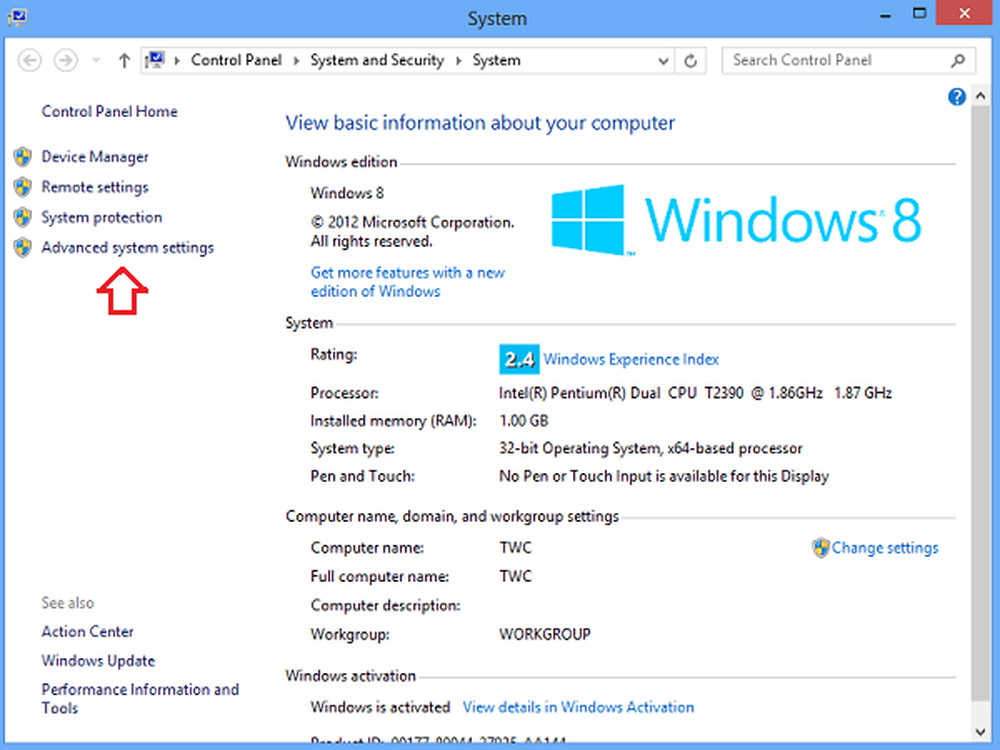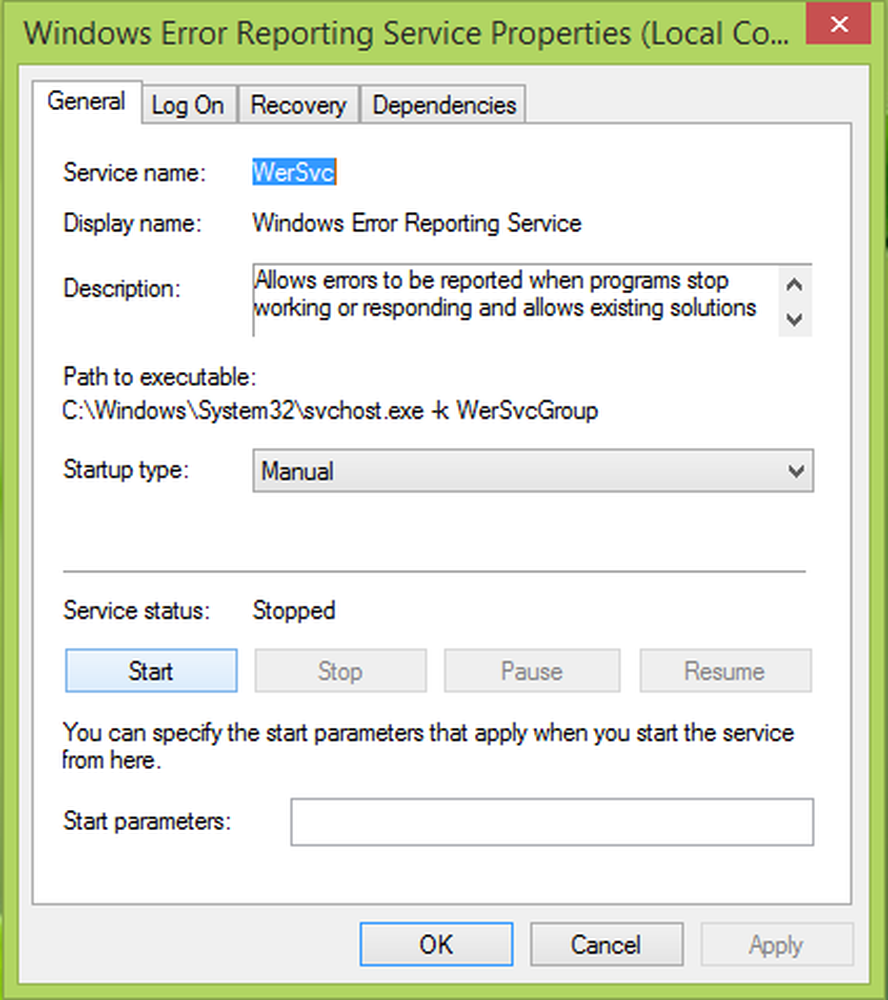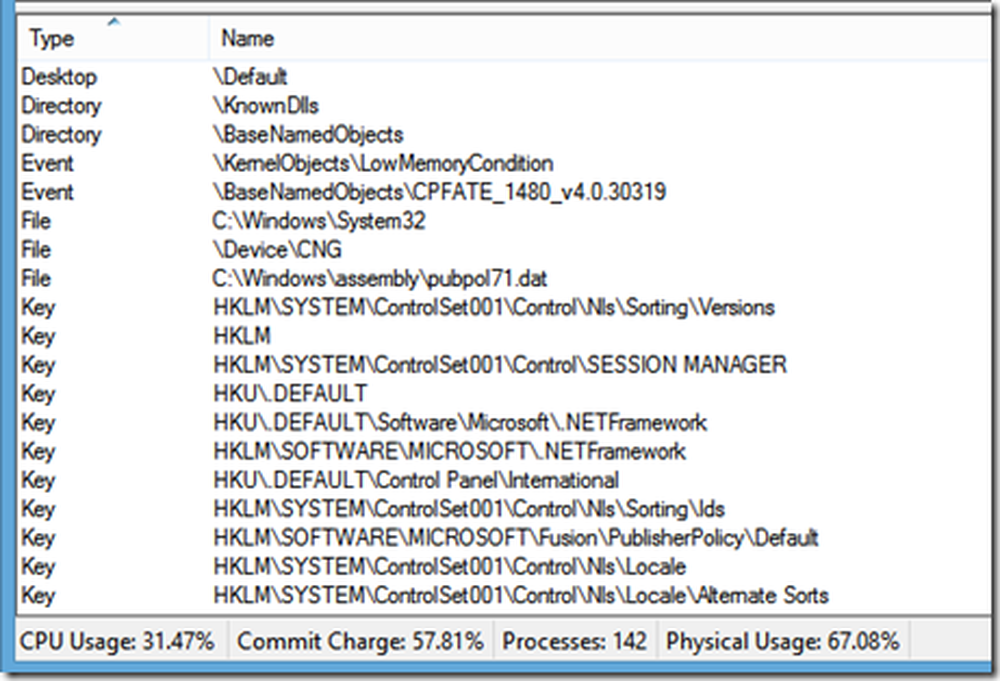Fehlerbehebung nach der Installation des kumulativen Updates für Windows 10
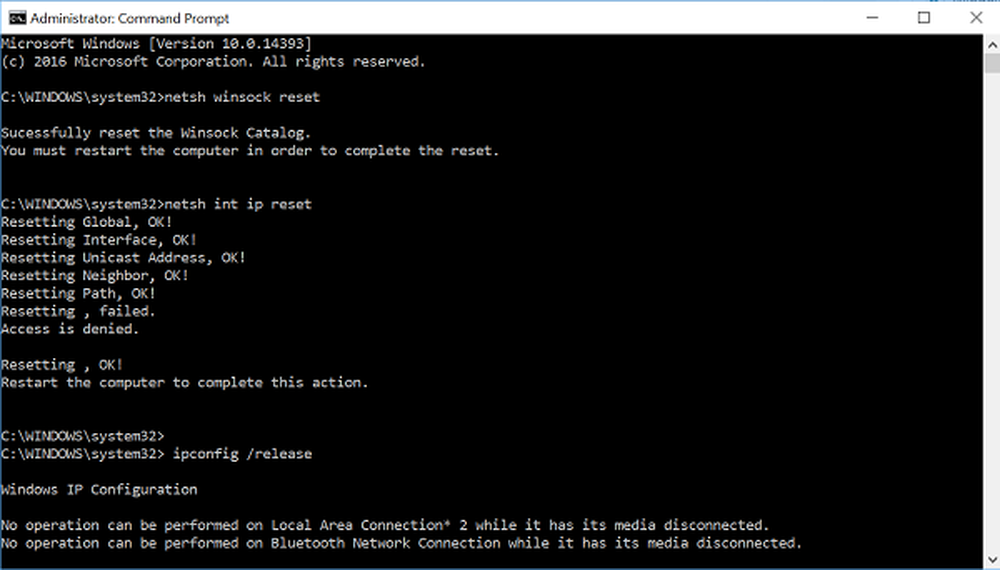
Wenn nach der Installation ein Kumulatives Update auf Windows 10, Sie können keine Verbindung zum Internet herstellen oder stehen vor anderen Problemen. In diesem Beitrag erhalten Sie einige Informationen zur Behebung der Probleme. Obwohl erwartet wird, dass sie mehrere Fehler beheben und die Leistung verbessern, verursacht dies mehrere Probleme. Einige der Probleme, die von Benutzern nach der Installation dieses Updates erwähnt wurden, sind:
- Kann nach der Installation nicht auf das Internet zugreifen
- Viele Programme und Apps, einschließlich einiger Google-Produkte, funktionieren nicht mehr.
- WiFi-Adapter wird nicht erkannt
- Schleifen neu starten
- Der Bluetooth- oder Flugzeugmodus funktioniert nicht.
Lesen: Warum muss jedes Windows 10 Update Probleme verursachen?.
Microsoft ist verzeichnet um anzugeben, dass mehrere Benutzer nach der Installation des kumulativen Windows 10-Updates KB3201845 Probleme beim Herstellen der Verbindung mit dem Internet hatten. Sie hat die Beschwerden der Benutzer zur Kenntnis genommen und als Schritt zur Fehlerbehebung vorgeschlagen, auf die alte Vorgehensweise des Neustarts ihrer PCs zurückzugreifen. Alternativ wurde empfohlen, Probleme mit der Netzwerkverbindung zu beheben.
Wenn die meisten Benutzer die Seite Windows 10 Update-Verlauf besucht haben, wurde das folgende Banner angezeigt.
Wenn bei der Verbindung zum Internet Probleme auftreten, empfehlen wir Ihnen, Ihren PC neu zu starten. Klicken Sie dazu auf Start, klicken Sie auf die Ein / Aus-Schaltfläche und wählen Sie Neustart (nicht Herunterfahren)..

Wenn Sie dieses Update noch nicht installiert haben, können Sie es mithilfe des Tools zum Anzeigen oder Verbergen von Updates vorübergehend blockieren. Wenn Sie es installiert haben und auf dieses Problem stoßen, können Sie die folgenden Problembehandlungsschritte beim Beheben des Problems unterstützen.
Zugriff auf das Internet nach der Installation des kumulativen Windows 10-Updates nicht möglich
1] PC neu starten
Starten Sie Ihren PC neu und prüfen Sie, ob dadurch Ihr Verbindungsproblem behoben wird. Klicken Sie dazu auf die Schaltfläche 'Start', wählen Sie die Option 'Power' und wählen Sie 'Restart'..
2] Führen Sie die Netzwerk-Problembehandlung aus, gefolgt von Netzwerkbefehlen
Die Netzwerk-Problemhilfe ist ein unverzichtbares Werkzeug für jeden Netzwerkadministrator. Es kann zur Behebung verschiedener Netzwerkbedingungen verwendet werden. Sie können helfen, häufige Verbindungsprobleme zu diagnostizieren und zu beheben.
Um die Netzwerk-Problembehandlung auszuführen, geben Sie Folgendes ein Netzwerk-Problembehandlung Wählen Sie im Suchfeld in der Taskleiste die Option Netzwerkprobleme identifizieren und beheben aus der Ergebnisliste aus.
Befolgen Sie dann die Schritte in der Problembehandlung und prüfen Sie, ob das Problem dadurch behoben wird.
Lesen: Windows 10 kann keine Verbindung zum Internet herstellen.
3] Aktualisieren Sie den Netzwerkadaptertreiber
In den meisten Fällen kann das Problem aufgrund eines veralteten oder inkompatiblen Netzwerkadaptertreibers auftreten. In vielen Fällen funktionieren Treiber, die für ältere Windows-Versionen entwickelt wurden, in neueren Versionen problemlos. Je nach Gerätetyp benötigen viele Hardwaregeräte jedoch einen neuen Treiber, um unter dem neuesten Betriebssystem von Microsoft ordnungsgemäß zu funktionieren.
Wenn Sie kürzlich ein Upgrade auf Windows 10 durchgeführt haben, wurde der aktuelle Treiber möglicherweise für eine frühere Version von Windows entwickelt. Prüfen Sie einfach, ob eine aktualisierte Version desselben Treibers verfügbar ist.
Geben Sie dazu in das Suchfeld in der Taskleiste ein Gerätemanager, und wählen Sie dann Geräte-Manager aus der Liste der Ergebnisse. Wählen Sie dann unter Geräte-Manager Netzwerkadapter> den Namen des Netzwerkadapters aus.
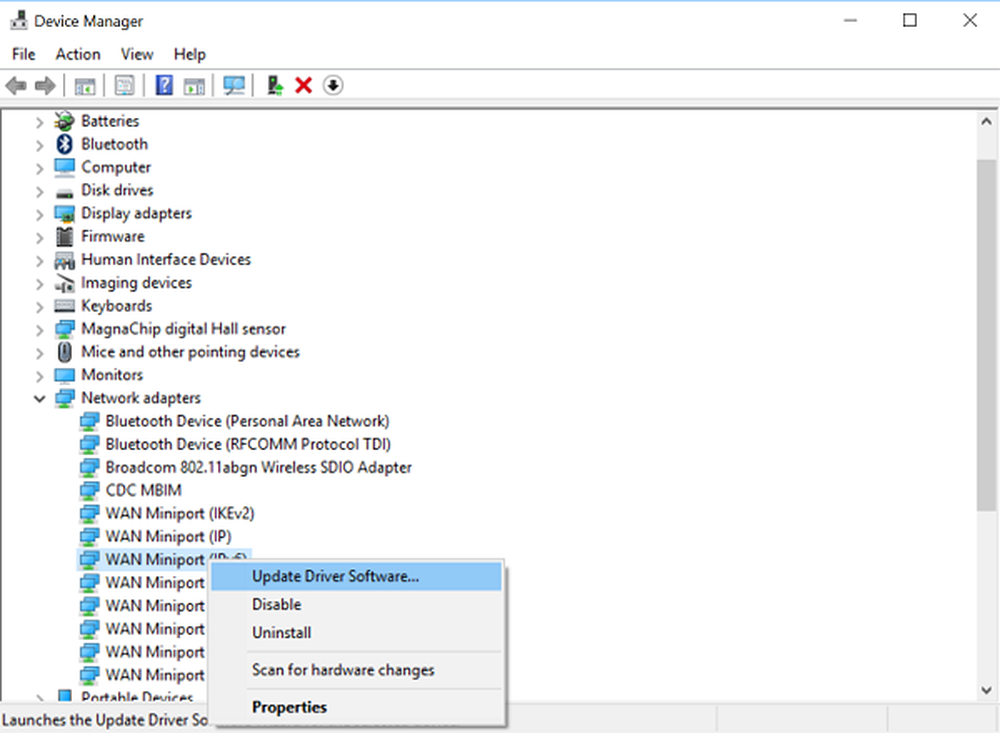
Halten Sie nun den Netzwerkadapter gedrückt (oder klicken Sie mit der rechten Maustaste), und wählen Sie Treibersoftware aktualisieren> Automatisch nach aktualisierter Treibersoftware suchen. Folgen Sie den Anweisungen auf dem Bildschirm und wählen Sie Schließen.
Wenn Sie einen aktualisierten Treiber installiert haben, wählen Sie die Schaltfläche Start> Stromversorgung> Neustart, wenn Sie zum Neustart aufgefordert werden, und prüfen Sie, ob das Problem dadurch behoben wird.
Besuchen Sie in Situationen, in denen Windows keinen neuen Treiber für Ihren Netzwerkadapter findet, die Website des PC-Herstellers und laden Sie den neuesten Netzwerkadaptertreiber von dort herunter. Wenn Ihr PC keine Verbindung zum Internet herstellen kann, laden Sie den Treiber von einem anderen PC herunter und speichern Sie ihn auf einem USB-Flashlaufwerk, damit Sie den Treiber manuell auf Ihrem PC installieren können. Wichtige Informationen, die Sie beim Herunterladen nach einem Treiber suchen sollten,
- PC-Hersteller
- Modellname oder -nummer
Lesen: Deinstallieren, Deaktivieren, Zurücksetzen, Aktualisieren von Gerätetreibern
4] Setzen Sie den Netzwerkadaptertreiber zurück
Wenn Sie zuvor eine Verbindung hergestellt haben und kürzlich einen neuen Netzwerkadaptertreiber installiert haben, kann es hilfreich sein, den Treiber auf eine frühere Version zurückzusetzen. Um einen Rollback auf den alten Netzwerkadaptertreiber durchzuführen, geben Sie in das Suchfeld in der Taskleiste Geräte-Manager ein und wählen Sie dann Geräte-Manager aus der Liste der Ergebnisse aus.
Wählen Sie im Geräte-Manager Netzwerkadapter> den Namen des Netzwerkadapters aus. Klicken Sie mit der rechten Maustaste auf den Netzwerkadapter, und wählen Sie dann Eigenschaften aus. Wählen Sie in den Eigenschaften die Registerkarte Treiber> Zurücksetzen des Treibers, und folgen Sie den Anweisungen auf dem Bildschirm.
Wenn die Schaltfläche nicht verfügbar ist, bedeutet dies, dass kein Treiber zurückgesetzt werden kann.
Wählen Sie nach dem Zurückkehren zur vorherigen Treiberversion die Schaltfläche "Start", wählen Sie die Option "Power" und wählen Sie "Restart", wenn Sie zum Neustart aufgefordert werden.
5] Deinstallieren Sie den Netzwerkadaptertreiber und starten Sie ihn neuWenn alle oben genannten Schritte nicht zu den gewünschten Ergebnissen geführt haben, deinstallieren Sie den Netzwerkadaptertreiber, und starten Sie den Computer neu, damit Windows den neuesten Treiber automatisch installiert. Bitte beachten Sie, dass auf diese Methode zurückgegriffen werden sollte, wenn Ihre Netzwerkverbindung nach einer letzten Aktualisierung nicht mehr ordnungsgemäß funktioniert.
Art Gerätemanager Klicken Sie im Suchfeld in der Taskleiste auf, und wählen Sie in der Ergebnisliste den Geräte-Manager aus.
Wählen Sie dann in der Kategorie Geräte-Manager die Option Netzwerkadapter aus, und suchen Sie nach dem Namen des Netzwerkadapters. Wenn Sie gefunden werden, klicken Sie mit der rechten Maustaste darauf und wählen Sie die Option Deinstallieren. Setzen Sie ein Häkchen in das Kontrollkästchen "Treibersoftware für dieses Gerät löschen" und bestätigen Sie Ihre Deinstallation mit OK.
Wählen Sie nach der Deinstallation des Treibers die Schaltfläche Start, wählen Sie Strom und wählen Sie die Option 'Neustart'.
Nach dem oben beschriebenen Verfahren sucht Windows beim Neustart des PCs automatisch nach dem Netzwerkadaptertreiber und installiert ihn. Überprüfen Sie, ob das Verbindungsproblem dadurch behoben wird. Wenn Windows keinen Treiber automatisch installiert, versuchen Sie, den zuvor gespeicherten Sicherungstreiber vor der Deinstallation zu installieren.
6] Einige Einstellungen zurücksetzen
Wenn dies fehlschlägt, versuchen Sie diese als Alternative:
- Setzen Sie den TCP / IP-Stack zurück
- Geben Sie die IP-Adresse frei
- Erneuern Sie die IP-Adresse
- Leeren Sie den DNS-Clientauflösungscache und setzen Sie ihn zurück
Führen Sie die folgenden Befehle in einer Eingabeaufforderung mit erhöhten Rechten aus, um diese Netzwerkbefehle in einem Eingabeaufforderungsfenster auszuführen:
netsh winsock reset
netsh int ip reset
ipconfig / release
ipconfig / erneuern
ipconfig / flushdns
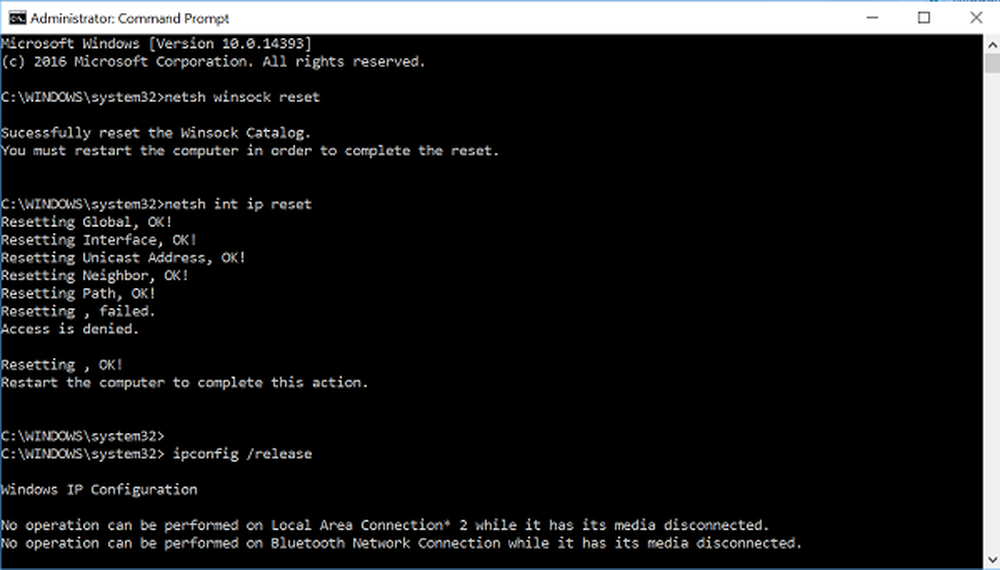
7] Deaktivieren Sie die Firewall vorübergehend
In vielen Fällen wird beobachtet, dass Firewall-Software die Internetverbindungseinstellungen manchmal beeinträchtigen und die Verbindung verhindern kann. Sie können überprüfen, ob das Verbindungsproblem durch eine Firewall verursacht wird, indem Sie sie vorübergehend deaktivieren und dann versuchen, eine vertrauenswürdige Website aufzurufen.
Die zum Deaktivieren einer Firewall erforderlichen Schritte hängen von der verwendeten Firewall-Software ab. Wenn Sie keine Firewall aktiviert haben, ist Ihr PC anfälliger für Hacker, Würmer oder Viren. Stellen Sie daher sicher, dass Sie ihn aktivieren, sobald Sie die Probleme mit den Firewall-Einstellungen überprüft haben.
Wenn beim Abschalten der Firewall Probleme auftreten, geben Sie an einer Eingabeaufforderung mit erhöhten Rechten Folgendes ein und drücken Sie die Eingabetaste:
netsh advfirewall hat den Status allprofiles deaktiviert
Öffnen Sie Ihren Webbrowser und besuchen Sie eine vertrauenswürdige Website, um zu prüfen, ob Sie eine Verbindung herstellen können.
Um alle installierten Firewalls zu aktivieren, geben Sie an der Eingabeaufforderung Folgendes ein und drücken Sie die Eingabetaste.
netsh advfirewall setzt den Status allprofiles auf
Wenn Sie feststellen, dass die Firewall-Software Verbindungsprobleme verursacht, wenden Sie sich an den Softwarehersteller oder besuchen Sie dessen Website, um zu erfahren, ob aktualisierte Software verfügbar ist.
8] Deaktivieren Sie vorübergehend alle Antiviren- oder Sicherheitssoftware
Obwohl alle Malware-Schutz-Software- und Antiviren-Systeme gelegentlich unerwünschte Bedrohungen verhindern, kann dies dazu führen, dass Sie keine Verbindung mehr herstellen. Sie können überprüfen, ob das Verbindungsproblem durch Antivirensoftware verursacht wird, indem Sie es vorübergehend deaktivieren und dann versuchen, eine vertrauenswürdige Website aufzurufen.
9] Verwenden Sie Network Reset, um Netzwerkgeräte neu zu installieren
Versuchen Sie die Netzwerk-Reset-Funktion. Dies sollte als letztes Mittel verwendet werden. Erwägen Sie die Verwendung, wenn alle anderen Methoden keine Verbindung herstellen können.
Diese Methode kann zur Lösung von Verbindungsproblemen beitragen, die möglicherweise nach einem Upgrade von einer früheren Windows-Version auf Windows-Windows 10 aufgetreten sind. Die Methode entfernt in erster Linie alle installierten Netzwerkadapter und alle damit verbundenen Einstellungen Sie. Nach dem Neustart Ihres PCs werden alle Netzwerkadapter erneut installiert, und die Einstellungen für sie werden auf die Standardwerte gesetzt.
Wenn Sie Vorschläge für eine manuelle Fehlerbehebung benötigen, schlägt Microsoft Folgendes vor:
10] Erstellen Sie einen WLAN-Bericht
Mit dem Bericht können Sie das Problem diagnostizieren oder zumindest einige relevante Informationen zur Behebung des Problems liefern. Um einen WLAN-Bericht zu erstellen, öffnen Sie einen erhöhten CMD-Typ und drücken Sie die Eingabetaste:
netsh wlan show wlanreport.
Dadurch wird eine HTML-Datei erstellt, die Sie in Ihrem Webbrowser leicht von dem Ort aus öffnen können, der an der Eingabeaufforderung aufgeführt ist. Sie müssen dann ggf. die Probleme analysieren.
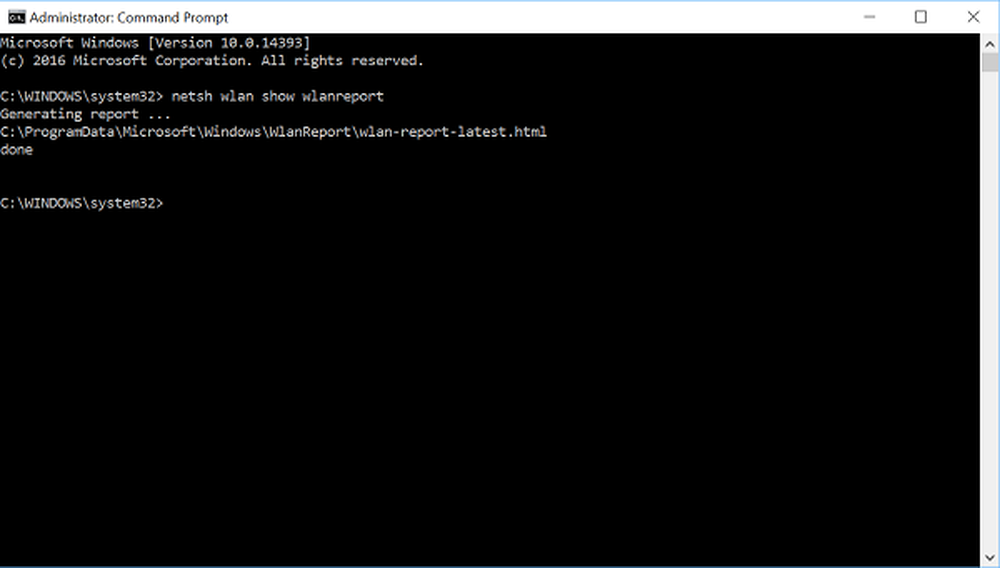
11] ISP prüfen
Stellen Sie sicher, dass kein Problem mit Ihrem Kabelmodem oder Internet Service Provider (ISP) besteht. Wenn überhaupt, wenden Sie sich an Ihren ISP. Sie können dies überprüfen, indem Sie in einer Eingabeaufforderung mit erhöhten Rechten Folgendes eingeben und die Eingabetaste drücken:
ipconfig
Suchen Sie nach der IP-Adresse, die neben Standardgateway aufgeführt ist. Art Klingeln und drücken Sie die Eingabetaste. Geben Sie beispielsweise ping 192.168.1.1 ein und drücken Sie die Eingabetaste.
Das Ergebnis sollte ungefähr so aussehen:
Antwort von 192.168.1.1: Bytes = 32 Zeit = 5 ms TTL = 64
Antwort von 192.168.1.1: Bytes = 32 Zeit = 5 ms TTL = 64
Antwort von 192.168.1.1: Bytes = 32 Zeit = 5 ms TTL = 64
Antwort von 192.168.1.1: Bytes = 32 Zeit = 5 ms TTL = 64
Ping-Statistiken für 192.168.1.1: Pakete: Gesendet = 4, Erhalten = 4, Verlust = 0 (0%), Ungefähre Umlaufzeit in Millisekunden: Minimum = 4 ms, Maximum = 5 ms, Durchschnitt = 4 ms
Wenn alles in Ordnung ist, schließen Sie das Fenster und schließen Sie das Fenster.
Wenn der Ping erfolgreich ist und Sie ähnliche Ergebnisse wie die obigen Ergebnisse sehen, aber keine Verbindung zum Internet auf Ihrem PC herstellen kann, liegt möglicherweise ein Problem mit Ihrem Modem oder Internetdienstanbieter (ISP) vor..
Falls Sie andere Probleme haben, können Sie hier suchen. Alles Gute!