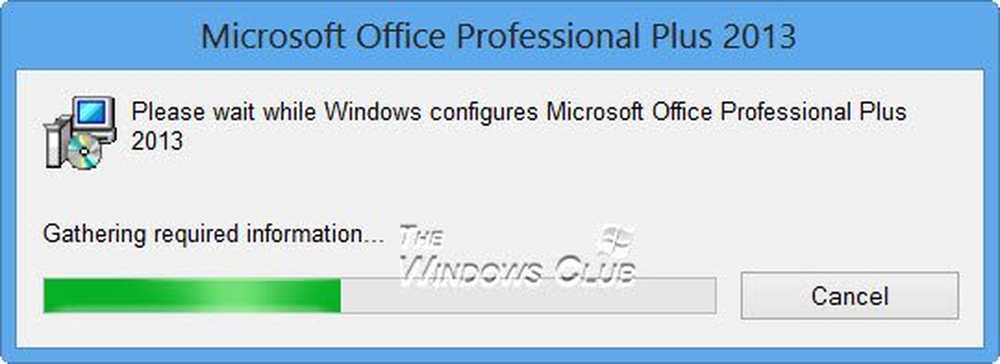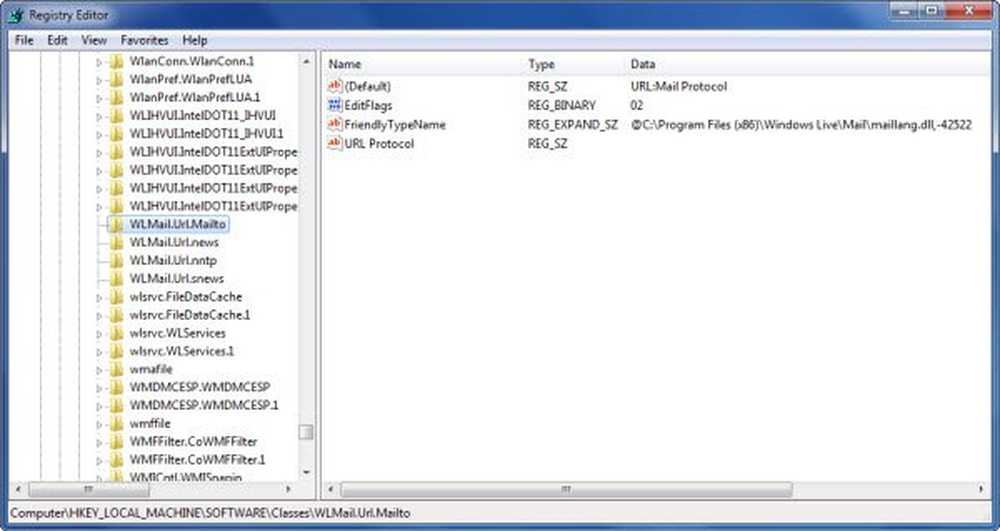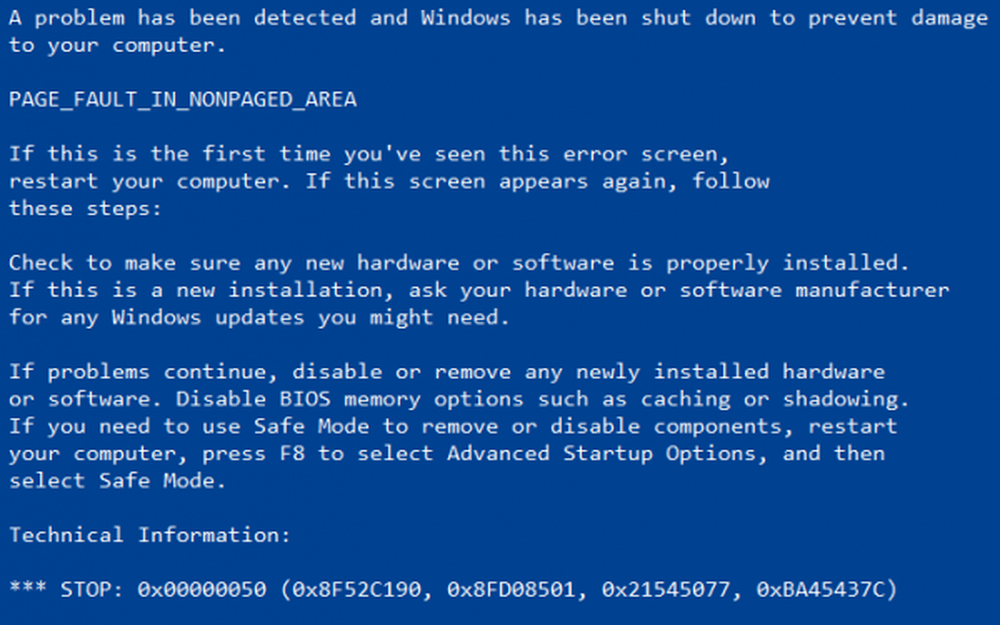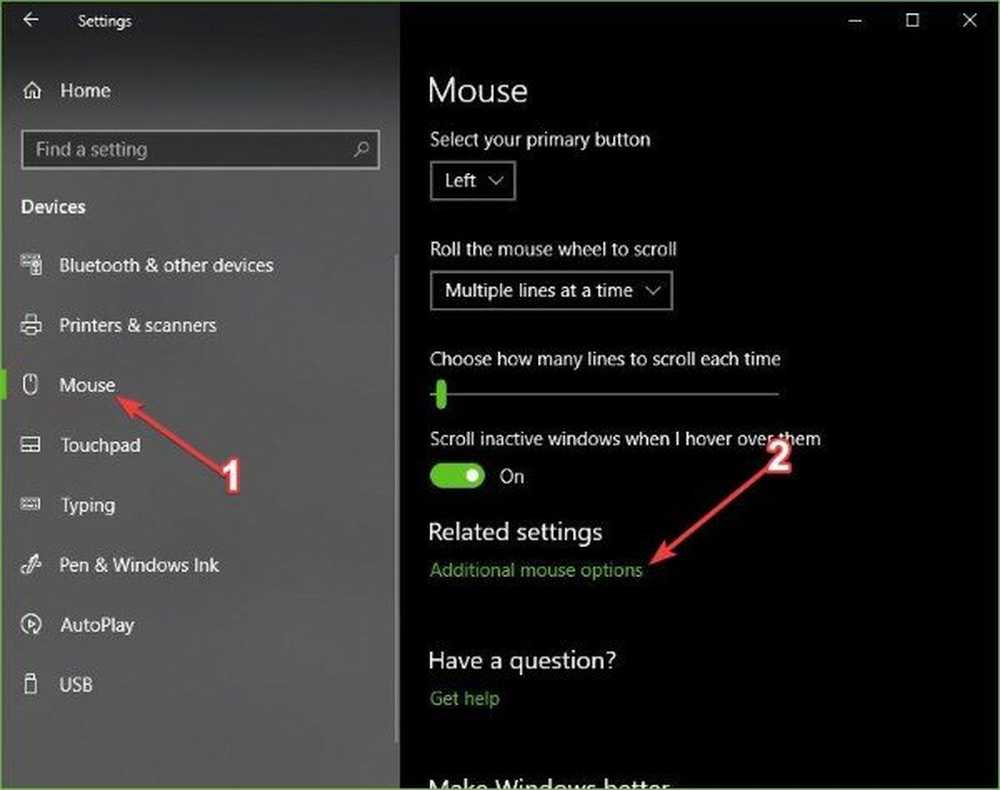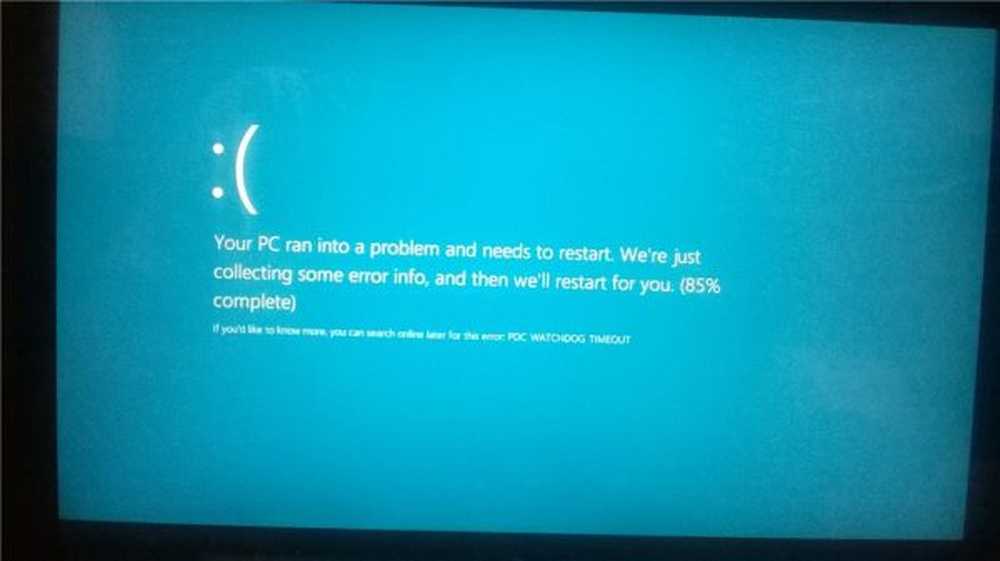Fix PFN_LIST_CORRUPT Fehler unter Windows 10

PFN_LIST_CORRUPT ist ein Bluescreen-Fehler, der angibt, dass die Liste der Seitenrahmennummern (PFN) beschädigt ist. PFN ist eine Indexierungsnummer, die von der Festplatte verwendet wird, um den Speicherort jeder Datei auf der physischen Festplatte zu ermitteln. Dieser Fehler wird normalerweise dadurch verursacht, dass ein Treiber eine fehlerhafte Speicherbeschreibungsliste durchläuft, und er kann temporär oder dauerhaft sein. In diesem Beitrag schlagen wir Lösungen vor, mit denen Sie diesen blauen Bildschirm auf Ihrem Windows 10/8/7-Computer beheben können.

Lassen Sie mich zunächst sagen, dass bei einem BSOD-Fehler die Stromverbindung zu Ihrem Computer nicht unterbrochen werden darf. Wenn das Erstellen eines Speicherauszugs von 0% bis 100% mehr als 5-10 Minuten dauert, sollten Sie den Computer zwangsweise herunterfahren, indem Sie die Ein / Aus-Taste 10 Sekunden lang gedrückt halten oder bis die CPU-Anzeigen erlöschen.
Danach werden wir zu den Lösungen springen.
PFN_LIST_CORRUPT Abbruchfehler
1. Verwenden Sie die Blue Screen-Problembehandlung
Zu Ihrer Bequemlichkeit hat Microsoft eine Blue-Screen-Problembehandlung für Ihre speziellen Probleme direkt in der App Einstellungen unter Windows 10 bereitgestellt.
Auf der Seite Einstellungen müssen Sie auswählen Blauer Bildschirm unter Finden und beheben Sie andere Probleme. Wenden Sie das empfohlene Update an und dann, Schließen der Ratgeber.
2. Scannen Sie das System nach beschädigten Systemdateien
Als Nächstes können Sie versuchen, Ihr System mithilfe des Systemdatei-Prüfprogramms auf Fehler zu überprüfen.
Dafür musst du laufen “sfc / scannow " von der Eingabeaufforderung.
3. Festplatte nach Fehlern durchsuchen
Führen Sie ChkDsk aus. In einer Eingabeaufforderung mit erhöhten Rechten können Sie Folgendes ausführen, um Datenträgerfehler auf Laufwerk C: zu überprüfen und zu reparieren:
chkdsk c: / f / r
4. Aktualisieren Sie die Gerätetreiber
Sie könnten Ihre Treiber aktualisieren und sehen, ob Ihnen dies hilft. Wenn dies nicht der Fall ist, können Sie die Website des Herstellers besuchen, nach dem Treiber suchen, ihn herunterladen und installieren.
Wenn der Fehler nach dem Aktualisieren eines Treibers aufgetreten ist, müssen Sie den Treiber möglicherweise zurücksetzen und prüfen, ob dies hilfreich ist.5. Versuchen Sie, OneDrive zu deaktivieren
Dieses Problem kann auftreten, weil OneDrive im Hintergrund der Täter ist.
Zunächst müssen Sie OneDrive beim Starten von Windows deaktivieren. Dafür offen Taskmanager.
Dazu können Sie die STRG + Umschalt + Esc oder klicken Sie einfach mit der rechten Maustaste auf die Taskleiste und klicken Sie auf Taskmanager. Klicken Sie jetzt auf Mehr Details Im unteren linken Bereich des Task-Manager-Fensters.
Navigieren Sie nun zu der Registerkarte mit der Bezeichnung Anlaufen. Wählen Microsoft OneDrive und klicken Sie dann auf Deaktivieren.
Wenn Sie Windows 10 Pro oder Windows 10 Enterprise verwenden, können Sie durch einige zusätzliche Maßnahmen sicherstellen, dass OneDrive dauerhaft deaktiviert wird.
Beginnen Sie, indem Sie die WINKEY + R-Tastenkombination drücken, um das zu starten Lauf Box und geben Sie ein gpedit.msc und dann endlich geschlagen Eingeben.
Navigieren Sie nun im Gruppenrichtlinien-Editor zum folgenden Pfad-
Richtlinie für lokale Computer> Computerkonfiguration> Administrative Vorlagen> Windows-Komponenten> OneDrive
Doppelklicken Sie auf die Konfigurationsliste mit dem Namen Verhindern Sie die Verwendung von OneDrive zum Speichern von Dateien um die Konfigurationsseite zu öffnen.
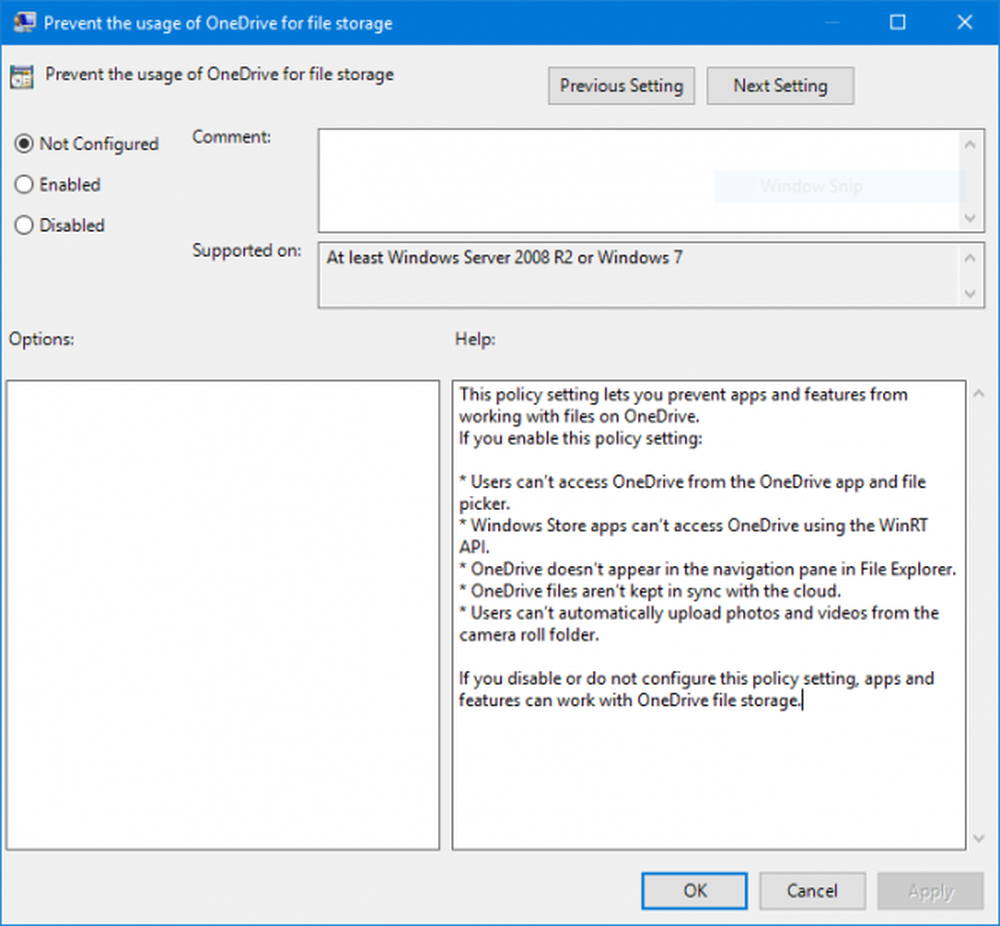
Die Beschreibung dieser Seite lautet,
Mit dieser Richtlinieneinstellung können Sie verhindern, dass Apps und Funktionen mit Dateien auf OneDrive arbeiten.
Wenn Sie diese Richtlinieneinstellung aktivieren:* Benutzer können nicht über die OneDrive-App und die Dateiauswahl auf OneDrive zugreifen.
* Windows Store-Apps können nicht über die WinRT-API auf OneDrive zugreifen.
* OneDrive wird nicht im Navigationsbereich des Datei-Explorers angezeigt.
* OneDrive-Dateien werden nicht mit der Cloud synchronisiert.
* Benutzer können nicht automatisch Fotos und Videos aus dem Ordner der Kamera-Rollen hochladen.Wenn Sie diese Richtlinieneinstellung deaktivieren oder nicht konfigurieren, können Apps und Funktionen mit dem OneDrive-Dateispeicher arbeiten.
Wählen Sie nun das aktiviert Radio knopf. Dann klicken Sie auf Sich bewerben und klicken Sie dann auf OK.
Teilen Sie uns mit, ob einer dieser potenziellen Korrekturen dazu beiträgt, Ihren PFN_LIST_CORRUPT-Blue Screen zu lösen.