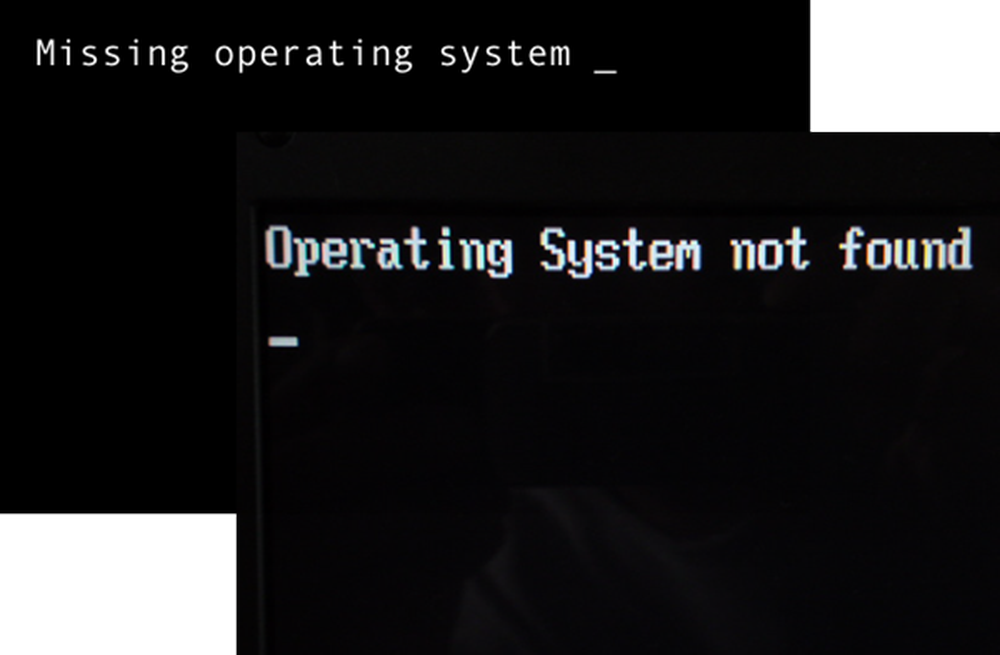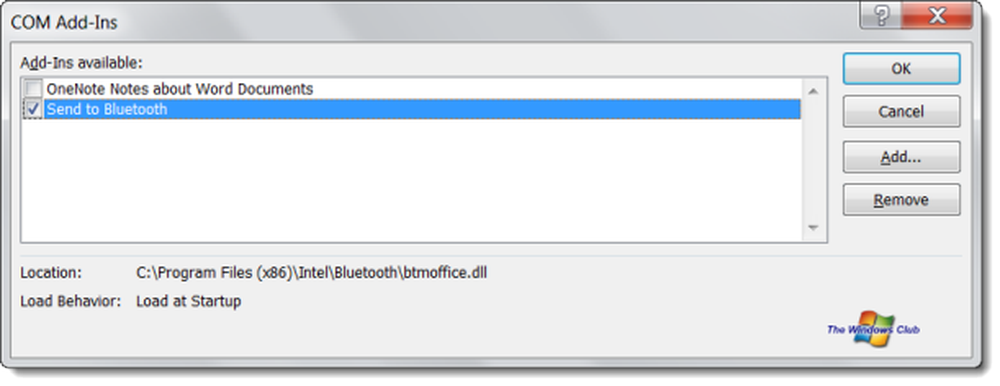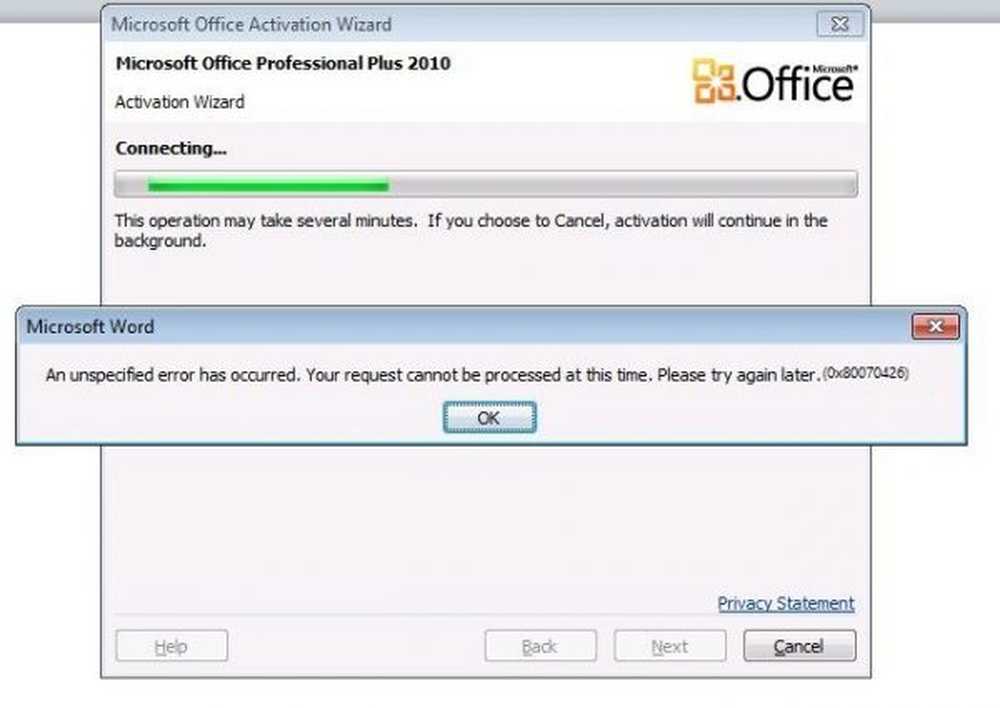Fix Microsoft Store-Fehler 0x80072F30 Überprüfen Sie Ihre Verbindung
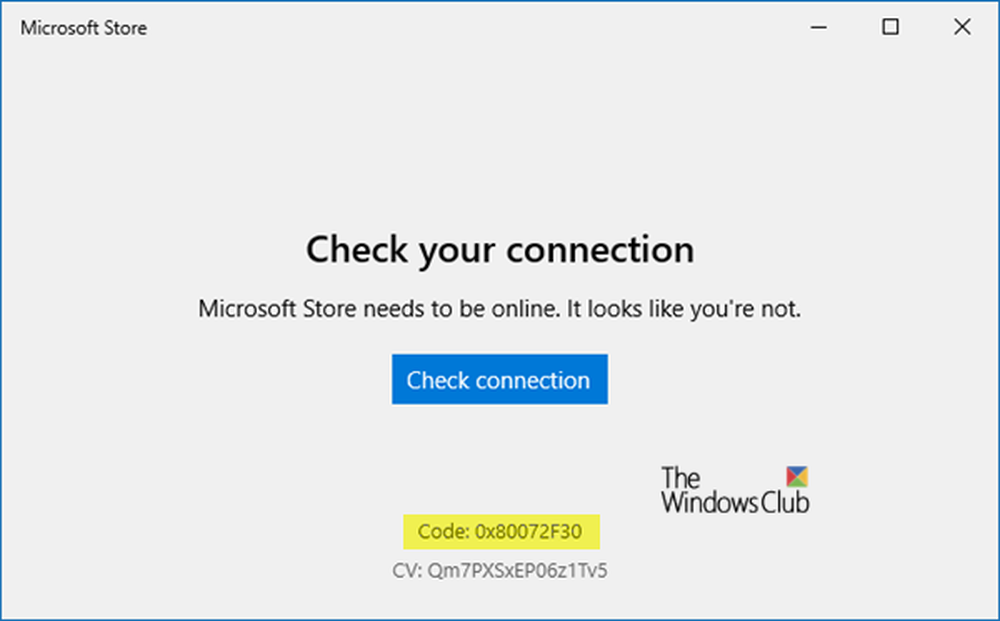
Microsoft Store-Fehlercode 0x80072F30 tritt auf, wenn der Store nicht erfolgreich gestartet werden kann oder keine Verbindung zum Internet herstellen kann. Ursache kann ein gestoppter Windows Update-Dienst, ein beschädigter Windows Store-Cache oder die Qualität Ihrer Internetverbindung sein. Die Fehlermeldung lautet: Überprüfen Sie Ihre Verbindung, Microsoft Store muss online sein. Es sieht so aus, als ob Sie nicht wären, Fehlercode 0x80072f30.
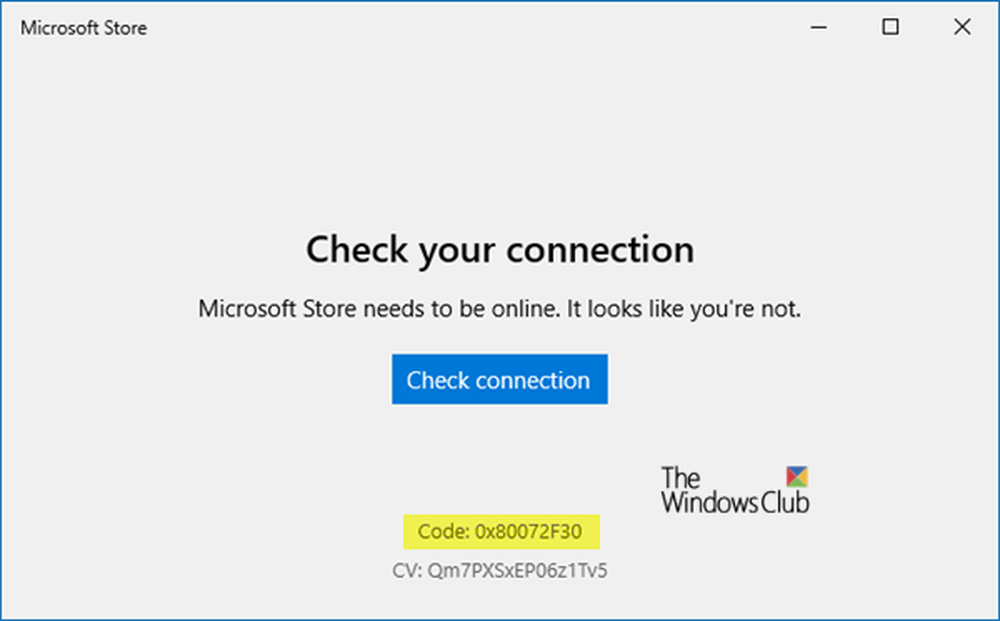
Beheben Sie den Microsoft Store-Fehler 0x80072F30
Der Fehlercode 0x80072F30 ist dem Windows Store zugeordnet, der den erfolgreichen Start des Windows Store grundsätzlich verhindert. Hier sind einige der effektivsten Lösungen, die Sie ausprobieren sollten, um den Fehlercode 0x80072F30 aufzulösen und die Fähigkeit zum erfolgreichen Öffnen des Windows Store wiederherzustellen.
1] Ändern Sie Ihre Internetverbindung:
Ein grundlegender Tipp, funktioniert aber manchmal wie ein Zauber. Sie können überprüfen, ob bei Ihrer Internetverbindung ein Problem aufgetreten ist. Versuchen Sie nach Möglichkeit, eine Verbindung zu einer anderen Internetverbindung herzustellen, und prüfen Sie, ob der Microsoft Store für Sie geöffnet wird. Wir empfehlen auch, dass Sie versuchen, Ihr DNS zu ändern und zu sehen, ob es hilfreich ist.
2] Überprüfen Sie Uhrzeit, Datum und Zeitzone Ihres Computers
Viele Apps und Dienste basieren auf Zeitzone, Datum und Uhrzeit Ihres Computers. Wenn sie nicht richtig konfiguriert sind, wird eine Anforderung vom Client-Computer vom Server abgelehnt. Das Gleiche passiert mit Microsoft Store.
- Gehen Sie zu Einstellungen> Zeit und Sprache.
- Wenn auf Automatisch eingestellt ist, schalten Sie den Umschalter aus, um Zeit und Zeitzone automatisch einzustellen.
- Wählen Sie dann manuell die richtige Zeitzone aus.
Wenn dieser Wert jedoch manuell eingestellt ist, möchten Sie ihn möglicherweise auf automatisch setzen und Ihren PC neu starten. Wenn Sie sich wieder in Ihrem Konto befinden, starten Sie Microsoft Store und sehen Sie, ob das Problem für Sie behoben wurde.
3] Führen Sie die integrierten Netzwerk-Problemlösungen aus
Windows bietet systemeigene Tools zur Problembehandlung, die für Sie ein Netzwerk zur Aufgabenlösung bereitstellen. Führen Sie eine dieser Netzwerk-Problemlösungen aus, starten Sie Ihren PC neu und prüfen Sie, ob dies geholfen hat.
4] Setzen Sie den Microsoft Store-Cache zurück
Wie alle anderen Browser wird auch der Microsoft Store zwischengespeichert, wenn Sie die Apps und Spiele besuchen. Es ist möglich, dass der Cache nicht mehr gültig ist und entfernt werden sollte. Folgen Sie der Anleitung zum Zurücksetzen des Microsoft Store Cache
5] Überprüfen Sie den Status des Windows Update-Dienstes
Die ordnungsgemäße Funktion des Microsoft Store hängt vom Windows Update-Dienst ab. Es ist möglich, dass mit Ihrem Update-Dienst ein Fehler vorliegt und der Laden daher nicht geladen werden kann.
- Art services.msc Klicken Sie in der Eingabeaufforderung Ausführen und drücken Sie die Eingabetaste, um den Services Manager zu öffnen.
- Daraufhin werden alle in Windows verfügbaren Dienste angezeigt. Suchen Sie nach Windows Update Service.
- Wenn der Windows Update-Dienst als STOP oder Pause angezeigt wird, ändern Sie den Status in Automatisch. Wenn dies nicht funktioniert, können Sie den Windows Update-Ratgeber ausführen.