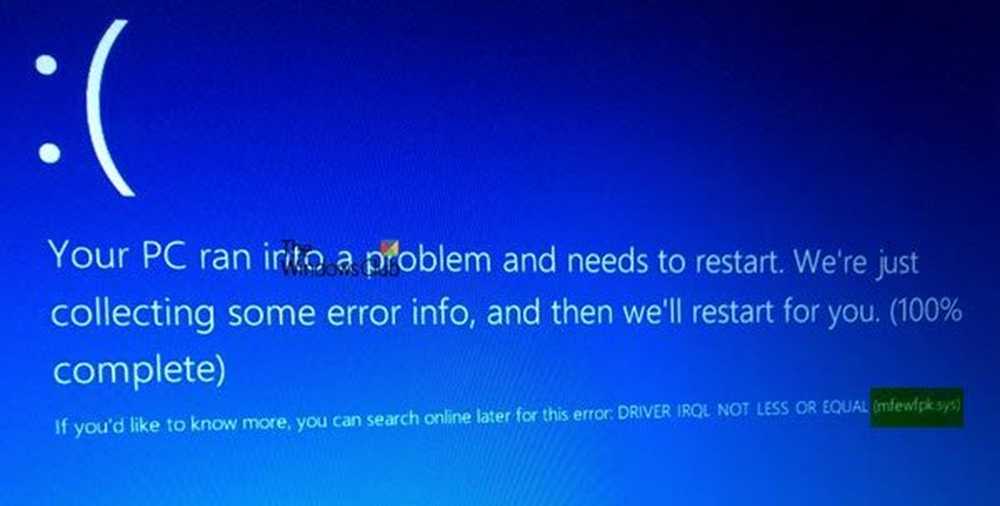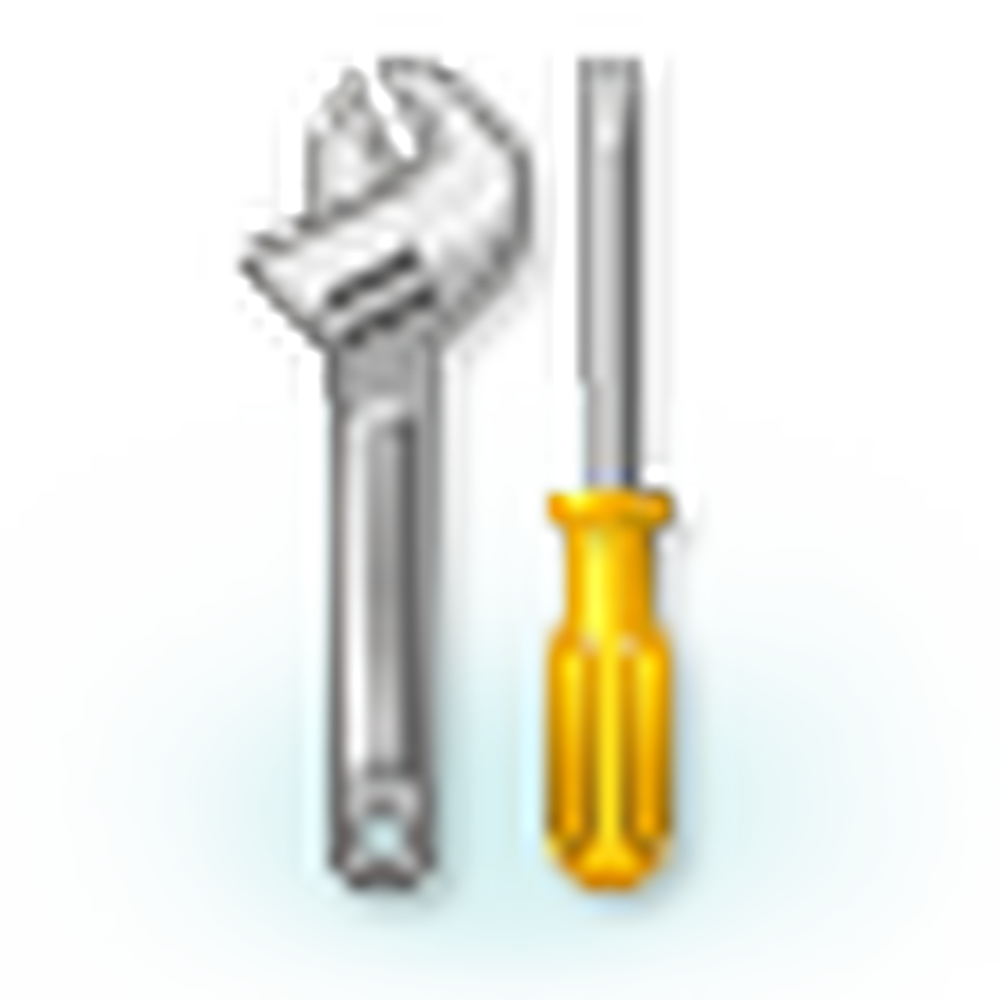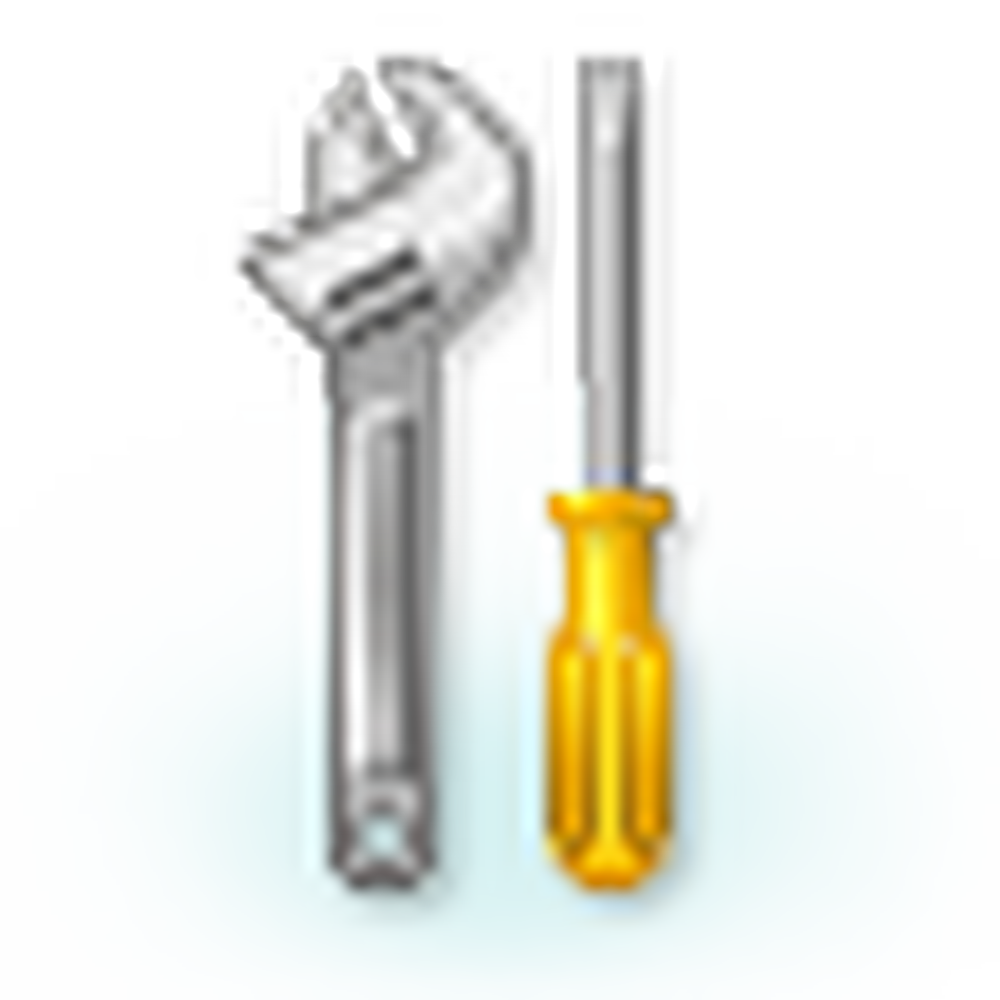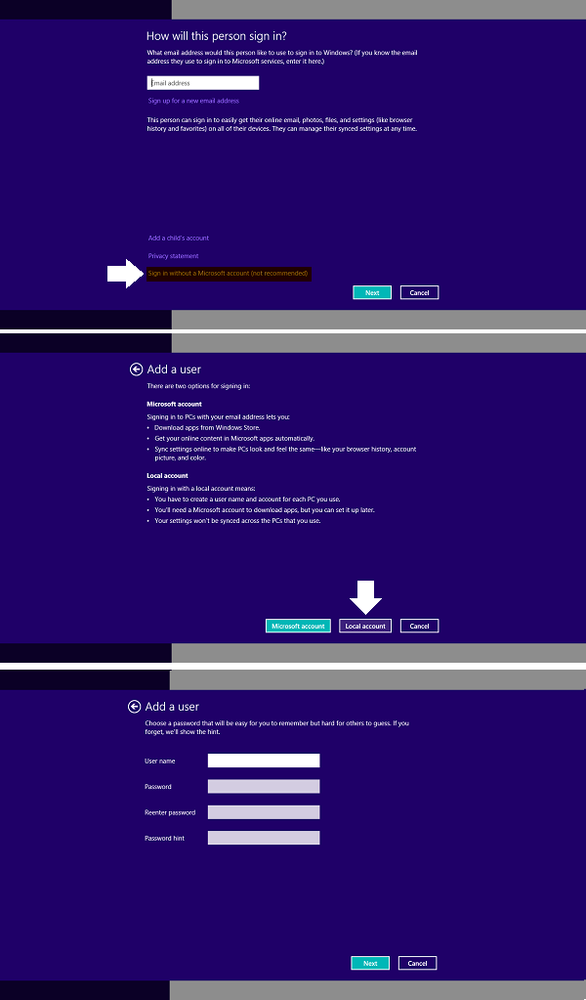Behebung von Problemen mit lsass.exe und hoher CPU- oder Festplattennutzung
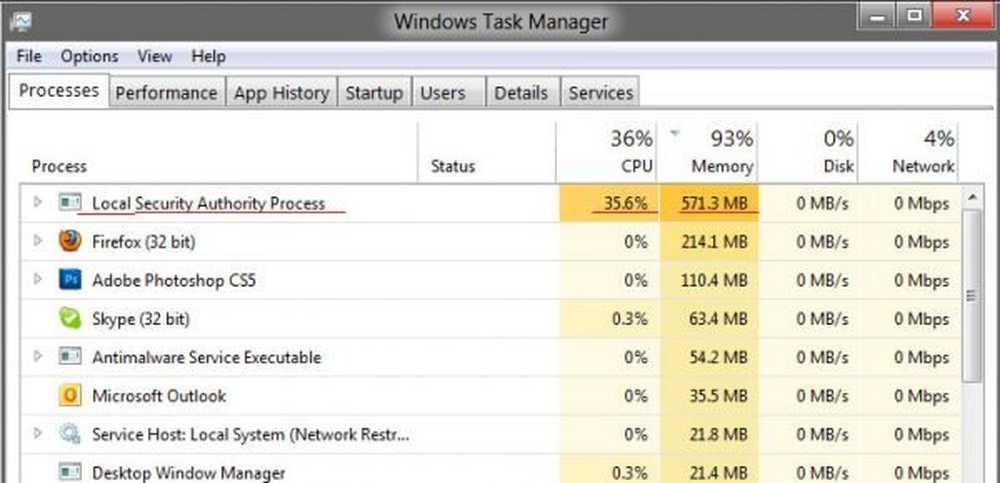
LSASS.exe oder Dienst für die lokale Sicherheitsbehörde ist ein Prozess unter Windows-Betriebssystemen. Es ist wertvoll, um die Sicherheitsrichtlinien auf dem Computer durchzusetzen. Wenn sich ein Benutzer bei Windows Server anmeldet, ist er für die Behandlung der Kennwortänderungen und das Erstellen der Zugriffstoken verantwortlich, während das Sicherheitsprotokoll aktualisiert wird. Es wird häufig von Malware angegriffen und imitiert. Der ursprüngliche Speicherort dieser Datei ist C: \ Windows \ System32 Wenn C: Ihre Systempartition ist. Wenn also der Prozess mit einem ähnlichen Namen im Task-Manager ausgeführt wird, der Speicherort jedoch anders ist, wissen Sie, dass der Prozess eine Bedrohung ist und die Sicherheit auf Ihrem Computer ausnutzt. In diesem Artikel werden wir den hohen Ressourcenverbrauch der ursprünglichen Datei lsass.exe unter Windows diskutieren.
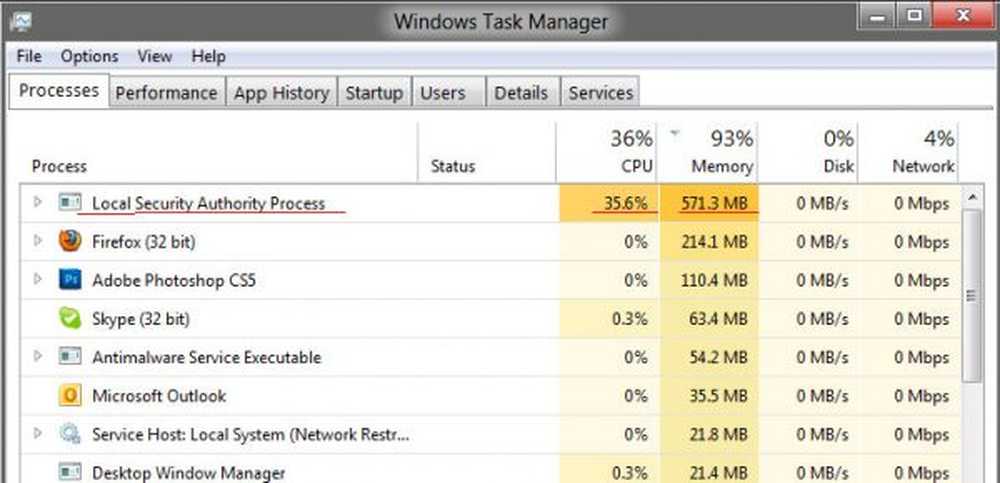
lsass.exe Hohe CPU- und Festplattennutzung
Die Hauptursache für dieses Problem mit der hohen CPU- und Festplattenauslastung kann nicht auf einen einzigen Schuldigen beschränkt werden. Dies ist Malware. Beginnen Sie mit einem vollständigen Systemscan mit Ihrer Antivirensoftware. Sie können die Systemdateiprüfung auch beim Systemstart ausführen, um eine möglicherweise beschädigte lsass.exe-Datei zu ersetzen.
Wenn Sie weitere Untersuchungen durchführen müssen, können Sie den Active Directory-Datenkollektor des Leistungsmonitors auf einem Computer verwenden.
Diese Methode funktioniert nur für die neuesten Versionen von Windows Server. Um diesen Fehler zu beheben, müssen Sie zunächst den Active Directory-Datenkollektor ausführen.
Beginnen Sie mit dem Öffnen des Server-Managers oder mit dem Leistungsmonitor.
Um den Leistungsmonitor zu öffnen, können Sie auf klicken WINKEY + R Tastenkombinationen zum Starten der Lauf Nützlichkeit. Nun tippen Sie ein folgende und drücken Sie die Eingabetaste:
Perfmon.msc
Navigieren Sie nun in der linken Navigationsleiste zu Diagnose> Zuverlässigkeit und Leistung> Datenerfassungssätze> System.
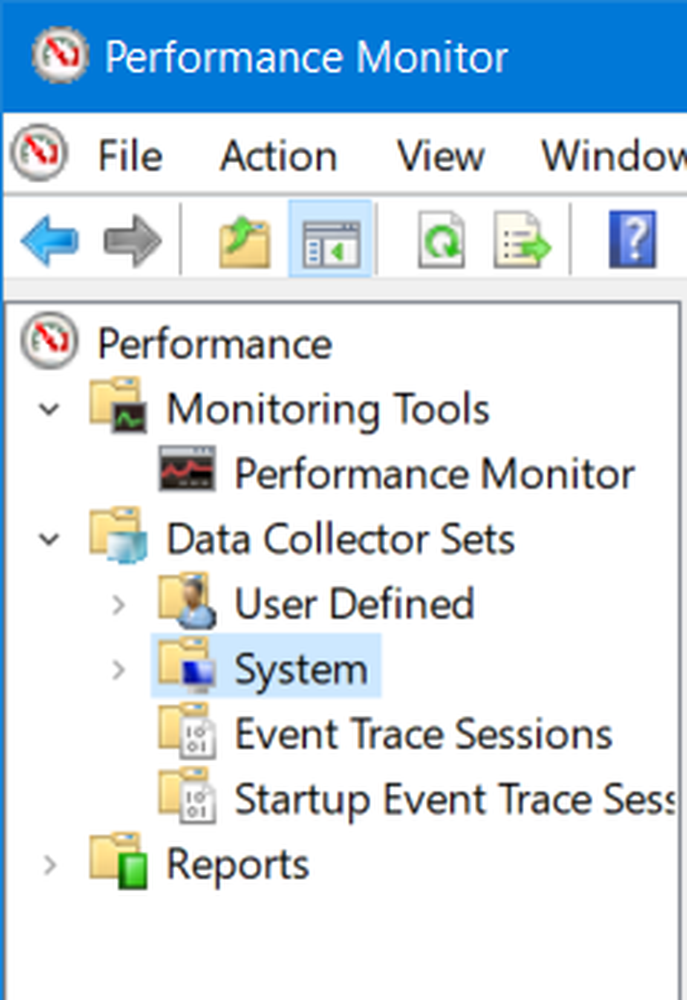
Klicken Sie mit der rechten Maustaste auf Active Directory-Diagnose und dann auswählen Start im Kontextmenü.
Es dauert etwa 300 Sekunden oder 5 Minuten, um die erforderlichen Daten zu sammeln, abhängig von den Leistungsmerkmalen Ihrer Hardware, und es dauert dann etwas mehr Zeit, um einen Bericht zu erstellen. Und diese beiden Zeiten sind voneinander abhängig.
Nach der Erstellung des Berichts finden Sie den Bericht unter Diagnose> Zuverlässigkeit und Leistung> Berichte> System> Active Directory-Diagnose.
Dieser Bericht enthält alle Informationen und Schlussfolgerungen des Berichts. Dies bedeutet nicht, dass es die genaue Ursache des Fehlers enthält, sondern hilft Ihnen, die tatsächliche Ursache des Problems zu ermitteln.lsass.exe wurde unerwartet beendet
Die angezeigte Nachricht hat normalerweise das folgende Format:
Das System wird heruntergefahren. Bitte speichern Sie alle laufenden Arbeiten und melden Sie sich ab. Alle nicht gespeicherten Änderungen gehen verloren. Dieses Herunterfahren wurde von NT AUTHORITY \ SYSTEM initiiert. Das Herunterfahren beginnt in 60 Sekunden. Meldung beim Herunterfahren: Der Systemprozess "C: \ WINDOWS \ system32 \ lsass.exe" wurde unerwartet mit dem Statuscode - 999 beendet. Das System wird jetzt heruntergefahren und neu gestartet.
Wenn lsass.exe unerwartet beendet wurde und das System neu startet, besteht eine hohe Wahrscheinlichkeit, dass Ihr Computer infiziert ist. Sie müssen einen vollständigen Scan mit Ihrer Sicherheitssoftware durchführen.
Außerdem können Sie einen sauberen Neustart durchführen und manuell suchen, um herauszufinden, welcher Prozess oder Code von Drittanbietern dieses Problem verursacht.
Alles Gute!
Weitere Beiträge zu Prozessen mit hohen Ressourcen:- System unterbricht hohe CPU-Auslastung
- WMI Provider Host Probleme mit der hohen CPU-Auslastung
- Der Windows Modules Installer Worker verbraucht eine hohe CPU- und Festplattennutzung
- Desktop Window Manager dwm.exe verbraucht viel CPU
- iTunes Hohe CPU-Auslastung
- OneDrive - Problem mit hoher CPU-Auslastung
- Ntoskrnl.exe hohe CPU & Disk-Auslastung
- Desktop Window Manager dwm.exe verbraucht viel CPU
- Windows Driver Foundation mit hoher CPU
- VSSVC.exe hohe Festplattennutzung
- Wuauserv hohe CPU-Auslastung
- Windows Shell Experience Host verwendet eine hohe CPU-Leistung
- Windows Image Acquisition Hohe CPU- und Festplattennutzung.