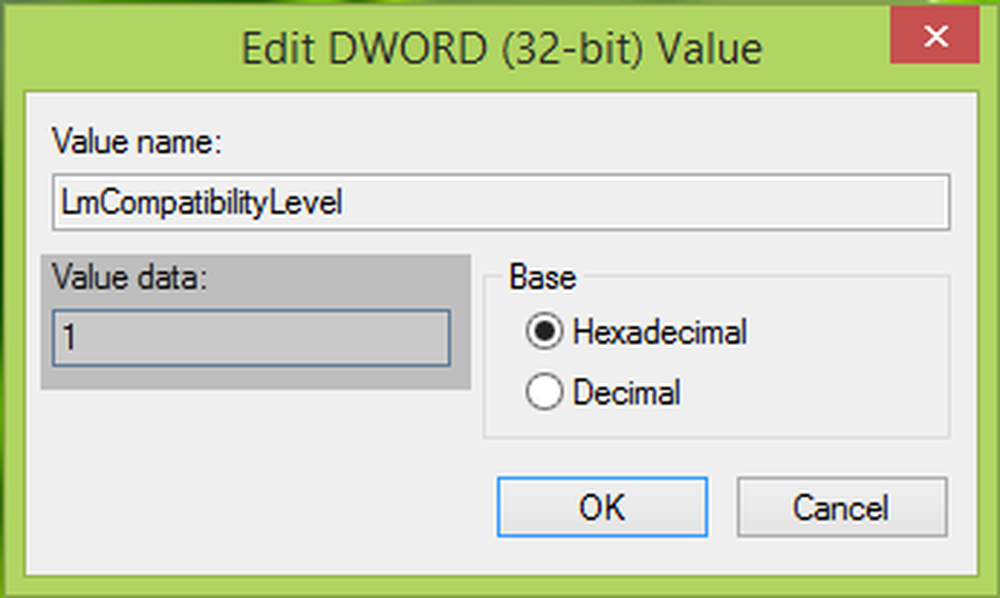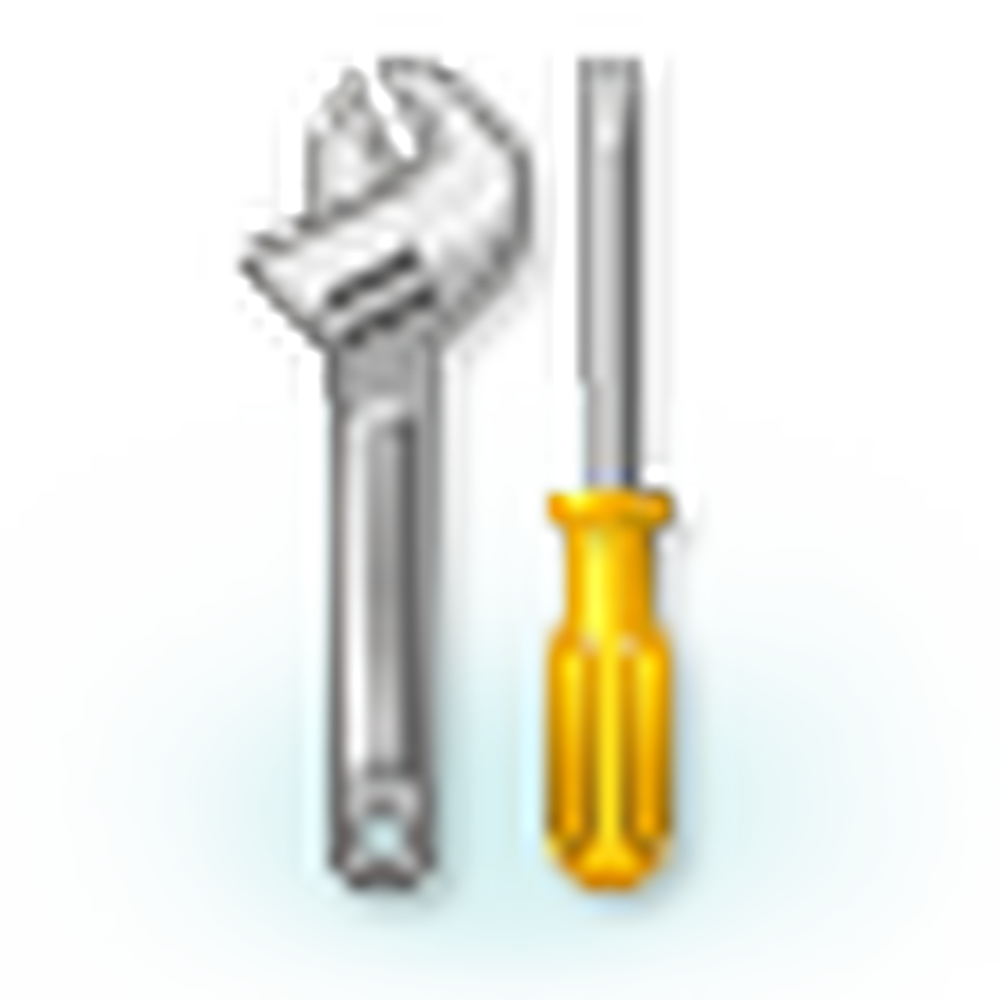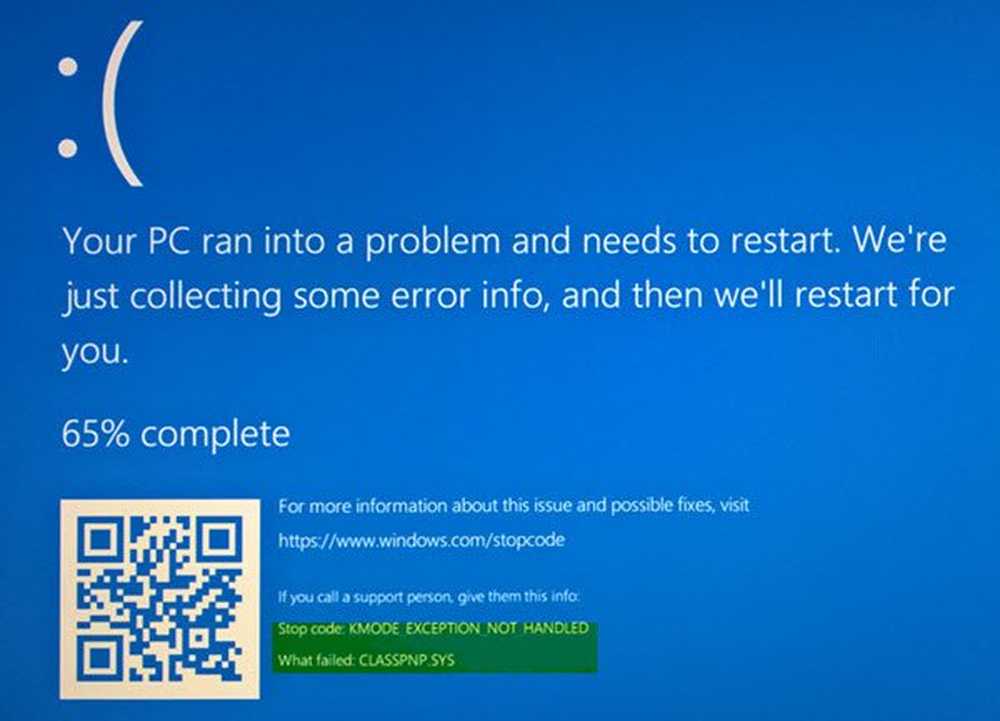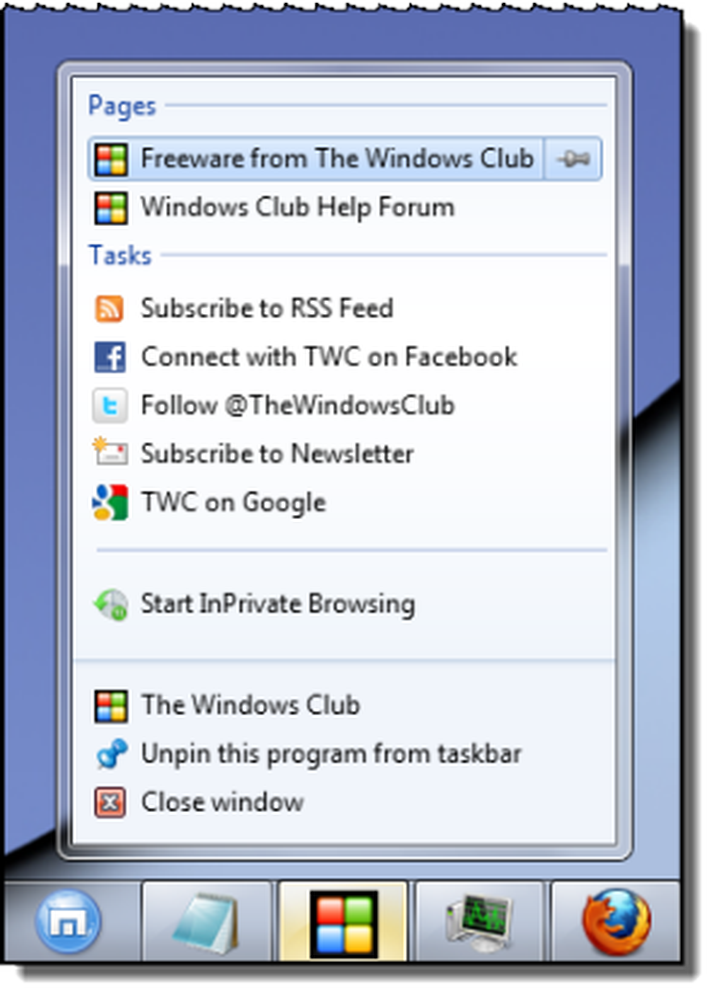Beheben Sie KERNEL DATA INPAGE ERROR in Windows 10
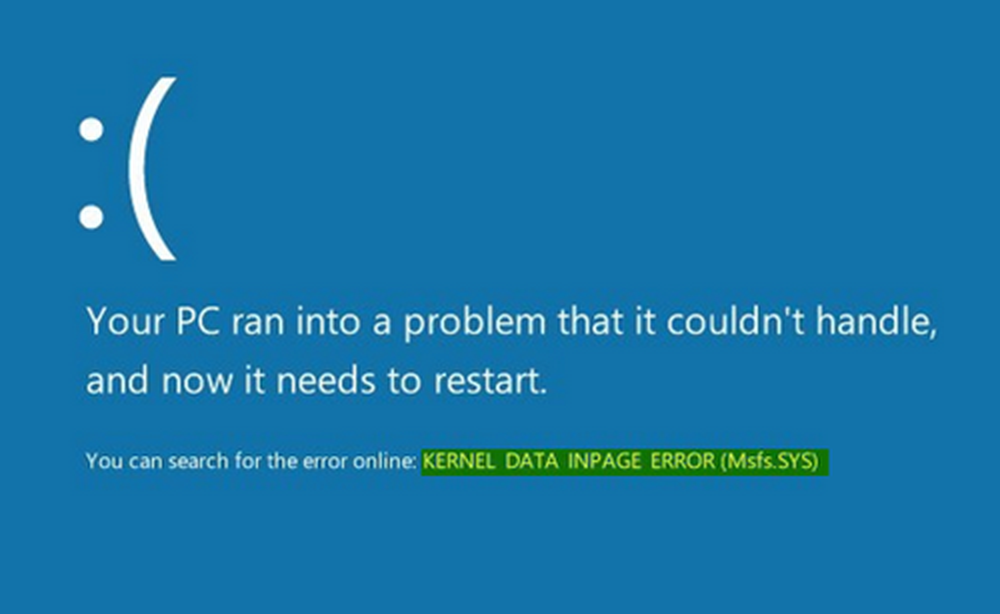
Nach der Installation neuer Hardware oder Software, falls Sie erhalten haben KERNEL DATA INPAGE ERROR BSOD-Nachricht in Windows 10, dies ist das, was Sie tun müssen, um das Problem zu beheben. Ein Fehlercode gefällt 0xC000009C, 0x0000007A oder 0xC000016A kann auch zusammen mit der Fehlermeldung angezeigt werden. Die typischen Ursachen können sich auf Speicher, Beschädigung der Auslagerungsdatei, Dateisystem, Festplatte, Verkabelung, Vireninfektion, Karten mit falschem Sitz, BIOS, Bad Motherboard, Fehlendes Service Pack beziehen. In solchen Fällen zeigt der blaue Bildschirm eine Meldung an:
Ihr PC ist auf ein Problem gestoßen, das nicht behoben werden konnte. Jetzt muss er neu gestartet werden. Sie können den Fehler online suchen: KERNEL DATA INPAGE ERROR (Msis.SYS)
KERNEL DATA INPAGE ERROR
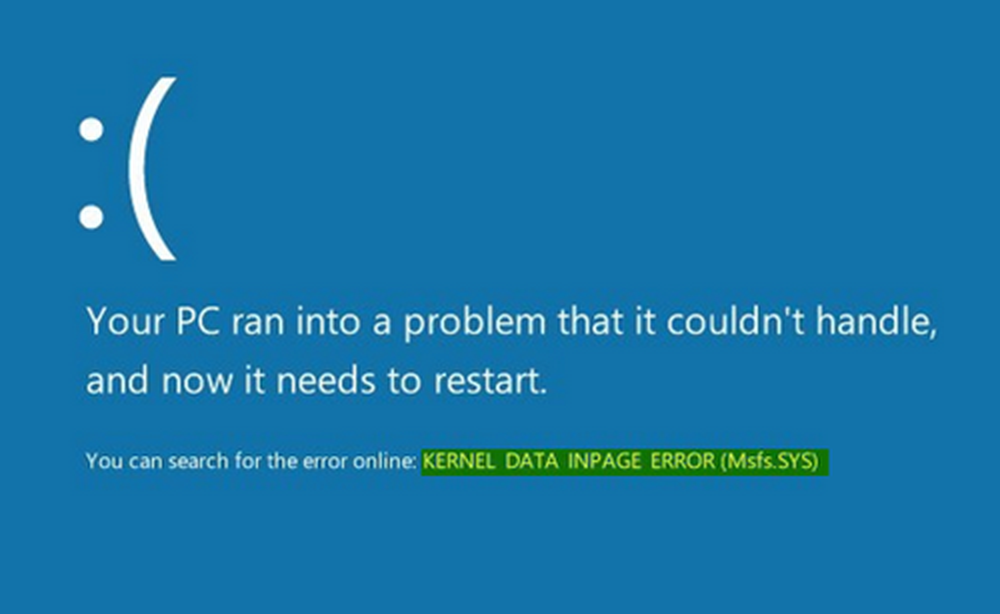
Wenn ein Dateiname - z, Msis.SYS Es wird erwähnt, dass der Treiber, der diese Datei enthält, Probleme verursacht hat. Wenn dieses Problem jetzt nicht durch einen Neustart des Computers behoben werden kann, können Sie diese Vorschläge befolgen und prüfen, ob sie Ihnen helfen, das Problem zu beheben.
1] Verwenden Sie die Windows-Speicherdiagnose

Wenn Sie plötzlich diese Fehlermeldung erhalten, kann dies aufgrund interner Probleme mit Ihrer Festplatte oder Ihrem RAM auftreten. Führen Sie das Windows-Speicherdiagnosetool aus. Dadurch können Sie Probleme erkennen und versuchen, diese automatisch zu beheben. Suchen Sie zum Starten dieses Tools nach mdsched.exe, klicken Sie mit der rechten Maustaste auf das Suchergebnis und wählen Sie Führen Sie als Administrator aus. Nach dem Öffnen des Windows-Speicherdiagnosefensters müssen Sie auf klicken Starten Sie jetzt neu und suchen Sie nach Problemen Möglichkeit.
2] Suchen Sie nach einer beschädigten Festplatte
Ein fehlerhafter Sektor auf der Festplatte kann dieses Problem verursachen. Wenn Sie nach einer möglichen Beschädigung der Festplatte suchen möchten, gibt es einen Chkdsk-Befehl, der Ihnen helfen kann. Öffnen Sie die Eingabeaufforderung mit Administratorrechten und geben Sie diesen Befehl ein.
chkdsk / w / r
Das Betriebssystem führt das Dienstprogramm zur Festplattenprüfung auf ALLEN Festplattenlaufwerken aus und repariert und repariert die fehlerhaften Blöcke oder Sektoren.
3] Alle Treiber installieren / aktualisieren
Wenn Ihr Motherboard mit einer Treiber-CD / DVD geliefert wurde, finden Sie alle erforderlichen Treiber, die Sie installieren müssen. Sie sollten alle Treiber von dieser CD installieren. Wenn Sie es nicht haben, können Sie eine gute Treiber-Aktualisierungssoftware verwenden, um alle Gerätetreiber herunterzuladen, zu installieren oder zu aktualisieren. Sie können das Intel Driver Update Utility oder AMD Driver AutoDetect verwenden.
4] Größe der Auslagerungsdatei automatisch verwalten

Diese Fehlermeldung kann aufgrund eines fehlerhaften Sektors in der Auslagerungsdatei angezeigt werden. Was Sie tun müssen, ist Öffnen Sie diesen PC, klicken Sie mit der rechten Maustaste auf die Leertaste und wählen Sie Eigenschaften. Auf der linken Seite sollten Sie bekommen Erweiterte Systemeinstellungen. Klicken Sie darauf, wechseln Sie zu Erweitert Tab und klicken Sie auf die Einstellungen unter Performance Etikett. Wechseln Sie wieder in die Erweitert Tab in der Performance-Optionen Fenster. Nun müssen Sie auf die Schaltfläche klicken Veränderung Taste unter Virtueller Speicher. Stellen Sie schließlich sicher, dass die Größe der Auslagerungsdatei für alle Laufwerke automatisch verwalten Das Kontrollkästchen ist aktiviert und speichert Ihre Einstellungen.
5] Deinstallieren Sie kürzlich installierte Hardware / Software
Wenn Sie kürzlich Hardware wie Drucker / Scanner, Webcam, externe Festplatte oder Software installiert haben, sollten Sie sie deinstallieren. Manchmal ist ein Gerätetreiber möglicherweise nicht mit Windows 10 kompatibel, und Benutzer können diese Fehlermeldung auf ihrem Monitor anzeigen. Öffnen Sie dazu den Geräte-Manager, identifizieren Sie die Hardware, klicken Sie mit der rechten Maustaste darauf und wählen Sie Deinstallieren.
6] Führen Sie einen sauberen Startvorgang aus
Wenn das Problem aufgrund eines Drittanbieter-Treibers auftritt, können Sie es erkennen, indem Sie einen sauberen Neustart durchführen und den Täter dann manuell identifizieren. Sie müssen alle Dienste von Drittanbietern deaktivieren und den PC nur mit Microsoft-Diensten neu starten.
Hoffe, dass etwas hilft!