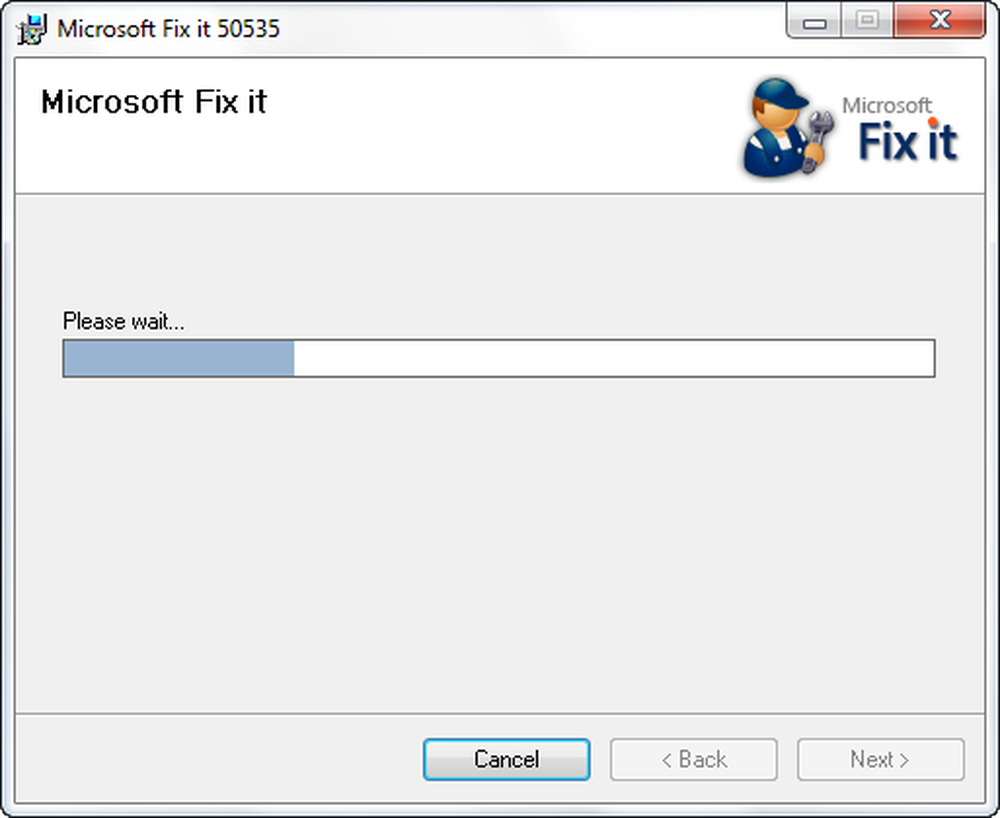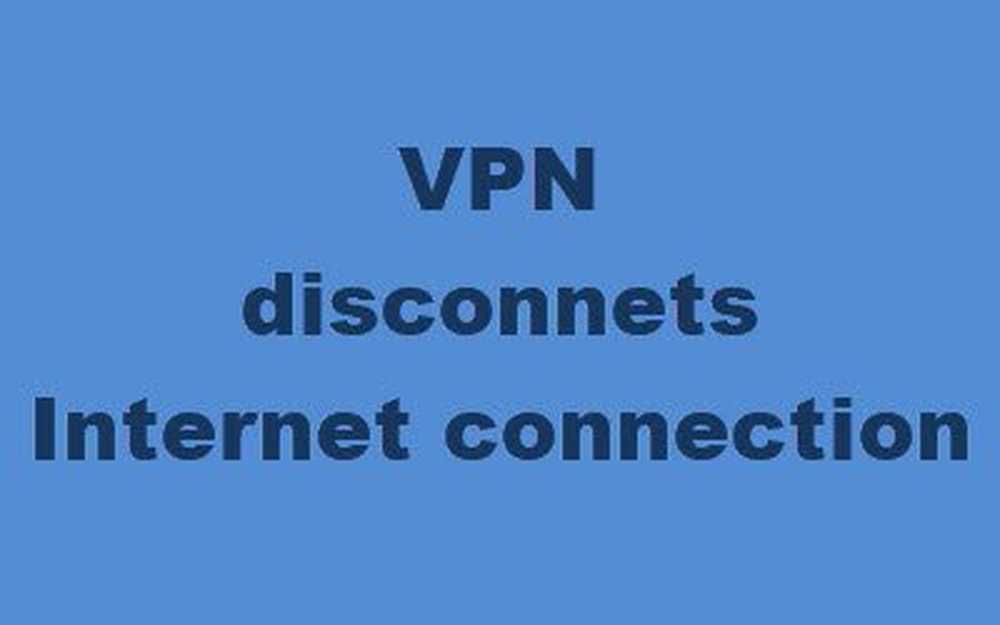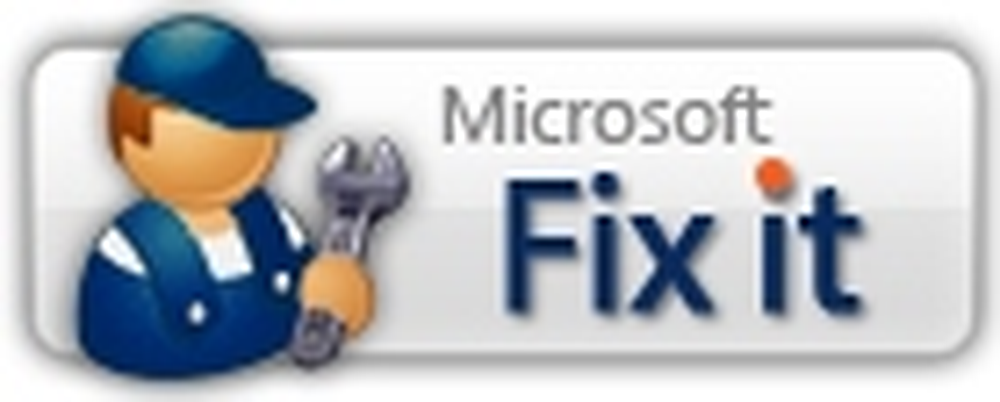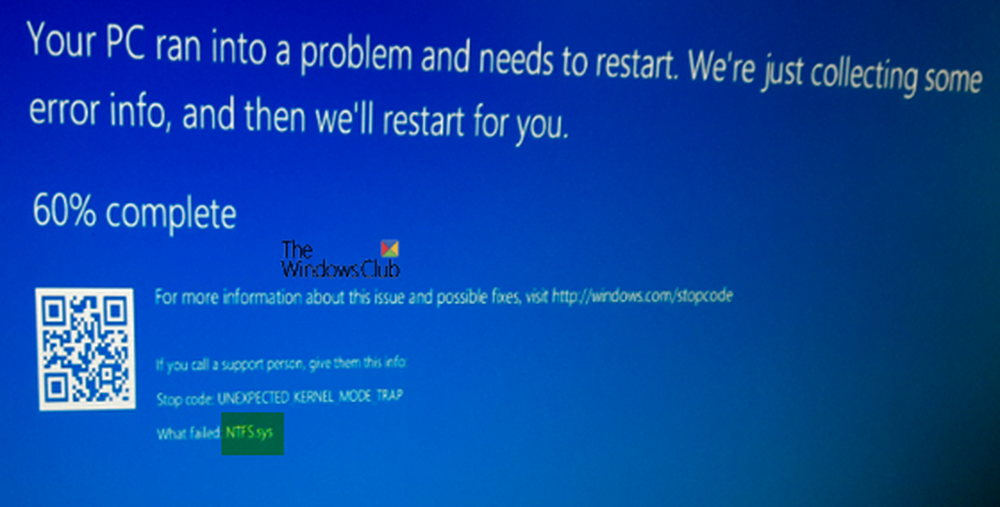Fix ISDone.dll Fehler, gab Unarc.dll Fehlermeldung unter Windows 10 zurück
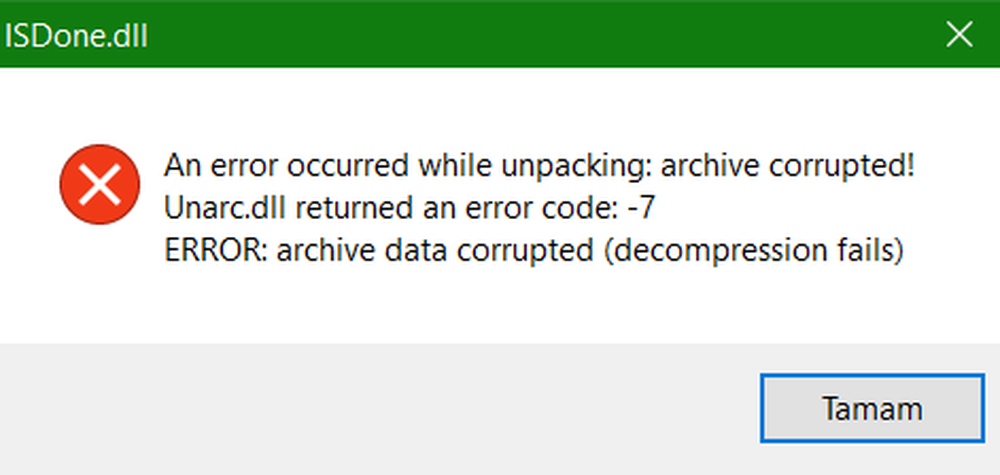
Das isDone.dll Fehler Die manchmal in Windows 10 gezeigte Meldung bezieht sich auf die unvollständige Installation von PC-Spielen oder größeren Dateien. Wie wir wissen, sind Spiele mit guter Grafik und schnellem Spiel sehr ressourcenintensiv und benötigen viel Speicherplatz. Daher müssen sie vor dem Download auf Ihren PC komprimiert und vor der Installation auf die Festplatte entpackt werden. Wenn während dieses Vorgangs ein Fehler im Arbeitsspeicher Ihres PCs auftritt oder die Festplatte nicht über genügend Arbeitsspeicher verfügt, um den Vorgang zu verarbeiten, kann Ihr PC den ISDone.dll-Fehler mit der folgenden Meldung flashen,
Beim Entpacken ist ein Fehler aufgetreten. Unarc.dll hat den Fehlercode -1 zurückgegeben. ERROR: Archivdaten beschädigt (Dekomprimierung schlägt fehl)..
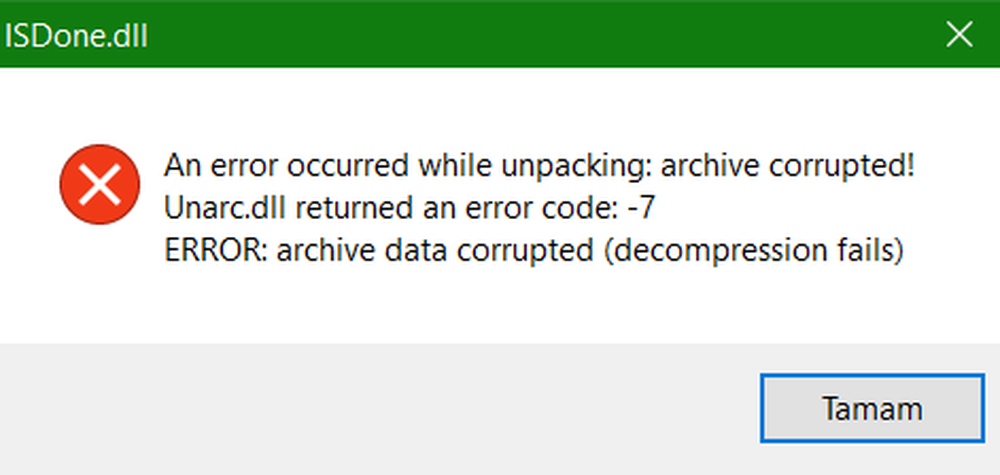
Der Fehlercode kann variieren, aber die einzige Schaltfläche, die Sie sehen können, ist - OK.
Der ISDone.dll-Fehler wird aufgrund eines Fehlers angezeigt Unarc.dll Datei, die sich auf 32-Bit-Betriebssystemen im Ordner System32 und auf 64-Bit-Systemen im Ordner SysWOW64 befindet. Wenn Sie diese Fehlermeldung sehen, bedeutet dies, dass Ihr Computer keine Installationsarchivdateien lesen konnte.
Was ist Unarc.dll-Datei?
Unarc.dll ist eine dynamische Link-Bibliothek für Windows. Einige Anwendungen oder Spiele erfordern, dass diese Datei ordnungsgemäß funktioniert. Wenn es verloren geht oder ein Fehler auftritt, wenn Sie ein Spiel oder eine Anwendung starten, können verschiedene Fehler auftreten.
ISDone.dll-Fehler beim Spielen auf dem PC
1] Installieren Sie das Spiel erneut
Der isDone.dll-Fehler erscheint manchmal auch aufgrund der Installation einer unbekannten Anwendung oder wenn die Anwendung veraltet oder beschädigt ist.Wenn das heruntergeladene Spiel beschädigt oder defekt ist, kann die Fehlermeldung behoben werden, indem das Spiel einfach neu installiert wird. Installieren Sie also die neueste aktualisierte Kopie des Spiels und prüfen Sie, ob das Problem behoben ist.
2] Registrieren Sie die DLL-Datei mit dem Programm "regsvr32" erneut
Suchen Sie zuerst die aktuelle Unarc.dll-Datei auf Ihrem Computer und benennen Sie sie in - Unarc-bak.dll um.
Nehmen Sie jetzt eine gute Kopie von Unarc.dll von einem anderen Computer und speichern Sie sie vorübergehend auf dem Desktop.
Verschieben Sie nun diese neue DLL-Datei nach:
- System32-Ordner auf 32-Bit-Betriebssystemen
- SysWOW64-Ordner auf 64-Bit-Systemen.
Jetzt müssen Sie die neue DLL-Datei registrieren. Öffnen Sie ein erhöhtes PowerShell-Fenster und führen Sie den folgenden Befehl aus:
regsvr32% systemroot% \ System32 \ unarc.dll
Wenn es sich in SysWOW64 befindet, lautet der Befehl:
regsvr32% systemroot% \ SysWOW64 \ unarc.dll
Wenn Sie fertig sind, wird eine Meldung angezeigt, die darauf hinweist, dass die DLL-Datei registriert wurde.
3] Fehlerbehebung im Clean-Boot-Status
Wenn Sie einen Clean-Boot-Status ausführen, können Sie feststellen, ob Anwendungen oder Startelemente von Drittanbietern Konflikte verursachen.
Starten Sie Ihren PC im Clean Boot State und versuchen Sie, das Problem manuell zu isolieren. Um eine Fehlerbehebung beim Neustart durchzuführen, müssen Sie eine Reihe von Aktionen ausführen und den Computer nach jeder Aktion neu starten. Möglicherweise müssen Sie ein Element nach dem anderen manuell deaktivieren, um das Element zu finden, das das Problem verursacht. Wenn Sie den Täter identifiziert haben, können Sie ihn entfernen oder deaktivieren.
4] Grafiktreiber aktualisieren
Sie können Ihre Grafiktreiber auch über den Geräte-Manager aktualisieren und prüfen, ob dies hilfreich ist.
Hoffe, hier hat dir etwas geholfen.