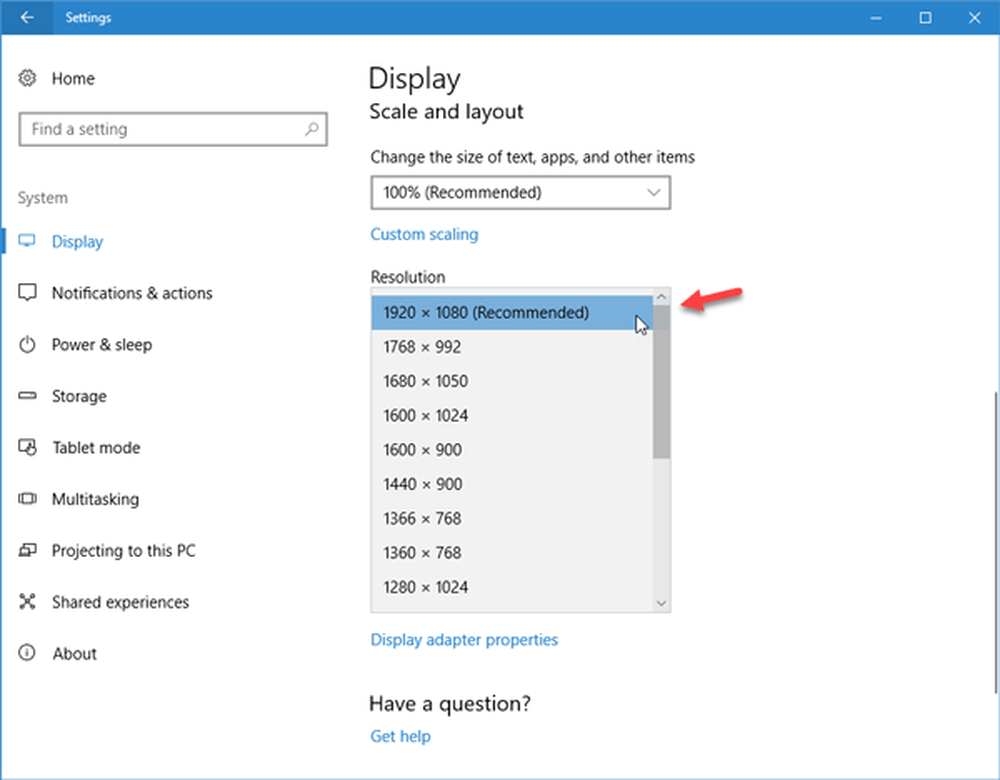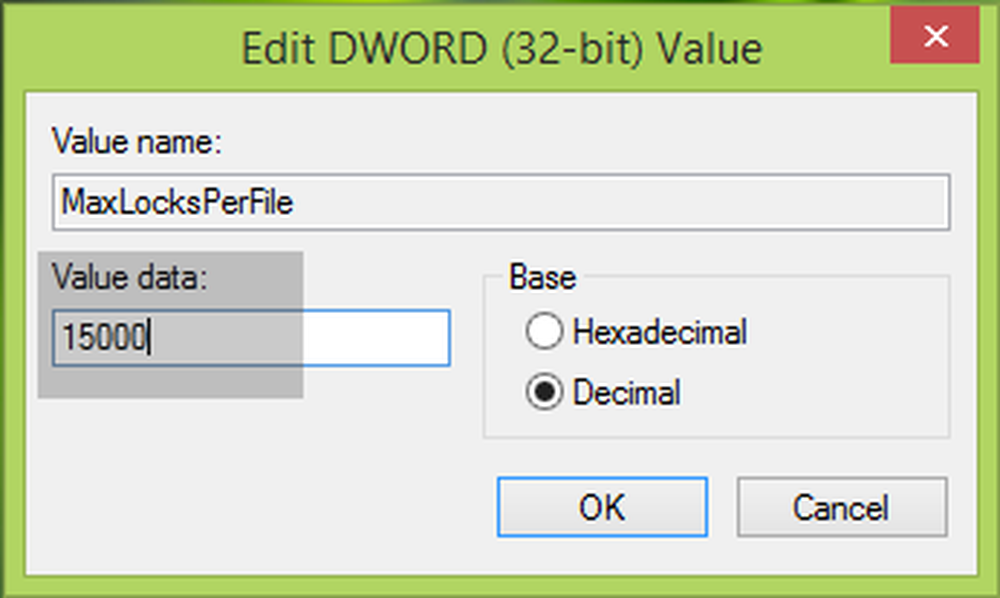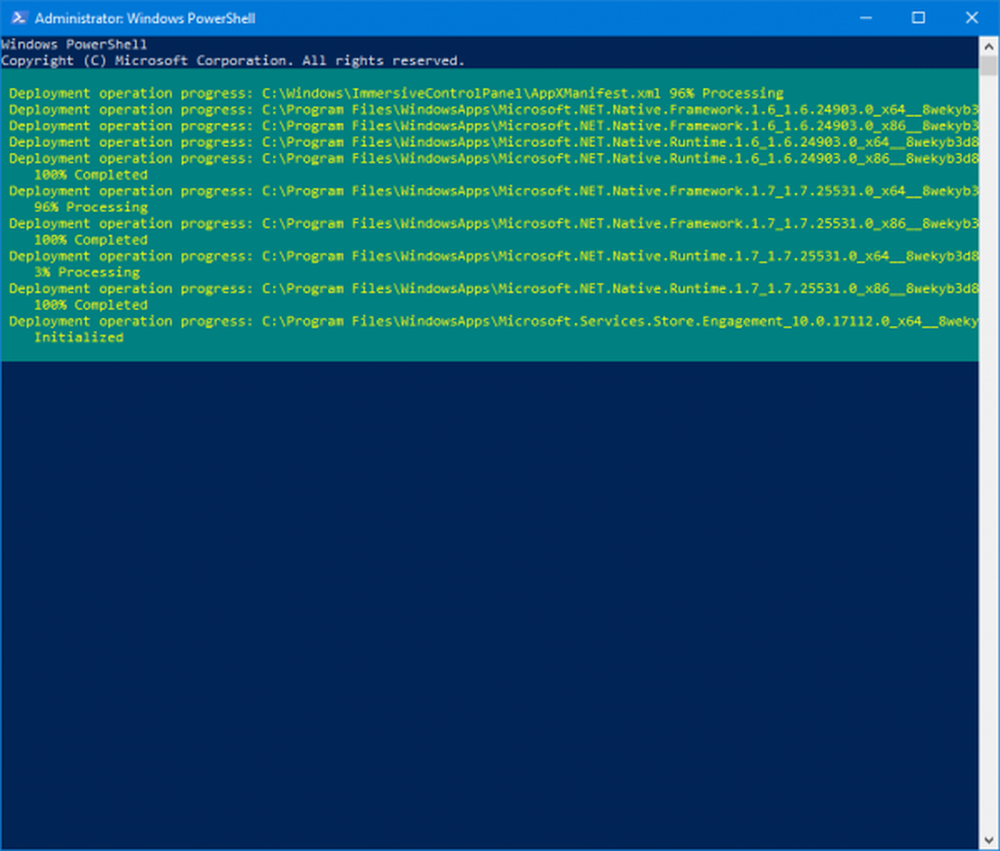Dateisystemfehler unter Windows 10 beheben

Ein fehlerhafter Sektor, beschädigte Dateien, falsche Ausführungsrichtlinien für Dateien und andere werden als Hauptursache angesehen Dateisystemfehler. Die Fehlermeldung wird normalerweise von Zahlen wie 2018375670, 1073741819, 2147219200, 2147219196, 2147219194, 805305975 usw. begleitet. Sie kann beim Öffnen von Fotos auftreten, beim Ausführen einer ausführbaren Datei, beim Starten einer PDF-Datei oder beim Ausführen einer beliebigen Datei. Es gibt verschiedene Korrekturen oder Problemumgehungen, die wir durchführen können, um diesen Fehler zu beheben. Aber vorher würde ich Ihnen empfehlen, Ihren Windows-Computer neu zu starten und zu überprüfen, ob der genannte Fehler verschwunden ist oder nicht. Manchmal führen temporäre Störungen auch zu solchen Fehlern.

Diese Fehlercodes kennzeichnen die folgenden Szenarien,
- 2018375670: Es handelt sich um einen Fehler, der auf die Festplatte zurückzuführen ist. Dies kann auf fehlerhafte Sektoren, Festplattenintegrität oder andere Ursachen zurückzuführen sein.
- 1073741819: Wenn die Registrierungswerte der Benutzerkontensteuerung oder der Benutzerkontensteuerungseinstellungen geändert werden oder die Systemdateien beschädigt sind, kann dieser Dateisystemfehler auftreten.
- 2147219200: Aufgrund von Korruption in Systemdateien, die die Ausführung eines Programms unterstützen, kann dieser Fehlercode auftreten.
- 2147219196: Dieser Fehler wird hauptsächlich bei einigen UWP-Anwendungen aufgrund eines Fehlers in der installierten Struktur verursacht.
Dateisystemfehler unter Windows 10
Wir werden die folgenden Korrekturen und Problemumgehungen vornehmen, um den Dateisystemfehler 2018375670 auf einem Windows 10-Computer zu beseitigen,
- Systemwiederherstellung starten.
- Führen Sie Check Disk aus.
- Führen Sie den Systemdatei-Checker und den DISM aus.
1] Verwenden Sie die Systemwiederherstellung
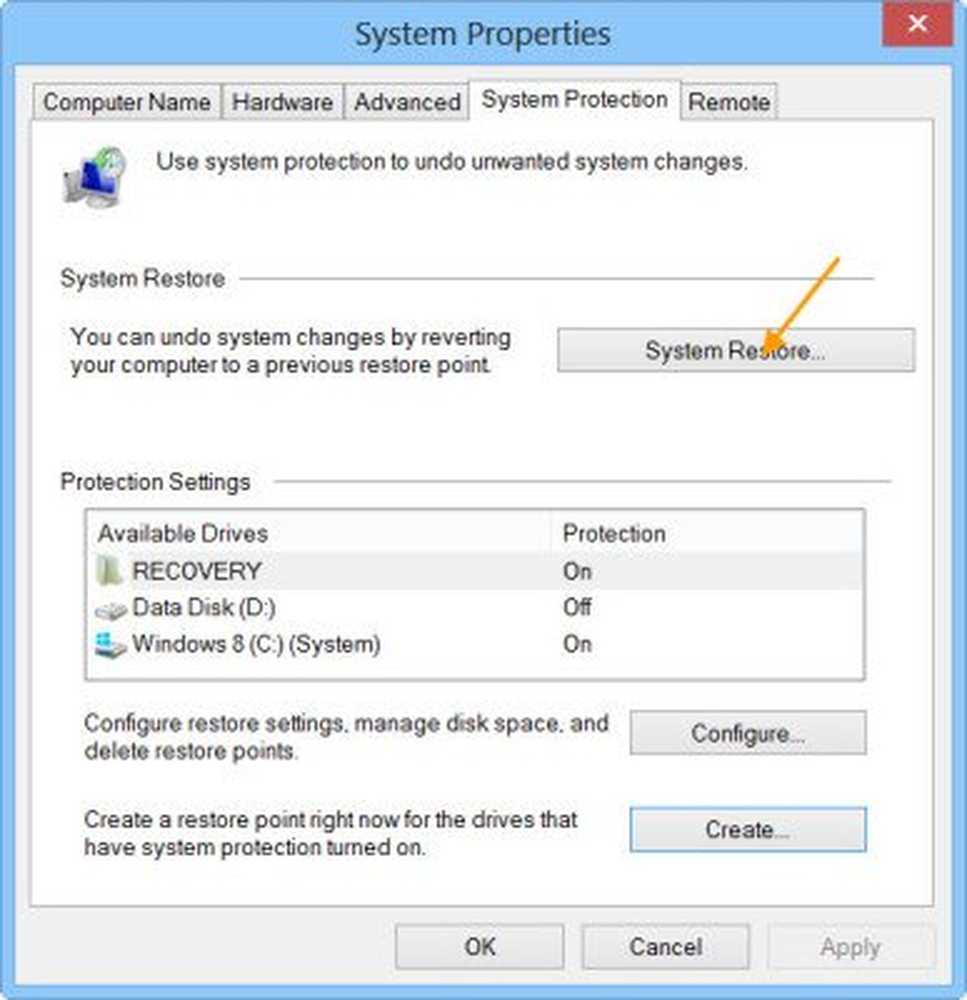
Art sysdm.cpl im Suchfeld starten und drücken Sie die Eingabetaste. Wählen Sie die Registerkarte mit der Bezeichnung Systemschutz und dann wählen Sie die Systemschutz Tab.
Es öffnet sich nun ein neues Fenster, in dem Sie das gewünschte auswählen müssen Systemwiederherstellungspunkt. Befolgen Sie nach der Auswahl des gewünschten Systemwiederherstellungspunkts die Anweisungen auf dem Bildschirm, um den Computer wiederherzustellen.Überprüfen Sie, ob diese Methode Ihr Problem beheben konnte.
2] Mit Check Disk

Beginnen Sie mit dem Drücken von WINKEY + X oder klicken Sie mit der rechten Maustaste auf die Schaltfläche Start und klicken Sie auf Eingabeaufforderung (Admin) oder suchen nach cmd Klicken Sie im Cortana-Suchfeld mit der rechten Maustaste auf das Symbol für die Eingabeaufforderung und klicken Sie auf Führen Sie als Administrator aus. Klicke auf Ja für die Aufforderung zur Benutzerkontensteuerung oder Benutzerkontensteuerung. Dann wird das Eingabeaufforderungsfenster endlich geöffnet. Geben Sie nun den folgenden Befehl zur Ausführung ein chkdsk und drücken Sie dann die Eingabetaste.
chkdsk: / f
Es wird entweder nach Fehlern gesucht und diese behoben. Andernfalls wird eine Nachricht angezeigt - Chkdsk kann nicht ausgeführt werden, da das Volume von einem anderen Prozess verwendet wird. Möchten Sie, dass der Zeitplan dieses Volumes beim nächsten Neustart des Systems überprüft wird? (J / N)
Schlagen Y für die Planung der Festplattenprüfung beim nächsten Neustart des Systems.
2] Verwenden Sie die Systemdateiprüfung und DISM
Führen Sie CMD als Administrator aus und führen Sie dann den folgenden Befehl aus, um die Systemdateiprüfung auszuführen:
sfc / scannow
Starten Sie Ihr System neu, nachdem der Scan abgeschlossen ist.
Sie können auch unser kostenloses FixWin verwenden, um das System File Checker-Dienstprogramm mit einem Klick auszuführen.
Um Windows Update-Dateien mithilfe von DISM zu reparieren, öffnen Sie sie Eingabeaufforderung (Admin) Geben Sie die folgenden drei Befehle nacheinander und nacheinander ein und drücken Sie die Eingabetaste:
Dism / Online / Bereinigungsbild / CheckHealth Dism / Online / Bereinigungsbild / ScanHealth Dism / Online / Bereinigungsbild / RestoreHealth
Lassen Sie diese DISM-Befehle ausführen und starten Sie den Computer neu, und versuchen Sie es erneut.
Hoffe, das behebt dein Problem!