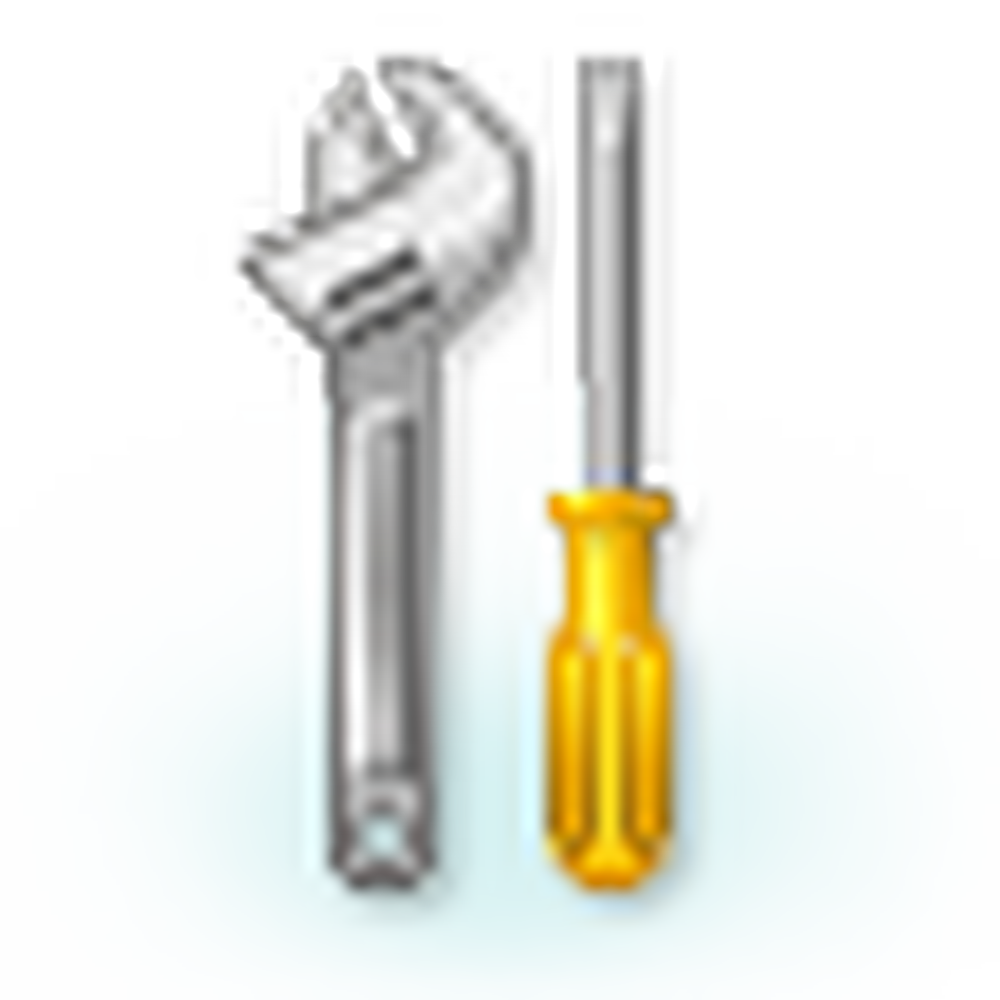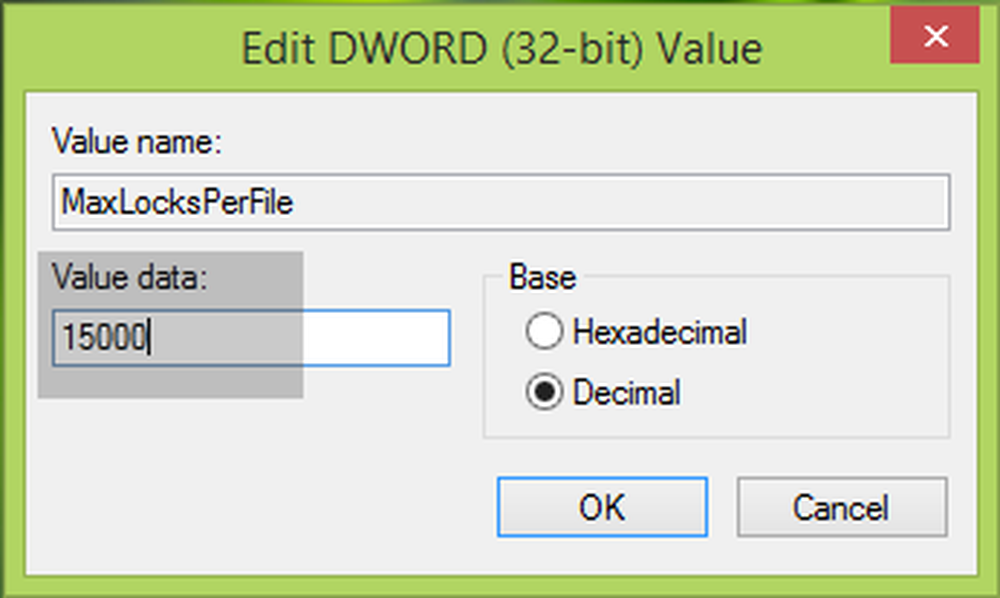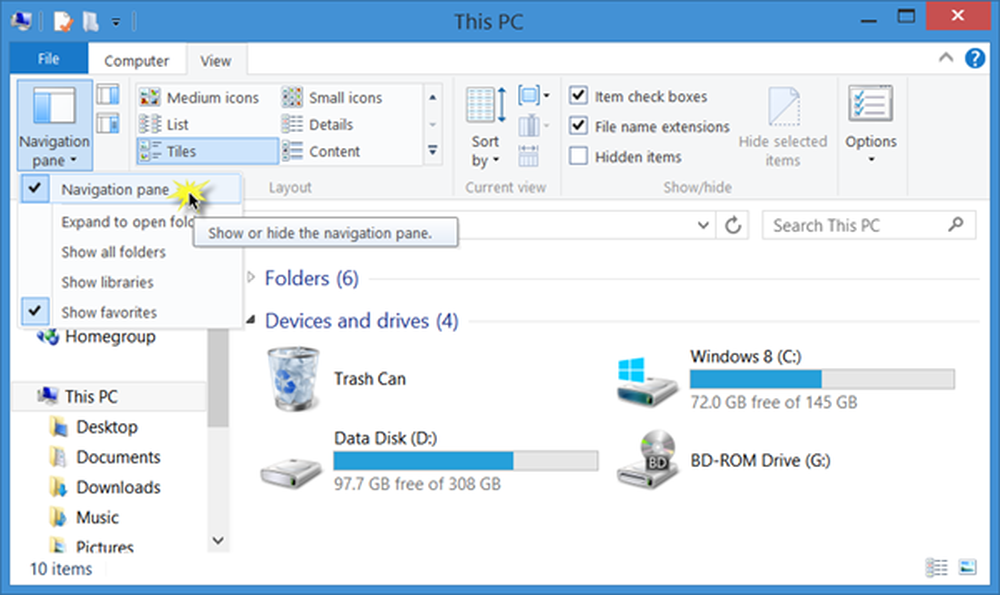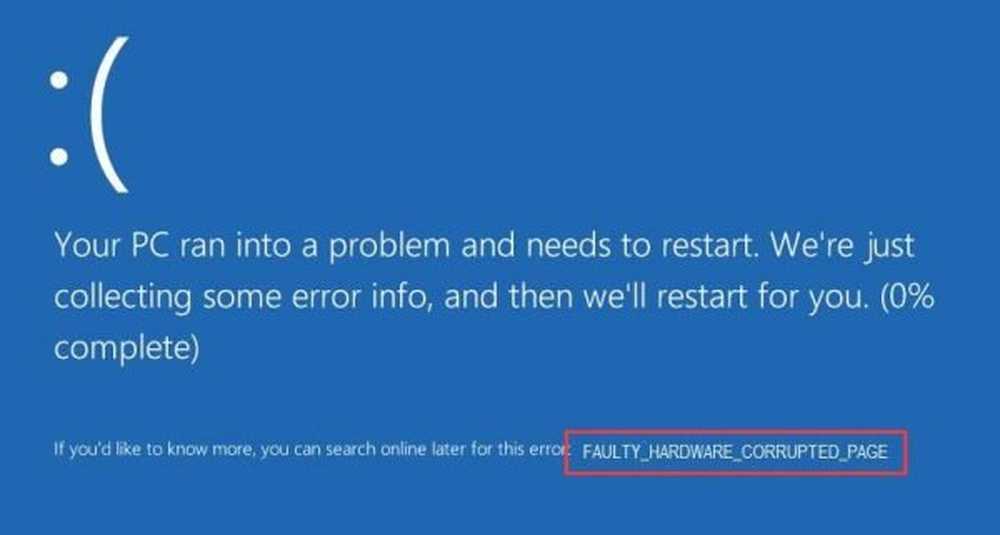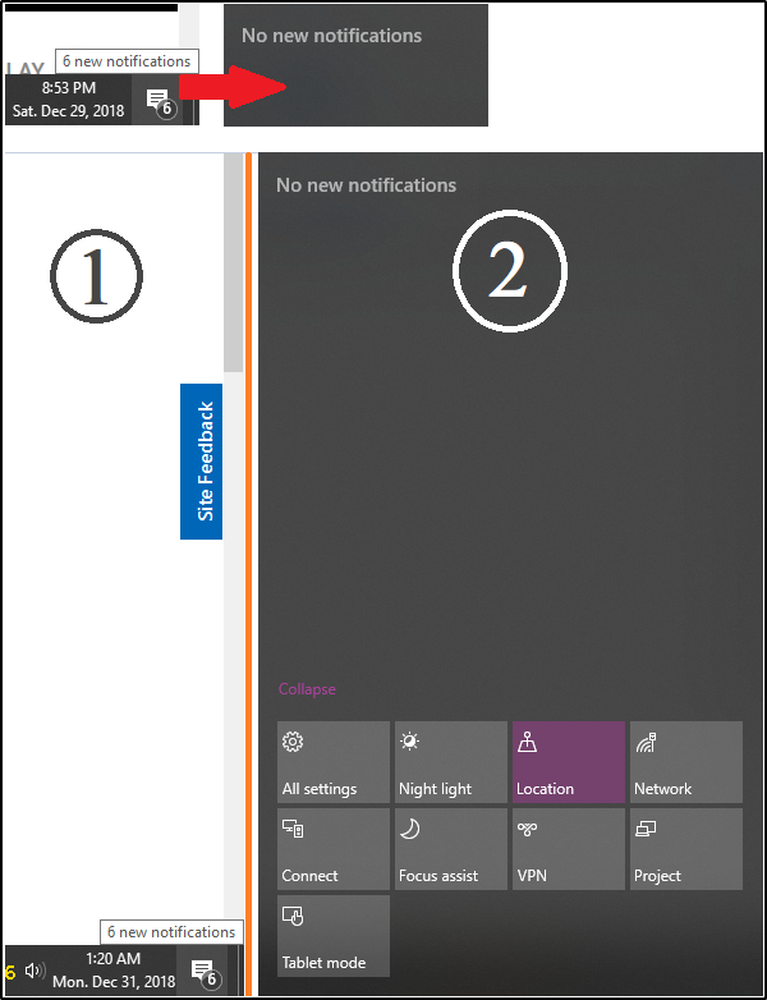Beheben Sie den schwerwiegenden Fehler C0000022 für Lenovo-, Dell-, ASUS-, HP-Systeme usw.
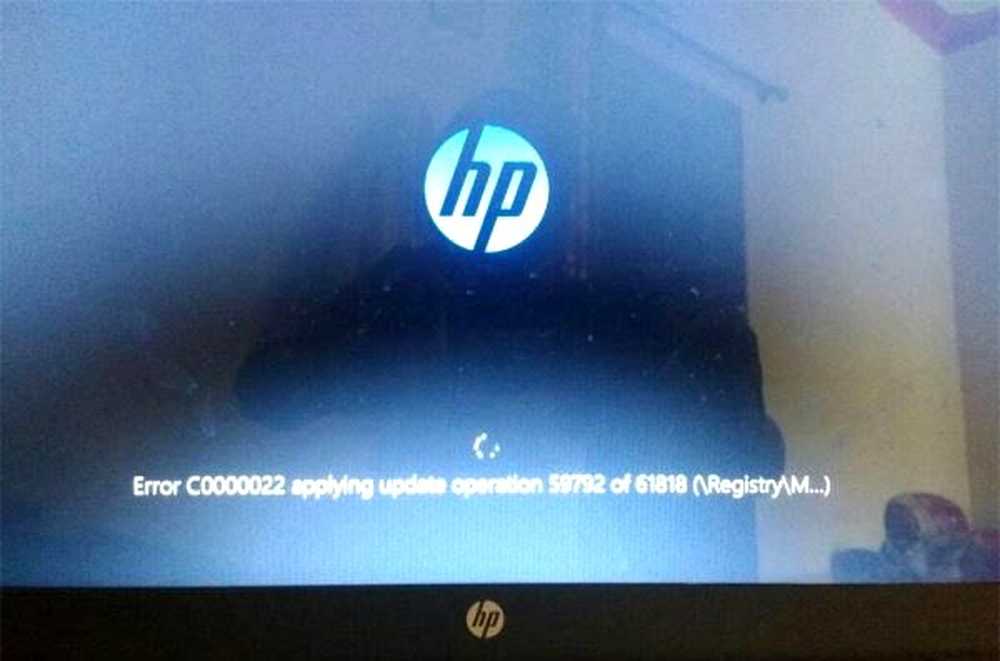
Sobald wir den Netzschalter an unseren Computern drücken, um sie hochzufahren, kommt eine große Anzahl von Dateien und Operationen zum Vorschein, die den Computer funktionsfähig machen. Wenn jedoch etwas schief geht, kann das System einen Fehler melden. Einer dieser Fehler ist ein schwerwiegender Fehler C0000022. Dies wird normalerweise während ausgelöst Aktualisierungen anwenden. Dies bedeutet, dass dies auf einen Fehler bei Windows Update zurückzuführen ist. Wir werden also nach relevanten Fixes für das gleiche suchen. Lass uns jetzt eintauchen.
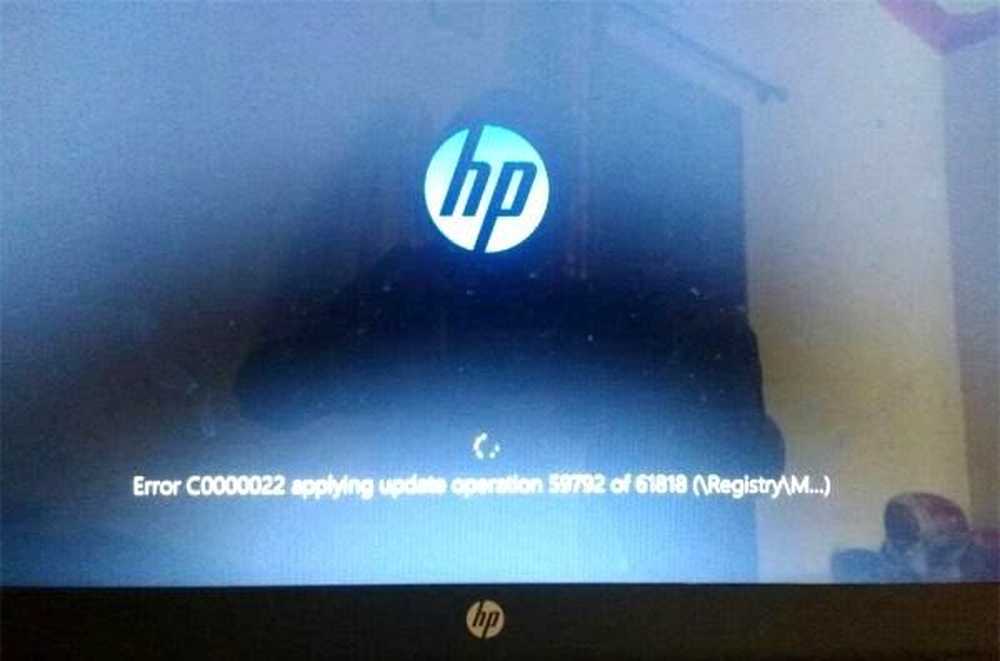
Beheben Sie den schwerwiegenden Fehler C0000022
Wir werden die folgenden Korrekturen für den schwerwiegenden Fehler C0000022 für alle Computer vornehmen,
- Führen Sie ein vollständiges Herunterfahren aus.
- Verwenden Sie die Systemwiederherstellung.
- Führen Sie die automatische Startreparatur aus.
- Verwenden Sie DISM, um bestimmte Windows-Updates zu deinstallieren.
- Holen Sie sich die erforderlichen Updates manuell.
1] Führen Sie das vollständige Herunterfahren durch
Öffnen Sie die Eingabeaufforderung (admin), geben Sie den folgenden Befehl ein und drücken Sie die Eingabetaste:
Herunterfahren / s / f / t 0
Dadurch wird Ihr Windows 10/8-Computer vollständig heruntergefahren. Die richtige Syntax also für a vollständige Herunterfahren von Windows 10/8 sollte sein: Herunterfahren / s / f / t 0 und für Hybridabschaltung sollte sein: Herunterfahren / s / Hybrid / t 0.
Schalten Sie jetzt Ihren Computer ein und prüfen Sie, ob das Problem behoben ist.
2] Verwenden Sie die Systemwiederherstellung
Wenn Sie sich in den erweiterten Startoptionen befinden, können Sie die Systemwiederherstellung direkt auswählen und mit den Schritten fortfahren.
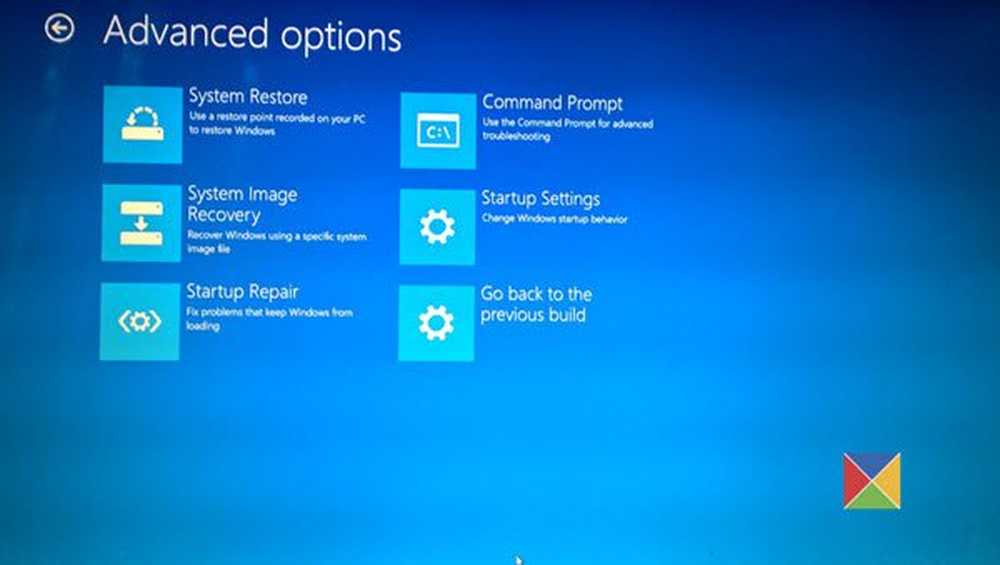
Wenn Sie gerade im abgesicherten Modus gestartet haben, geben Sie Folgendes ein sysdm.cpl in Suchfeld starten und drücken Sie die Eingabetaste. Wählen Sie die Registerkarte mit der Bezeichnung Systemschutz und dann wählen Sie die Systemwiederherstellung Taste.
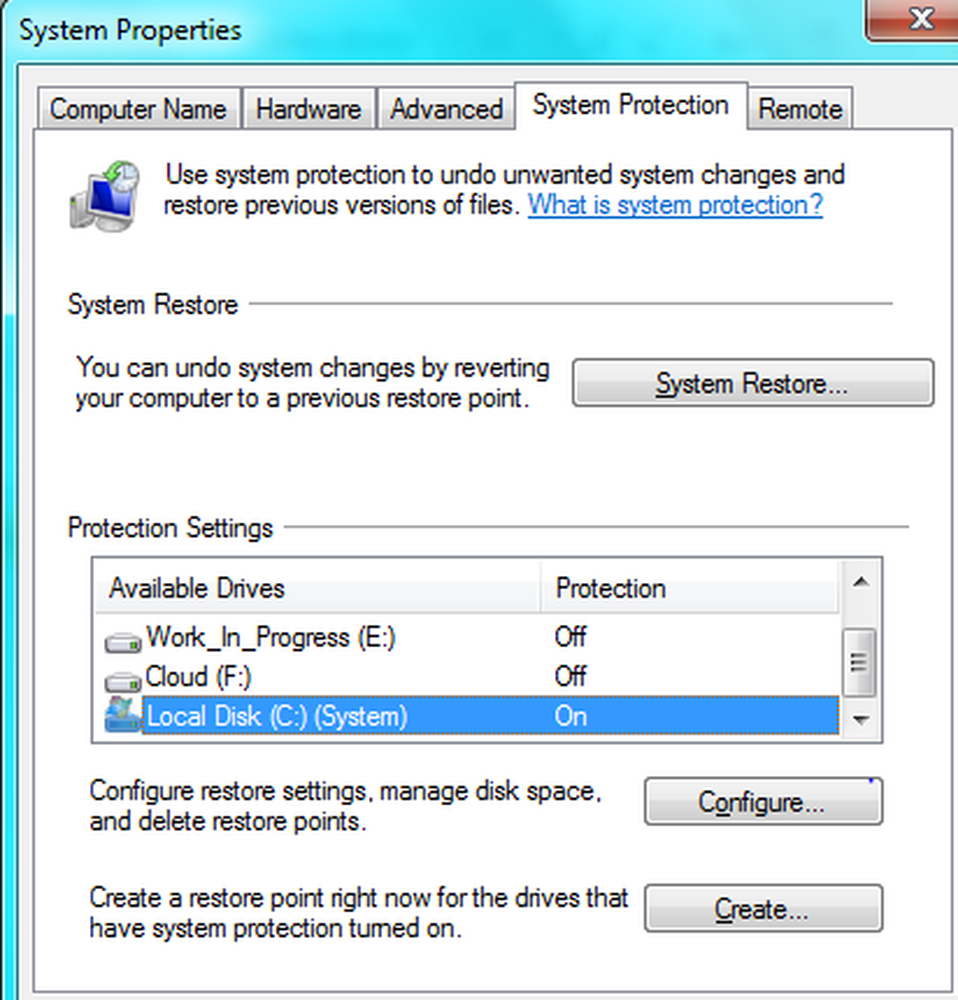 Es öffnet sich nun ein neues Fenster, in dem Sie das gewünschte auswählen müssen Systemwiederherstellungspunkt. Folgen Sie nach der Auswahl des gewünschten Systemwiederherstellungspunkts den Anweisungen auf dem Bildschirm, um den Vorgang abzuschließen.
Es öffnet sich nun ein neues Fenster, in dem Sie das gewünschte auswählen müssen Systemwiederherstellungspunkt. Folgen Sie nach der Auswahl des gewünschten Systemwiederherstellungspunkts den Anweisungen auf dem Bildschirm, um den Vorgang abzuschließen.
Starten Sie jetzt Ihren Computer neu und prüfen Sie, ob diese Methode das Problem beheben konnte.
3] Führen Sie die automatische Startreparatur aus
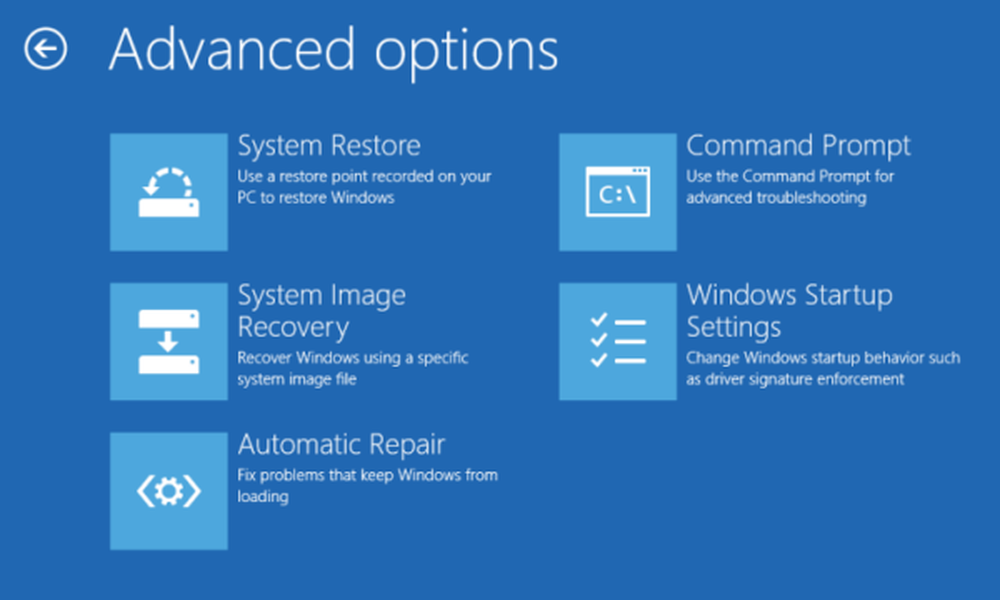
Führen Sie Automatic Repair auf Ihrem Computer aus und prüfen Sie, ob dies hilfreich ist. Sie müssen in den erweiterten Startoptionen unter Problembehandlung> Erweiterte Optionen starten.
Mit der automatischen Startreparatur werden Systemdateien, Registrierungseinstellungen, Konfigurationseinstellungen und mehr geprüft und das Problem automatisch behoben.
Lesen: Windows 10 wird nicht gestartet oder gestartet.
4] Verwenden Sie DISM, um bestimmte Windows-Updates zu deinstallieren
Klicken Sie mit der rechten Maustaste auf die Schaltfläche Start, klicken Sie auf Eingabeaufforderung (Admin), geben Sie den folgenden Befehl ein und drücken Sie die Eingabetaste,
DISM.exe / online / get-packages
Es wird eine Liste der auf Ihrem Computer installierten Windows-Updates mit DISM in der Befehlszeile der Befehlszeile angezeigt.
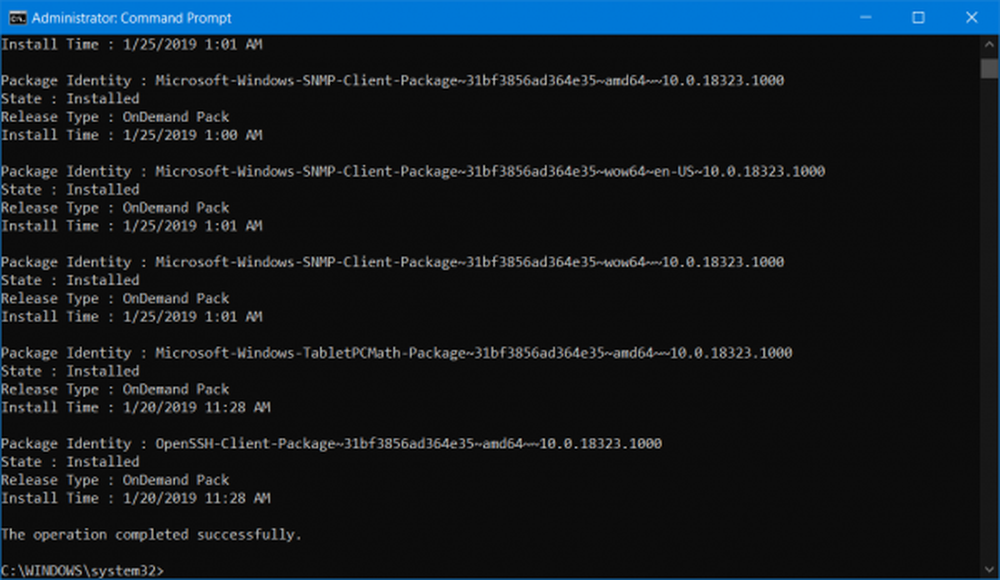
Suchen Sie nach dem Update, das Sie deinstallieren möchten. Es wird ungefähr so aussehen, package_for_KB976932 ~ 31bf3856ad364e35 ~ amd64 ~~ 6.1.1.1. Und dann kopiere es.
Geben Sie nun diesen Befehl ein und drücken Sie die Eingabetaste, um das jeweilige Update zu deinstallieren,
DISM.exe / online / remove-package / Paketname: [Name des Updates, das deinstalliert werden soll]
Starten Sie Ihren Computer neu, damit die Änderung wirksam wird.
5] Holen Sie sich die erforderlichen Updates manuell
Wenn es sich nicht um ein Feature-Update und nur um ein kumulatives Update handelt, können Sie das Windows Update manuell herunterladen und installieren. So finden Sie heraus, welches Update die Schritte nicht ausgeführt hat:
- Gehen Sie zu Einstellungen> Update und Sicherheit> Update-Verlauf anzeigen
- Prüfen Sie, welche bestimmte Aktualisierung fehlgeschlagen ist. Aktualisierungen, deren Installation fehlgeschlagen ist, werden in der Statusspalte als Fehler angezeigt.
- Wechseln Sie als Nächstes zum Microsoft Download Center, und suchen Sie mithilfe der KB-Nummer nach diesem Update.
- Sobald Sie es gefunden haben, laden Sie es herunter und installieren Sie es manuell.
Sie können Microsoft Update Catalog verwenden, einen Dienst von Microsoft, der eine Liste von Softwareupdates bereitstellt, die über ein Unternehmensnetzwerk verteilt werden können. Die Verwendung des Microsoft Update-Katalogs kann sich als zentrale Anlaufstelle zum Auffinden von Microsoft-Softwareupdates, Treibern und Hotfixes erweisen.
Wenn es sich um ein Feature-Update handelt, können Sie sich immer auf die folgenden Methoden verlassen, um Ihren Computer zu aktualisieren,
- Sie können versuchen, die neueste Version von Windows 10 herunterzuladen und auf Ihrem Computer zu installieren. Diese Updates können heruntergeladen werden, indem Sie Windows 10 mit dem Media Creation-Tool herunterladen oder eine ISO-Datei für Windows 10 erhalten.
- Sie können auch versuchen, Ihren Windows 10-Computer zurückzusetzen.