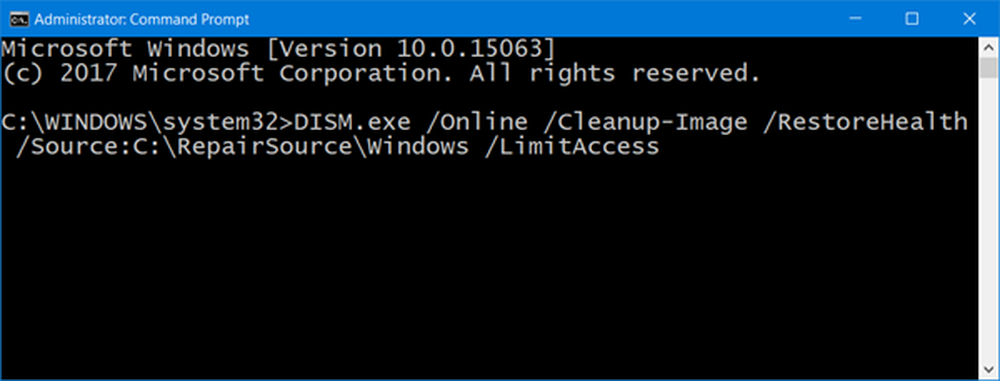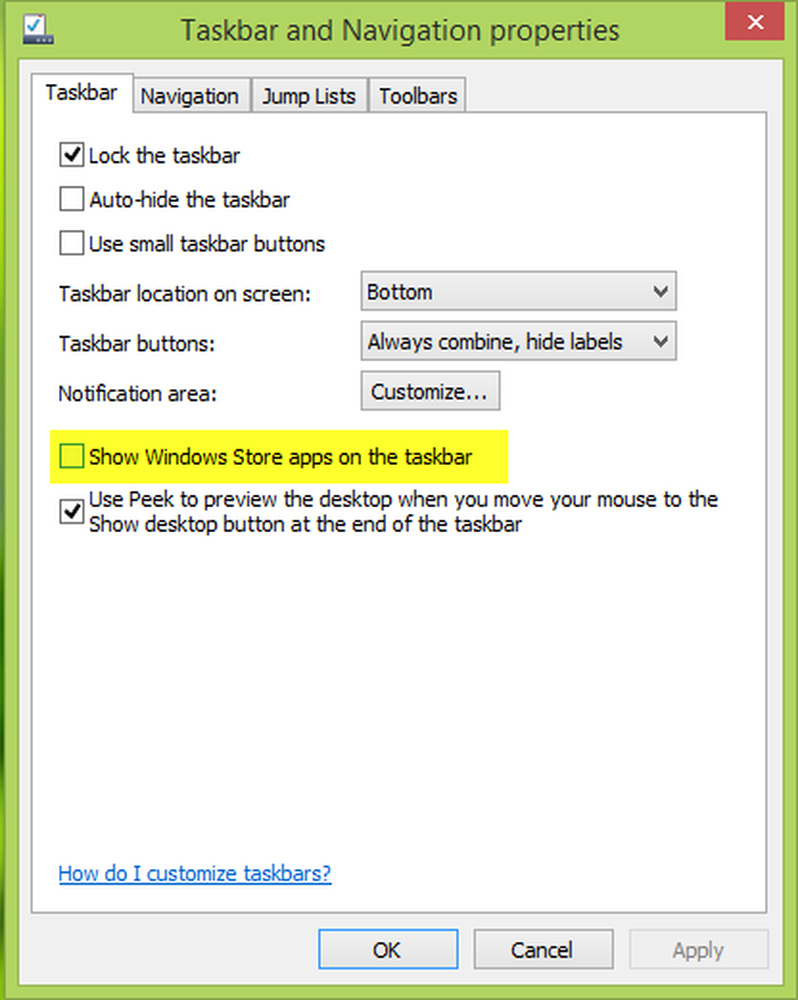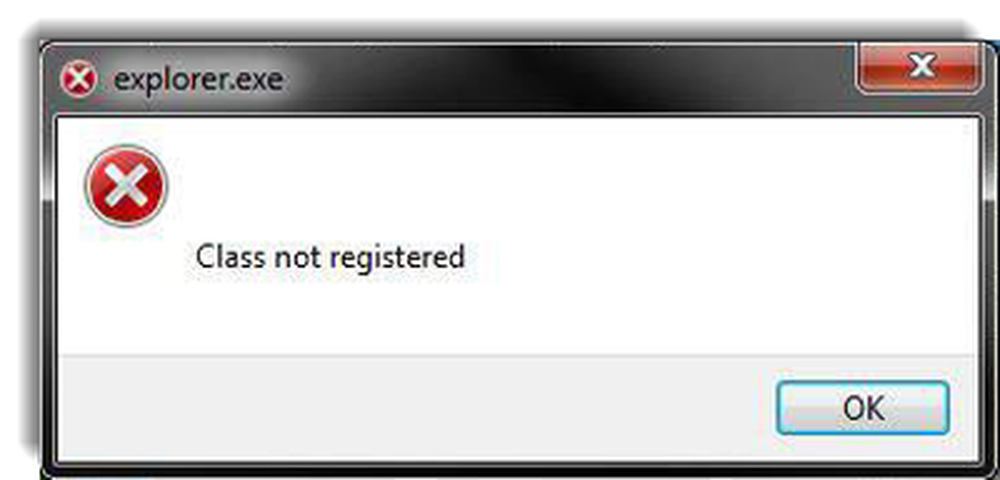CLOCK_WATCHDOG_TIMEOUT Bluescreen-Fehler unter Windows 10 behoben
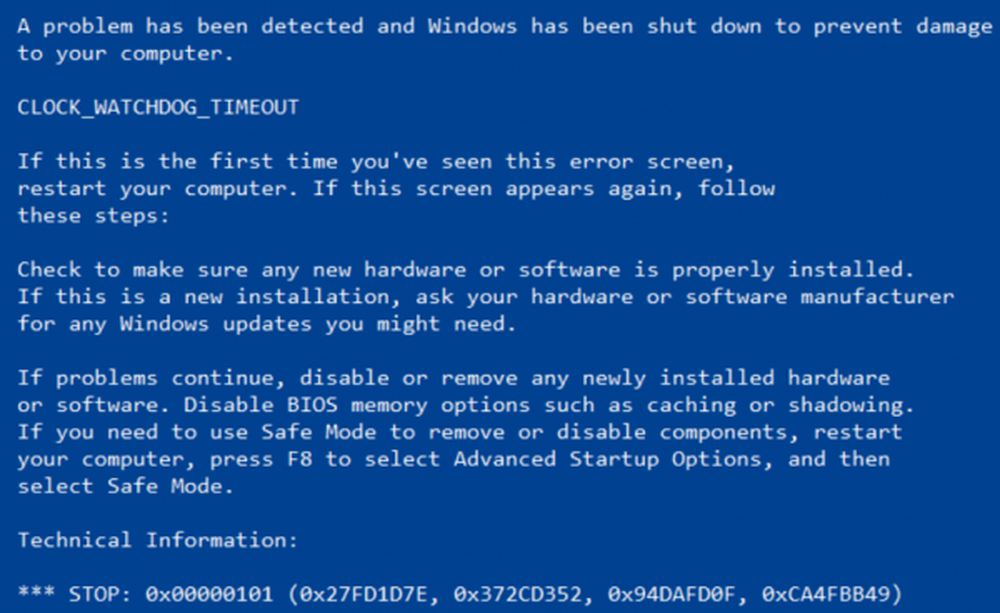
UHRZEIT-UHRZEIT-TIMEOUT Blue Screen Stop Error kann auf einem Windows-System auftreten, wenn der angegebene Prozessor keine Interrupts verarbeitet. Dies geschieht normalerweise, wenn der Prozessor nicht reagiert oder blockiert ist. Dieser Fehler tritt auf, wenn der Prozessor Probleme mit der Zusammenarbeit seiner Kerne und Threads hat. Die Threads sind Aufgaben, die von den Kernen ausgeführt werden, und einige Kerne können viele Threads gleichzeitig haben. Das Problem ist, dass ein Thread auf eine angemessene Antwort von einem anderen Thread wartet - oder ein Kernel auf eine Antwort von einem anderen Kernel wartet - und diese Antworten nicht kommen. Wenn der Prozessor die Verarbeitung von Aufgaben nicht fortsetzen kann, weil seine Ressourcen belegt sind und voneinander abhängig sind, um frei zu werden, wird dieser Status als technisch bezeichnet Sackgasse. Deshalb versuchen wir heute, diesen Blue Screen-Fehler zu beheben und zu verhindern, dass er zukünftig auftritt.
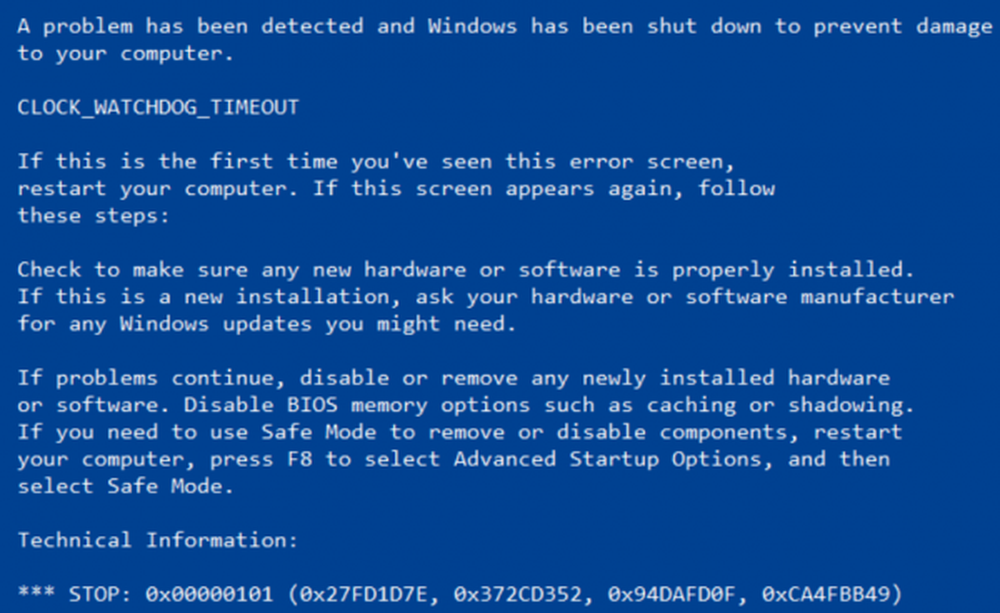
Die Fehlerprüfung für CLOCK_WATCHDOG_TIMEOUT hat den Wert 0x00000101. Dies zeigt an, dass eine erwartete Taktunterbrechung auf einem Sekundärprozessor in einem Multiprozessorsystem nicht innerhalb des zugewiesenen Intervalls empfangen wurde.
CLOCK WATCHDOG TIMEOUT Bluescreen-Fehler
Die folgenden potenziellen Korrekturen werden ausgeführt, um BSOD-Fehler im Zusammenhang mit dem Fehler CLOCK WATCHDOG TIMEOUT unter Windows 10 zu beheben,
- Einen kürzlich aktualisierten Gerätetreiber zurücksetzen
- Führen Sie das Windows-Speicherdiagnosetool aus
- Trennen Sie die neue Hardware.
- Problembehandlung im Status "Clean Boot".
- Aktualisieren Sie das BIOS.
Wenn Sie normalerweise einen Systemwiederherstellungspunkt erstellen, können Sie versuchen, Änderungen an Ihrem Computer rückgängig zu machen, indem Sie die Systemwiederherstellung durchführen. Zweitens wird empfohlen, dass Sie die unten genannten Aufgaben nur im abgesicherten Modus nur mit Netzwerk ausführen.
Wenn Sie Ihr System zuerst übertaktet haben das Übertakten rückgängig machen und sehen, ob der BSOD dadurch verschwindet.
1] Rollback eines kürzlich aktualisierten Gerätetreibers
Wenn Sie Ihren Treiber kürzlich aktualisiert haben, schlagen Sie vor, dass Sie Ihren Treiber zurücksetzen und sehen, ob dies hilfreich ist.
2] Führen Sie das Windows Memory Diagnostics Tool aus
Gehen Sie folgendermaßen vor, um Probleme mit Ihrem RAM zu beheben.
Führen Sie den Memory Check auf Ihrem Computer aus. Beginnen Sie mit dem Schlagen der WINKEY + R Tastenkombination zum Starten der Lauf Nützlichkeit. Dann tippen Sie ein, mdsched.exe und drücken Sie dann die Eingabetaste. Es startet das Windows-Speicherdiagnosetool und gibt zwei Optionen aus-
- Starten Sie jetzt neu und prüfen Sie auf Probleme (empfohlen)
- Überprüfen Sie das nächste Mal, wenn ich meinen Computer starte, auf Probleme
Nun wird der Computer entsprechend der von Ihnen ausgewählten Option neu gestartet und überprüft, ob Probleme auf dem Speicher vorliegen.
Wenn dort Probleme auftreten, wird das Problem automatisch behoben. Andernfalls werden keine Probleme entdeckt. Dies ist wahrscheinlich nicht die Ursache des Problems.
3] Trennen Sie die neue Hardware
Sie können versuchen, jedes neu angeschlossene Hardwaregerät abzutrennen. Dieser Fehler kann auch ausgelöst werden, wenn das neu installierte Gerät den Prozessor mit verschiedenen Anweisungen wie fehlerhafte Treiberinstallation und mehr in Betrieb hält.
Daher wird empfohlen, solche Hardwaregeräte nacheinander zu entfernen und zu prüfen, ob Ihre Probleme dadurch behoben werden. Wenn Sie feststellen, dass ein bestimmtes Gerät den Fehler auslöst, können Sie einfach überprüfen, ob der neueste Treiber für Ihr Betriebssystem stabil genug ist.
4] Fehlerbehebung im Clean Boot-Status
Sie können das Problem weiterhin manuell beheben, indem Sie einen sauberen Start durchführen. Ein sauberer Start startet ein System mit minimalen Treibern und Startprogrammen. Wenn Sie den Computer mit einem Neustart starten, startet der Computer mit einem vorab ausgewählten minimalen Satz von Treibern und Startprogrammen. Da der Computer mit einem minimalen Satz von Treibern startet, funktionieren einige Programme möglicherweise nicht wie erwartet.
Bei der Fehlerbehebung beim Neustart wird ein Leistungsproblem isoliert. Um eine Fehlerbehebung beim Neustart durchzuführen, müssen Sie jeweils einen Prozess deaktivieren oder aktivieren und den Computer nach jeder Aktion neu starten. Wenn das Problem nicht mehr auftritt, wissen Sie, dass der letzte Prozess das Problem verursacht hat.
5] Aktualisieren des BIOS
Das BIOS ist ein sensibler Teil eines Computers. Obwohl es sich um eine Softwarekomponente handelt, hängt die Funktion der Hardware weitgehend davon ab. Daher sollten Sie sehr vorsichtig sein, wenn Sie im BIOS Änderungen vornehmen. Ich würde Ihnen empfehlen, diese Methode zu überspringen, wenn Sie nicht wissen, was Sie tun oder nicht wissen, wie Sie dies besonders tun sollen.
Um das BIOS zu aktualisieren, drücken Sie die WINKEY + R-Tastenkombination, um das BIOS zu starten Lauf Box und geben Sie ein msinfo32 und drücken Sie dann die Eingabetaste.
Das öffnet sich System Information. Am unteren Rand finden Sie ein Suchfeld. dort musst du suchen BIOS-Version und drücken Sie die Eingabetaste.
Dort können Sie die Version und den Entwickler des auf Ihrem Computer installierten BIOS sehen.
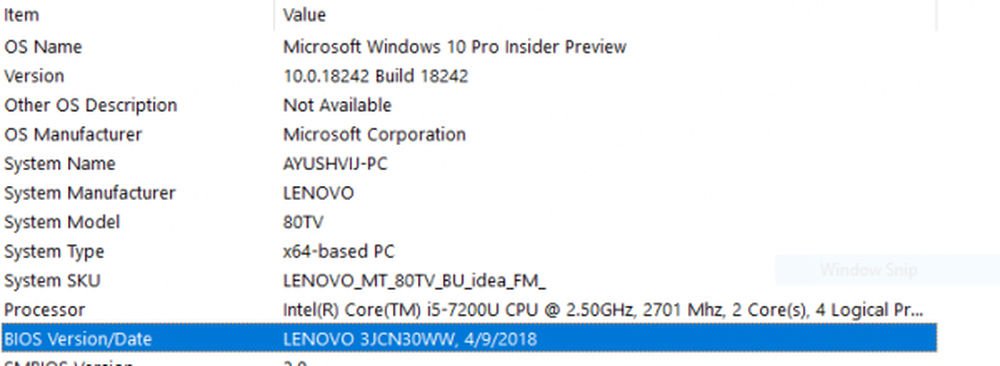
Nun besuchen Sie die Website Ihres Herstellers und erhalten die neueste BIOS-Version, die auf Ihren Computer heruntergeladen wurde.
Wenn Sie einen Laptop verwenden, stellen Sie sicher, dass Sie ihn angeschlossen lassen, bis dieses BIOS-Update installiert ist.
Doppelklicken Sie auf die neu heruntergeladene Datei, um die neue Version des BIOS zu installieren. Einmal fertig, einfach Starten Sie neu Ihr Computer, damit die Änderungen wirksam werden.
In einem Fall, in dem Sie eine zusammengebaute CPU zum Ausführen Ihrer Kopie von Windows 10 verwenden, wäre dies für Sie etwas kompliziert. Wenn im Fenster System Information (Systeminformationen) kein richtiger Herstellername angezeigt wird, müssen Sie die Website des Motherboard-Herstellers überprüfen. Wenn Sie die Website besucht haben, rufen Sie die Download-Seite der Website auf, um die neueste Version des BIOS für Ihren Computer zu erhalten. Normalerweise werden bei American Megatrends 'Computer zusammengebaut. In beiden Fällen können Sie sogar Windows-Updates auf eine neue BIOS-Version überprüfen, die für Ihren Computer verfügbar ist.