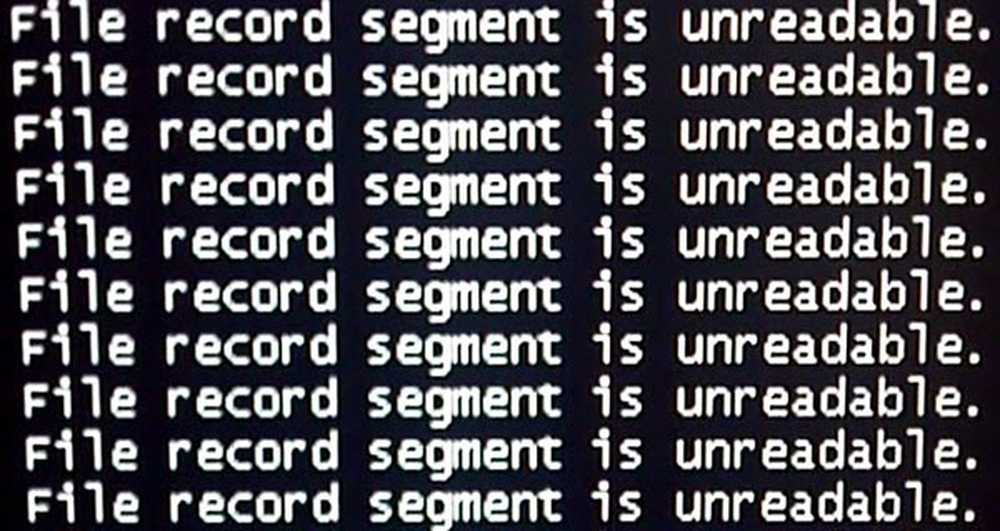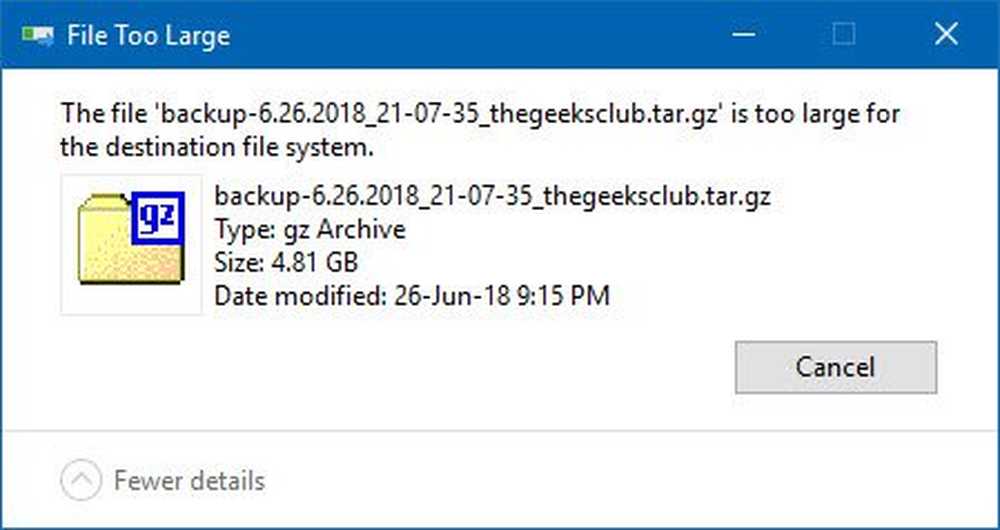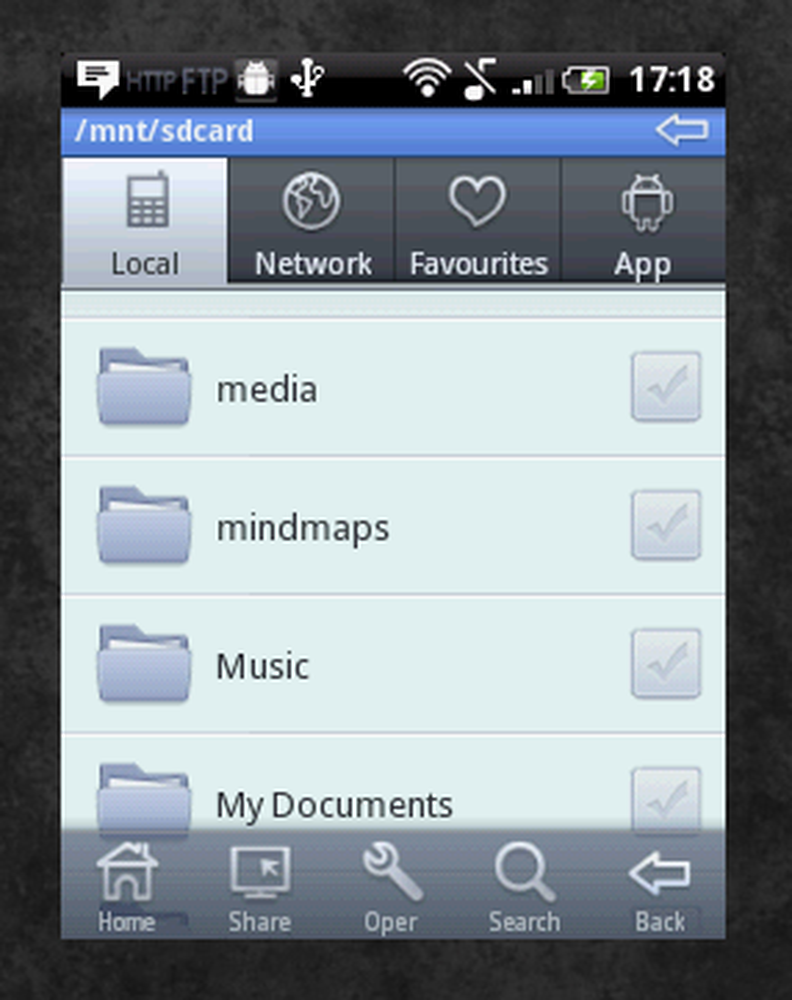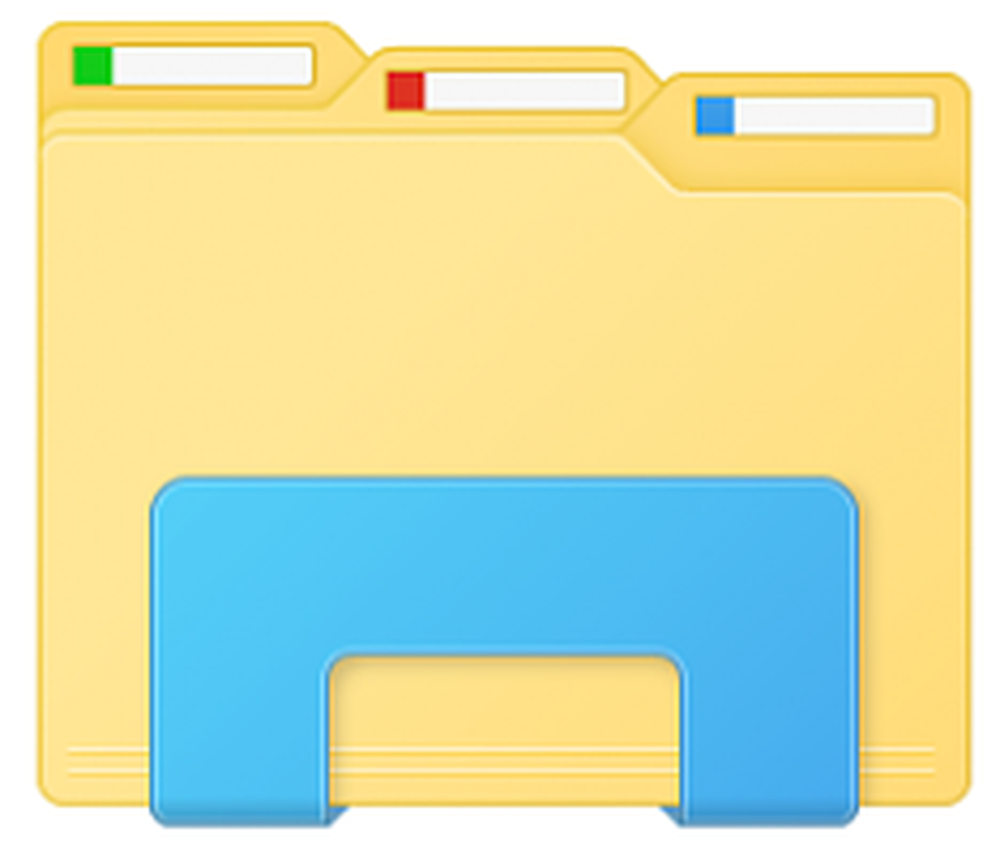Der Datei-Explorer wird in Windows 10 nicht geöffnet
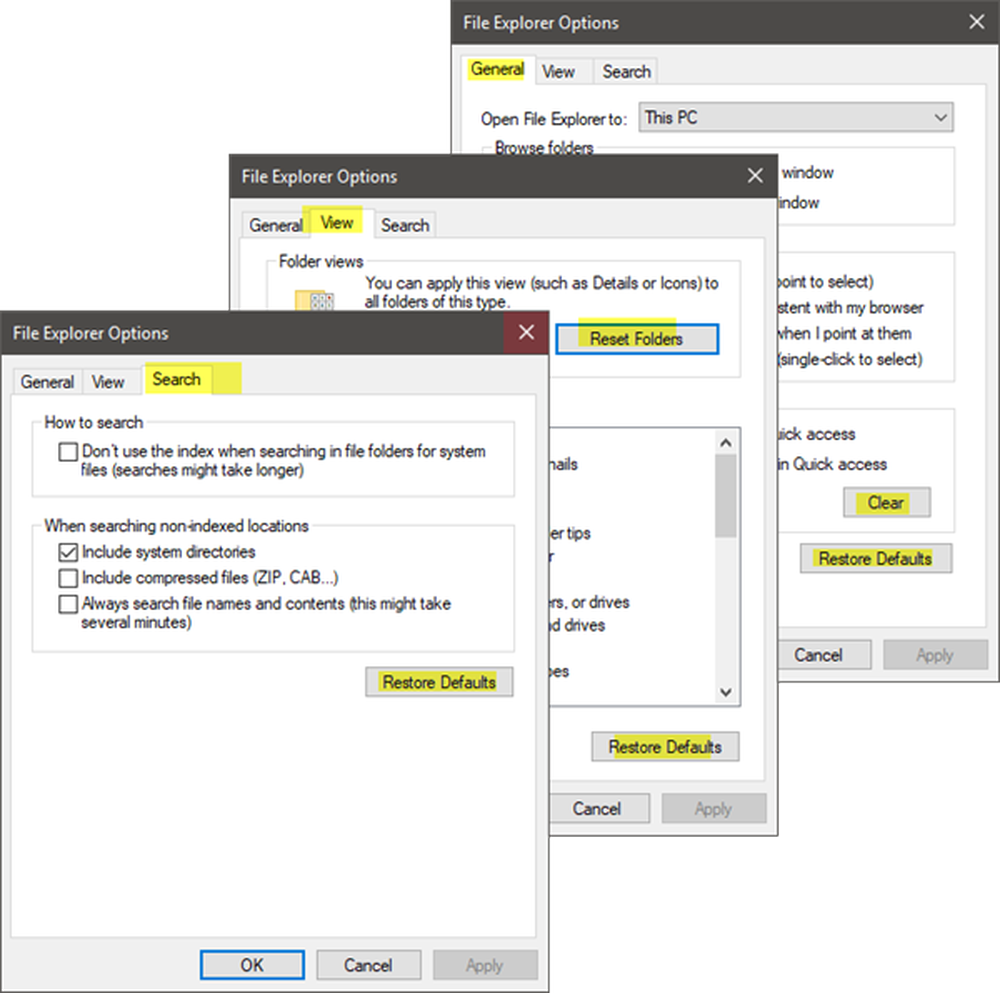
Wenn der Datei-Explorer in Windows 10 abstürzt oder einfriert, ist dies ein großes Problem - hauptsächlich, weil der Datei-Explorer fast alle verwendbaren Daten enthält. Manchmal wird die Option nicht angezeigt, wenn der Benutzer versucht, explorer.exe zu starten, um einige Dateien zu öffnen. Dies ist nicht ausschließlich ein Problem von Windows 10, sondern auch in Windows 7 und Windows 8. Bei einigen Benutzern ist das Problem aufgetreten, dass der Windows-Datei-Explorer beim Klicken auf das Symbol nicht geöffnet wird.
Windows File Explorer lässt sich nicht öffnen
Wenn Sie sich mit diesem Problem auseinandersetzen, können Sie Folgendes versuchen.
1] Starten Sie den Datei-Explorer neu
Wählen Strg + Umschalt + Esc und dann auswählen Taskmanager aus dem menü. Finden Windows Explorer und mit der rechten Maustaste darauf klicken, auswählen Task beenden. 
Ganz oben im Task-Manager-Fenster finden Sie die Datei Möglichkeit. Klicken Sie darauf und wählen Sie Lauf neue Aufgabe. Sie müssen dann eingeben explorer.exe in der BOx. Klicken Eingeben.
Hilft das?
2] Legen Sie die Standardeinstellungen für den Datei-Explorer fest
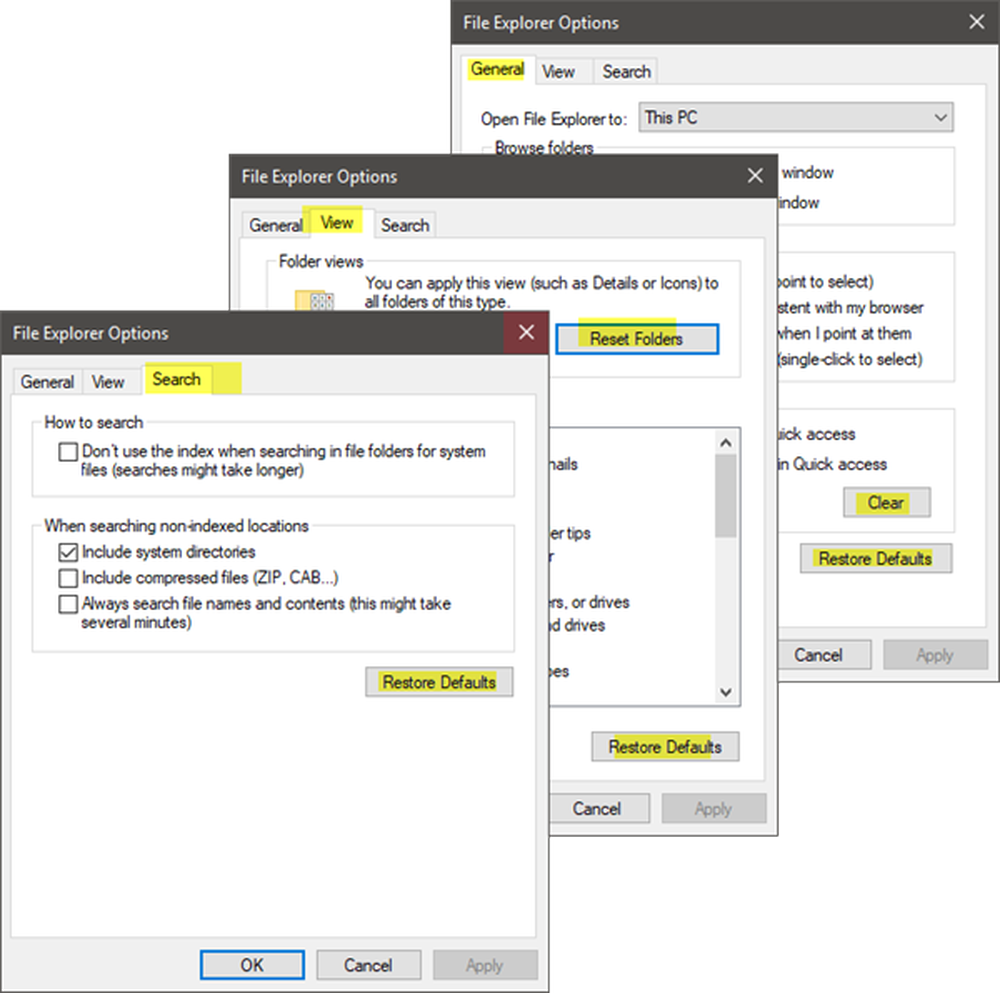
Öffnen Sie die Datei-Explorer-Optionen (früher als Ordneroptionen bezeichnet) unter Suche starten, und führen Sie folgende Schritte aus:
- Unter Allgemeines Tab: Löschen Sie den Datei-Explorer-Verlauf und drücke Standardeinstellungen wiederherstellen
- Unter Aussicht Tab: Drücken Sie Ordner zurücksetzen und Standardeinstellungen wiederherstellen Taste.
- Unter Suche Tab: Drücken Sie Standard wiederherstellens-Taste.
Drücken Sie Übernehmen, OK und beenden Sie das Programm.
Versuchen Sie nun, den Explorer zu öffnen und zu sehen.
3] Fehlerbehebung im Clean-Boot-Status
Starten Sie Ihr Windows im sauberen Boot-Status und prüfen Sie, ob das Problem bestehen bleibt oder verschwunden ist. Wenn Sie den Explorer öffnen können, bedeutet dies, dass ein Prozess oder ein Addon eines Drittanbieters dessen Öffnung stört. Sie müssen das Problem manuell beheben und versuchen, den fehlerhaften Prozess zu finden.
4] Anzeigeeinstellungen ändernGehe zum Start Taste, wählen Sie die Einstellungen, und gehe zu System. In der Liste links ist standardmäßig die Registerkarte Anzeige ausgewählt.
Passen Sie die Größe in Ihrem Anzeigefeld an. Ändern Sie beispielsweise die Größe Ihres Textes in 100%, 125% usw. Aber nicht auf 175% setzen.
Prüfen Sie nun, ob Sie auf den Explorer zugreifen können, um zu sehen, ob er funktioniert.
5] Sind fehlerhafte Programme ein Grund?
Wichtige Anwendungen und ein Virenschutzprogramm führen manchmal zum Ausfall unseres Systems. Und die Benutzer haben zugestimmt, dass File Explorer in der Regel aufgrund einer fehlerhaften Antivirensoftware abstürzt. Der Explorer wird fortgesetzt, sobald er von der Taskleiste heruntergefahren wird. Dieses Problem kann isoliert werden, indem verdächtige Anwendungen vorübergehend angehalten oder deinstalliert und überprüft werden, ob das Problem dadurch behoben wird.
6] Erstellen Sie einen neuen Pfad für die Explorer-Verknüpfung
Klicken Sie mit der rechten Maustaste auf die Dateimanager Symbol und wählen Sie Unpin aus der Taskleiste. Klicken Sie dann mit der rechten Maustaste irgendwo auf den Desktop. Wählen Sie im angezeigten Menü Neu und gehen Sie dann zu Verknüpfung, um eine Verknüpfung zu erstellen.
Eintippen C: \ Windows \ explorer.exe im leeren Raum auf der Verknüpfung erstellen Fenster. Klicken Nächster. Sie müssen daran denken, die Datei in umzubenennen Dateimanager. Wählen Sie Finish.
Klicken Sie nun mit der rechten Maustaste auf die neu erstellte Verknüpfung und sehen Sie, ob der Explorer geöffnet wird.
Bitte lassen Sie uns wissen, ob Ihnen hier etwas geholfen hat oder ob Sie andere Ideen haben.
Diese Explorer-bezogenen Fixes könnten Sie auch interessieren:- Explorer stürzt ab, wenn Sie mit der rechten Maustaste klicken
- Windows Explorer stürzt in einem bestimmten Videoordner in Windows ab
- Explorer, Office, Movie Maker stürzt in Windows ab
- Explorer stürzt ab, wenn Taskleistenvorgänge in Windows ausgeführt werden.