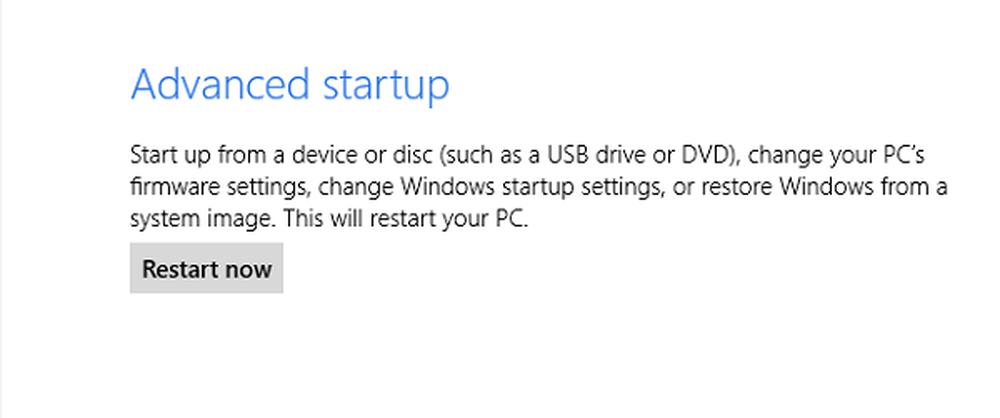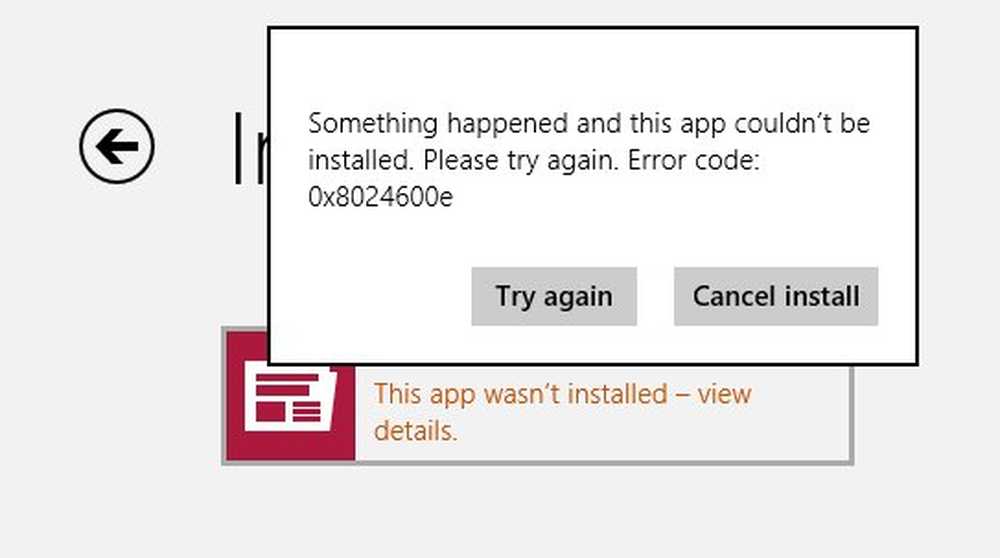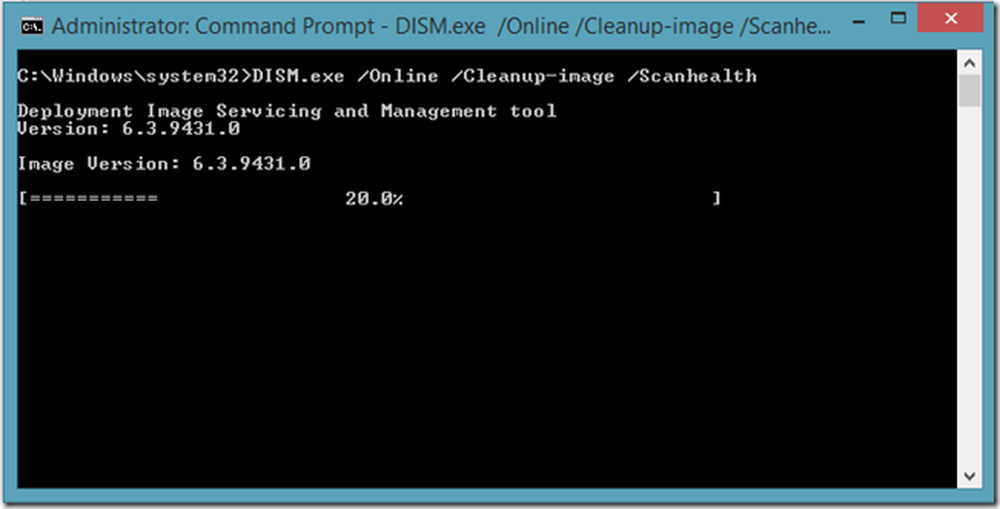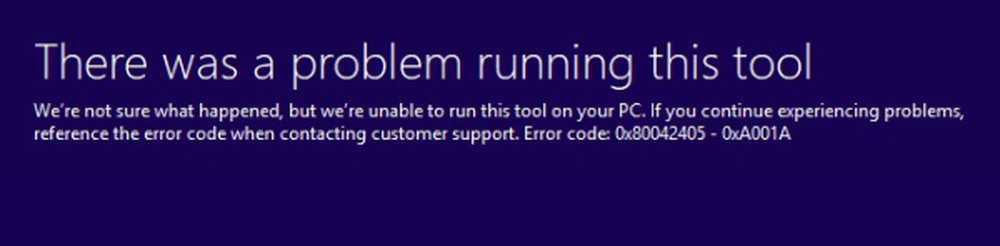Fehlercode 0x80070035. Der Netzwerkpfad wurde nicht gefunden
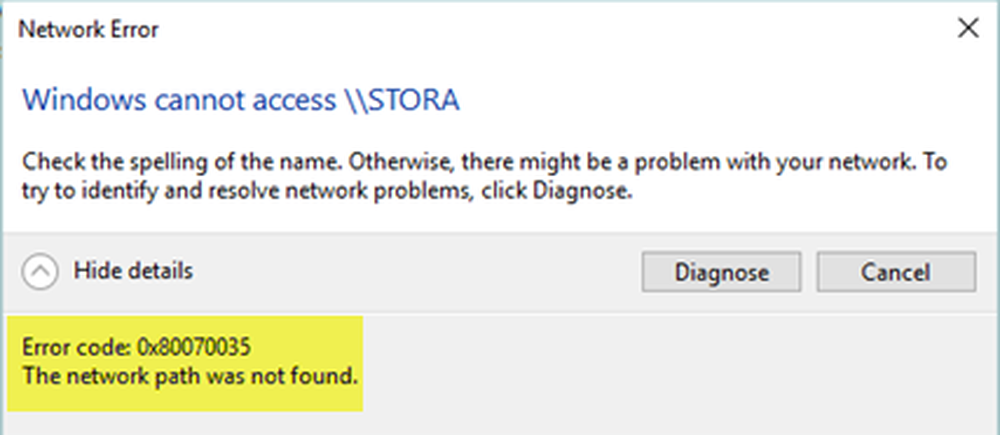
Mit Windows können Benutzer Dateien zwischen Systemen gemeinsam nutzen, die sich im selben Netzwerk befinden, auch wenn sie nicht physisch miteinander verbunden sind. Der Ordneradministrator muss dem beabsichtigten Benutzer Zugriff gewähren, und das Internet sollte verbunden sein. Benutzer haben jedoch berichtet, dass trotz der Erfüllung dieser Bedingungen beim Versuch, auf den gemeinsam genutzten Treiber zuzugreifen, der folgende Fehler angezeigt wird:
Fehlercode: 0x80070035. Der Netzwerkpfad wurde nicht gefunden
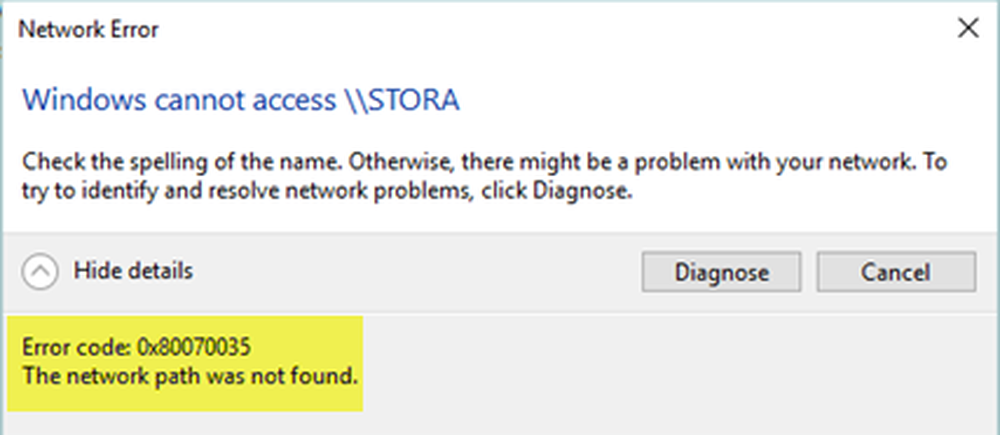
Die Ursache liegt hauptsächlich im Firewall- oder Antivirenprogramm. In diesem Handbuch werden wir jedoch jede Möglichkeit ausfindig machen. Gehen Sie mit den Lösungen wie folgt vor:
- Stellen Sie sicher, dass das Laufwerk freigegeben ist
- Ping-IP-Adresse des Zielcomputers
- Ändern Sie die Netzwerksicherheitseinstellungen
- Deaktivieren Sie den Virenschutz und die Windows Defender Firewall vorübergehend
- Installieren Sie die Netzwerkadaptertreiber neu
- Aktivieren Sie NetBIOS über TCP / IP.
Bevor Sie anfangen, klicken Sie auf Diagnostizieren Schaltfläche im Fehlermeldungsdialogfeld und prüfen, ob dies hilfreich ist. Wenn nicht, können Sie fortfahren.
1] Stellen Sie sicher, dass das Laufwerk freigegeben ist
Bevor Sie eine der Einstellungen ändern, können Sie überprüfen, ob das Laufwerk freigegeben ist.
Klicken Sie mit der rechten Maustaste auf den Ordner und wählen Sie Eigenschaften. Überprüfen Sie auf der Registerkarte Freigabe den Status der Netzwerkdatei- und Ordnerfreigabe. Wenn der Status Nicht freigegeben ist, wählen Sie Freigeben.

Wählen Sie den Netzwerkbenutzer aus, der für die Freigabe der Datei vorgesehen ist, und wählen Sie dann die Berechtigungsstufe für den Benutzer aus.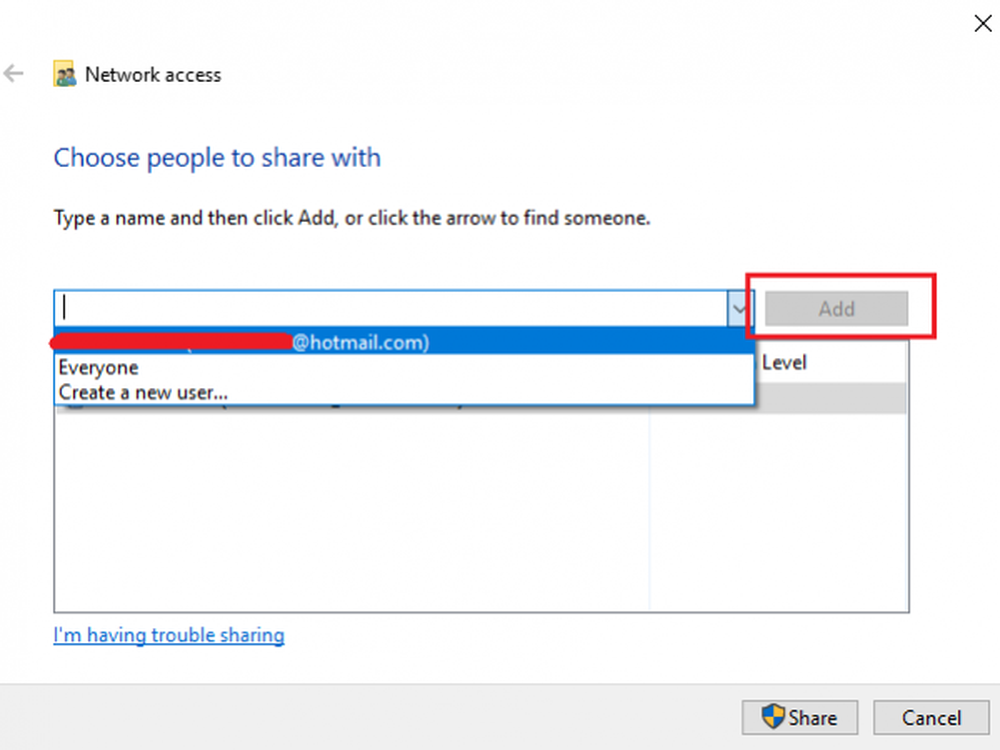
Klicken Sie auf Übernehmen und dann auf OK, um die Einstellungen zu speichern.
Der beabsichtigte Benutzer sollte jetzt auf die freigegebene Datei / den freigegebenen Ordner zugreifen können.
2] Ping-IP-Adresse des Zielcomputers
Es ist möglich, dass der Netzwerkkanal nicht richtig verbunden ist, während die Datei / der Ordner ordnungsgemäß freigegeben wurde. Wir könnten es testen, indem wir die IP-Adresse des Zielcomputers vom Primärcomputer aus anpingen.
Drücken Sie Win + R, um das Fenster Ausführen auf dem Zielcomputer zu öffnen, und geben Sie den Befehl ein cmd und drücken Sie die Eingabetaste, um das Eingabeaufforderungsfenster zu öffnen.
Geben Sie den Befehl ipconfig / all ein und drücken Sie die Eingabetaste. Es würde eine Menge Informationen füllen.
Notieren Sie sich den Wert der IPv4-Adresse.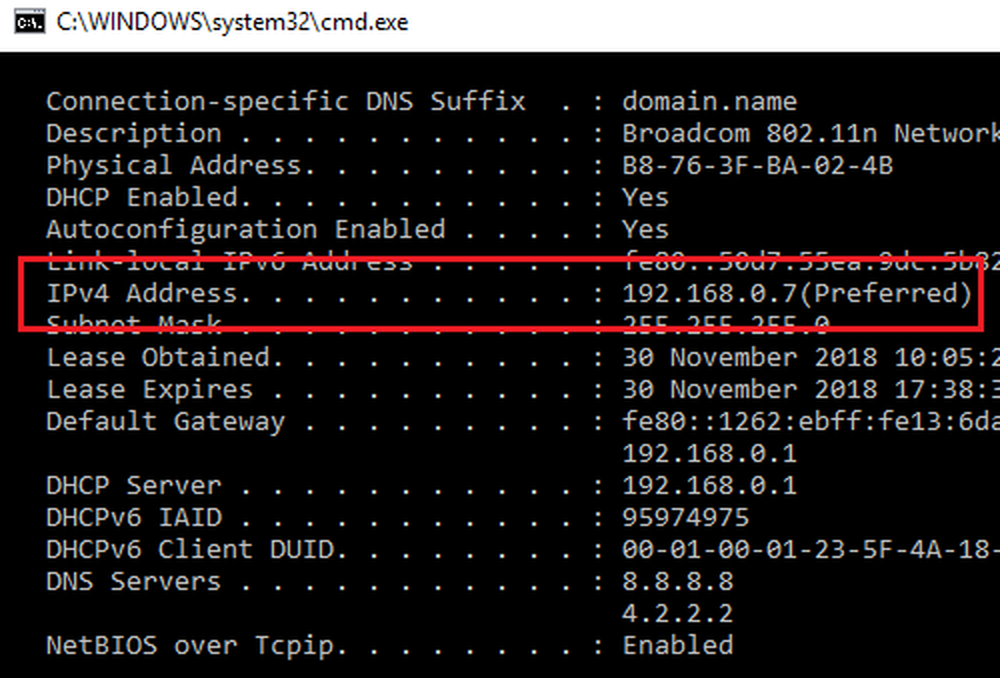
Öffnen Sie jetzt die Eingabeaufforderung auf dem primären Computer.
Art Klingeln und drücken Sie die Eingabetaste.
Prüfen Sie, ob Sie 4 Bestätigungsantworten erhalten oder nicht.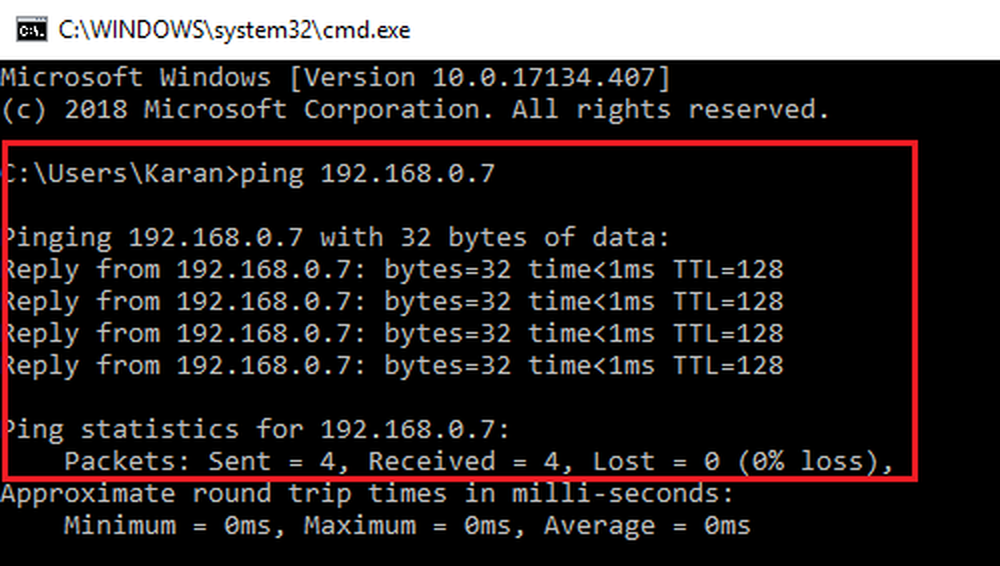
Wenn nicht, können Sie versuchen, den Netzwerkadapter-Ratgeber auszuführen. Gehen Sie zu Start> Einstellungen> Updates und Sicherheit> Problembehandlung, und wählen Sie die Option Netzwerkadapter-Problembehandlung. Starten Sie das System neu, nachdem Sie es ausgeführt haben.
Sie können auch überprüfen, ob die Netzwerkerkennung aktiviert ist. Gehen Sie zu Start> Einstellungen> Netzwerk & Internet.
Klicke auf Ändern Sie die Verbindungseigenschaften.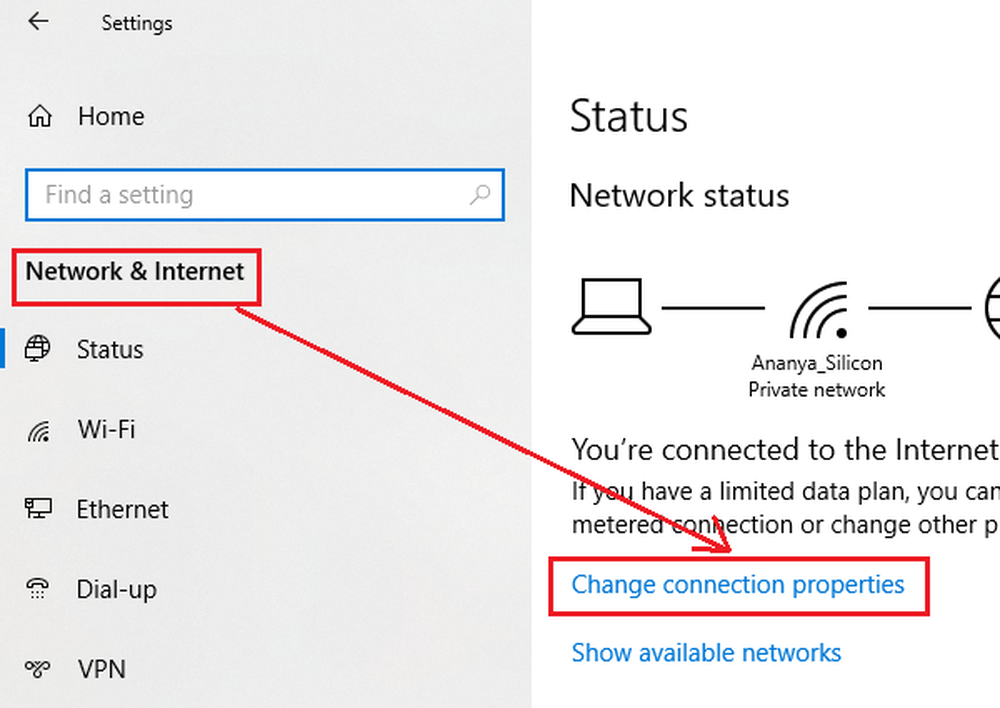
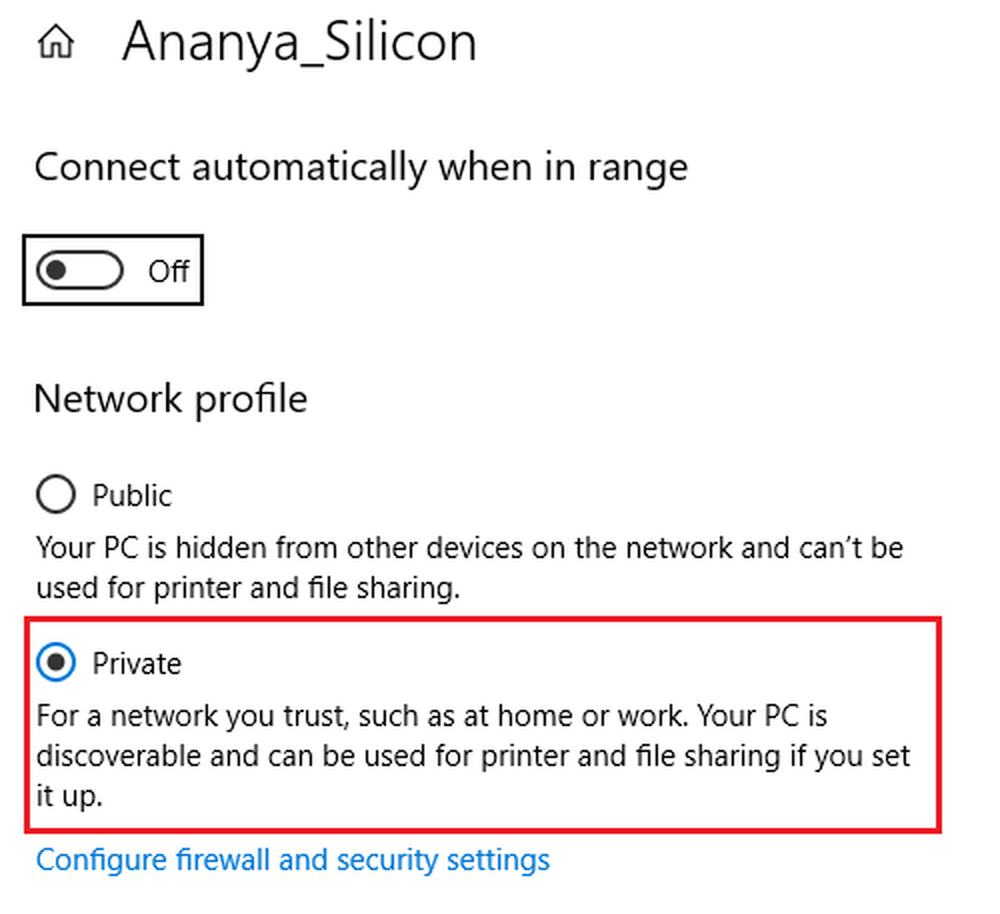
Prüfen Sie, ob die Ordnerfreigabe jetzt funktioniert.
3] Ändern Sie die Netzwerksicherheitseinstellungen
Manchmal stören die Netzwerksicherheitseinstellungen den Datei- und Ordnerfreigabeprozess. Es könnte wie folgt gelöst werden:
Drücken Sie Win + R, um das Fenster Ausführen zu öffnen, und geben Sie den Befehl ein secpol.msc. Drücken Sie die Eingabetaste, um das Fenster "Local Security Policy Manager" zu öffnen.
Navigieren Sie im linken Bereich zu Lokale Richtlinien> Sicherheitsoptionen.
Doppelklicken Sie auf Netzwerksicherheit: LAN Manager-Authentifizierungsebene im rechten Bereich, um seine Eigenschaften zu öffnen.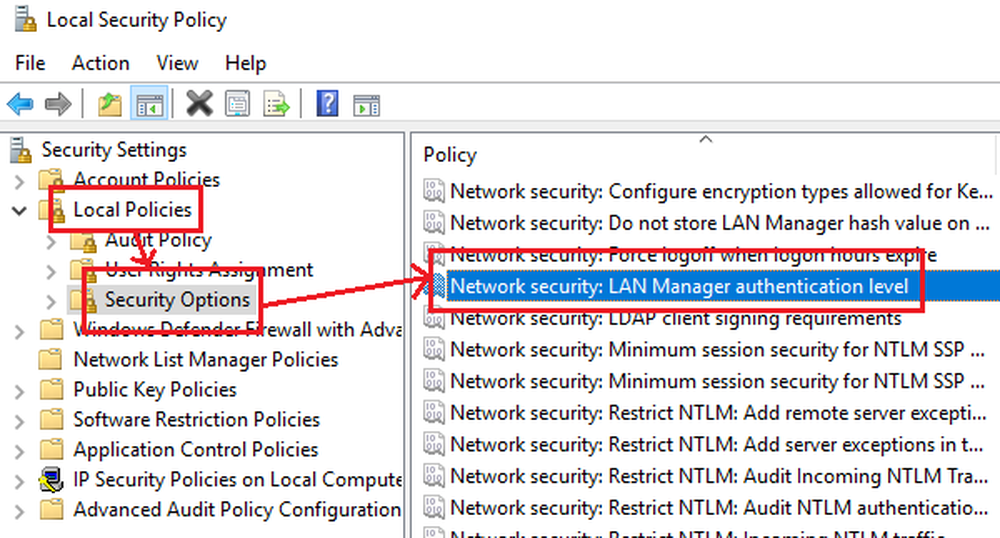
Wählen Sie das Dropdown-Menü aus Versenden Sie die NTLMv2-Sitzungssicherheit für LM & NTLM, wenn ausgehandelt.
Wählen Sie Übernehmen und OK, um die Einstellungen zu speichern.
Starten Sie das System neu.
4] Deaktivieren Sie vorübergehend die Antivirus- und Windows Defender Firewall
Während die Antiviren- und Windows Defender-Firewall das System schützt, werden sie manchmal die Bedrohungen falsch einschätzen und die für das System nützlichen Funktionen blockieren. Dies könnte hier der Fall sein. Daher können Sie den Virenschutz im System und die Windows Defender Firewall vorübergehend deaktivieren, um diese Möglichkeit zu isolieren.
5] Installieren Sie die Netzwerkadaptertreiber neu
Veraltete Treiber könnten einer der Gründe für das Problem sein. Sie können die Netzwerkadaptertreiber wie folgt aktualisieren:
Drücken Sie Win + R, um das Fenster Ausführen zu öffnen, und geben Sie den Befehl ein devmgmt.msc. Drücken Sie die Eingabetaste, um das Fenster Geräte-Manager zu öffnen.
Suchen Sie die Netzwerkadaptertreiber, und erweitern Sie die Liste.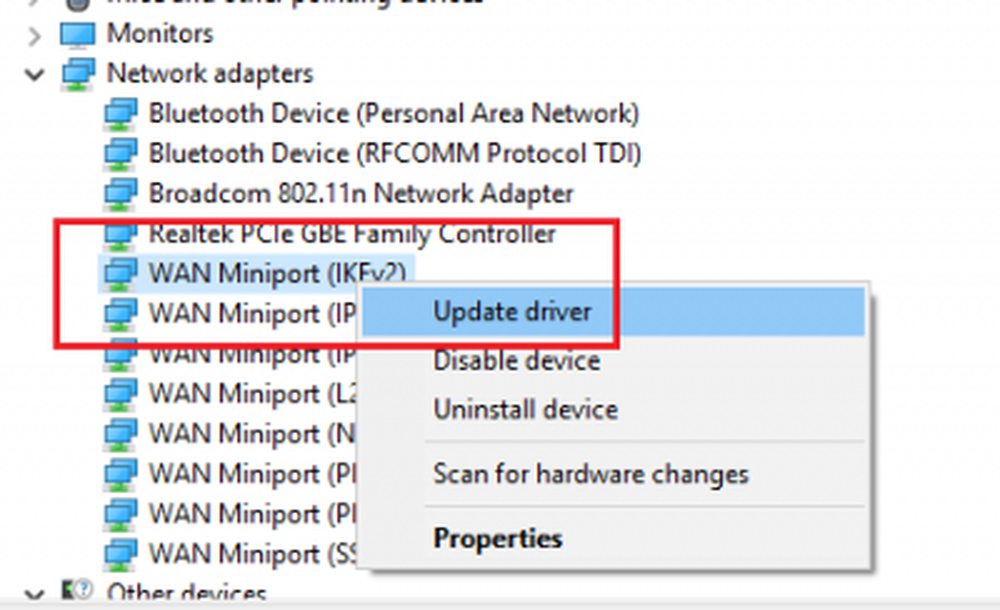
Klicken Sie mit der rechten Maustaste auf jeden Treiber und wählen Sie Treiber aktualisieren, um die Treiber zu aktualisieren.
Starten Sie das System neu, wenn Sie fertig sind.
6] Aktivieren Sie NetBIOS über TCP / IP
Drücken Sie Win + R, um das Fenster Ausführen zu öffnen, und geben Sie den Befehl ein ncpa.cpl. Drücken Sie die Eingabetaste, um das Fenster Netzwerkverbindungen zu öffnen.
Klicken Sie mit der rechten Maustaste in Ihr Netzwerk und wählen Sie Eigenschaften.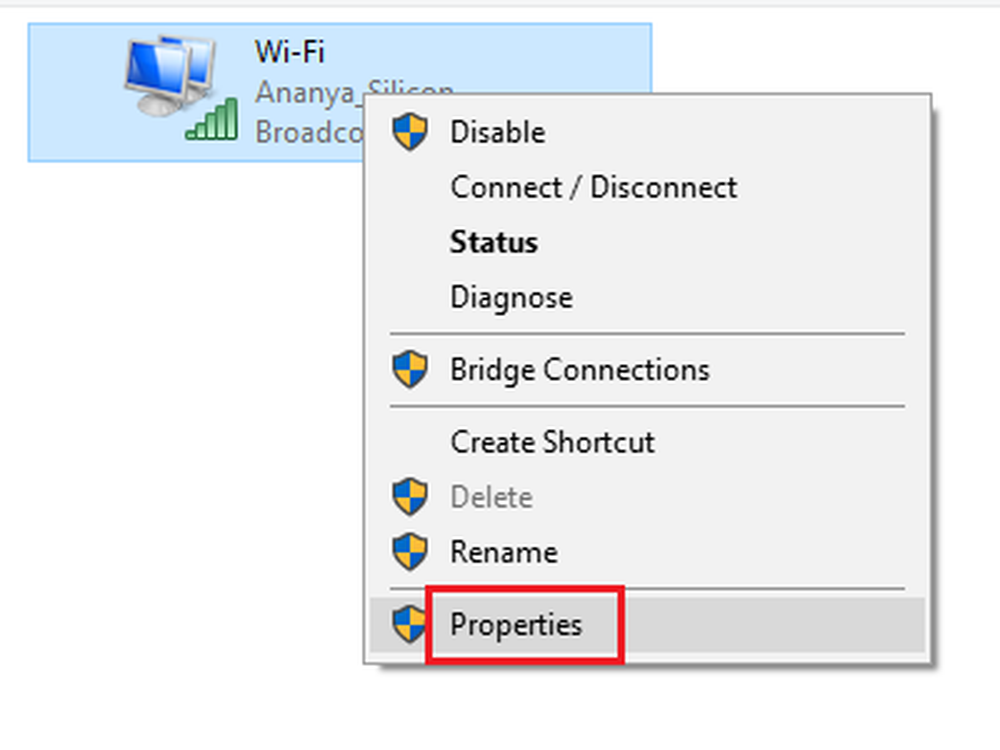
Doppelklicken Sie auf Internetprotokoll Version 4.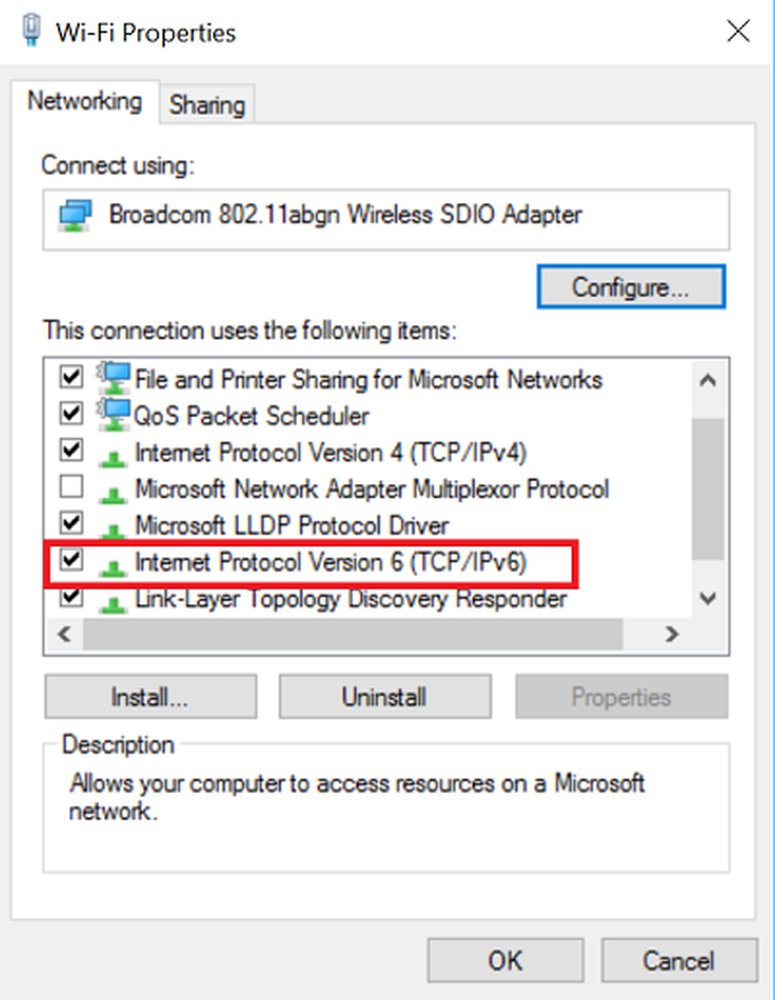
Klicken Sie auf Erweitert.
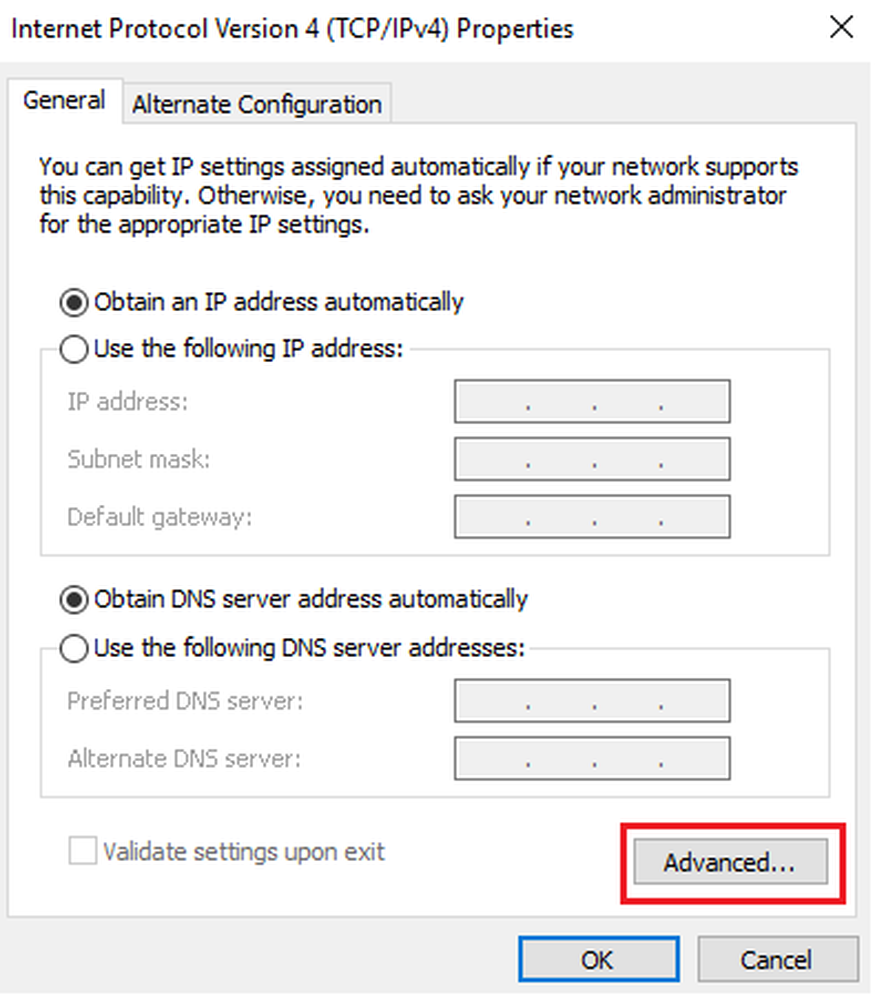
Verschieben Sie auf der Registerkarte WINS das Optionsfeld auf NetBIOS über TCP / IP aktivieren.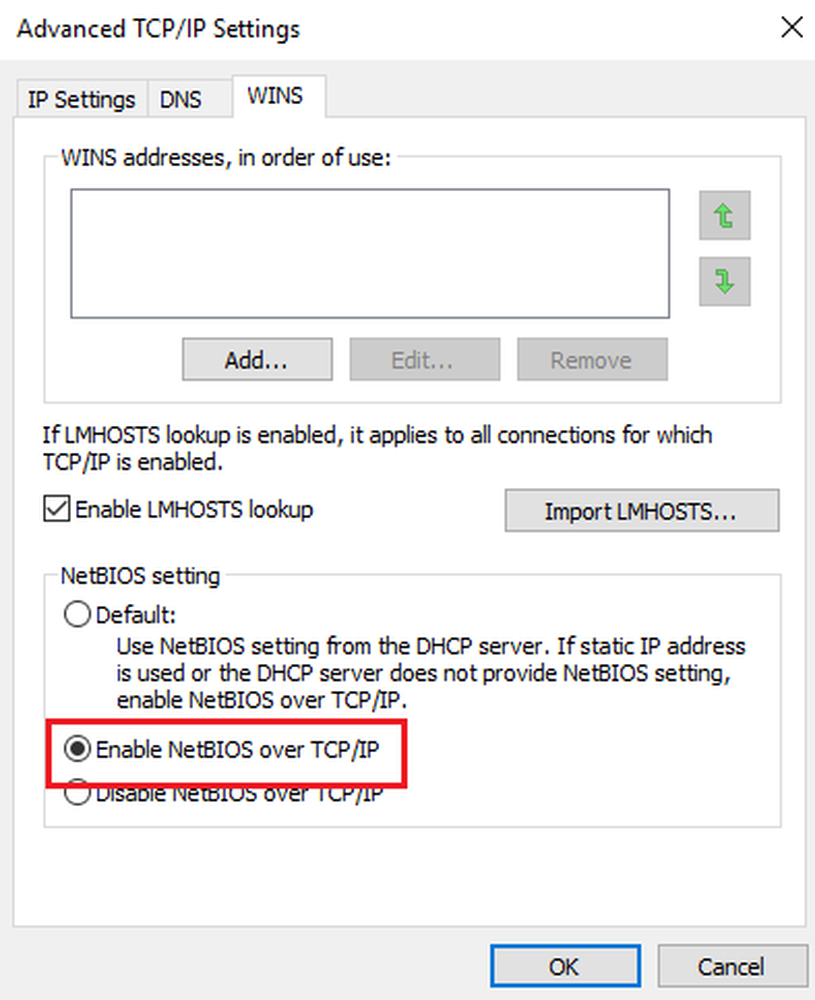
Klicken Sie auf OK, um die Einstellungen zu speichern und das System neu zu starten.
Ich hoffe es hilft!