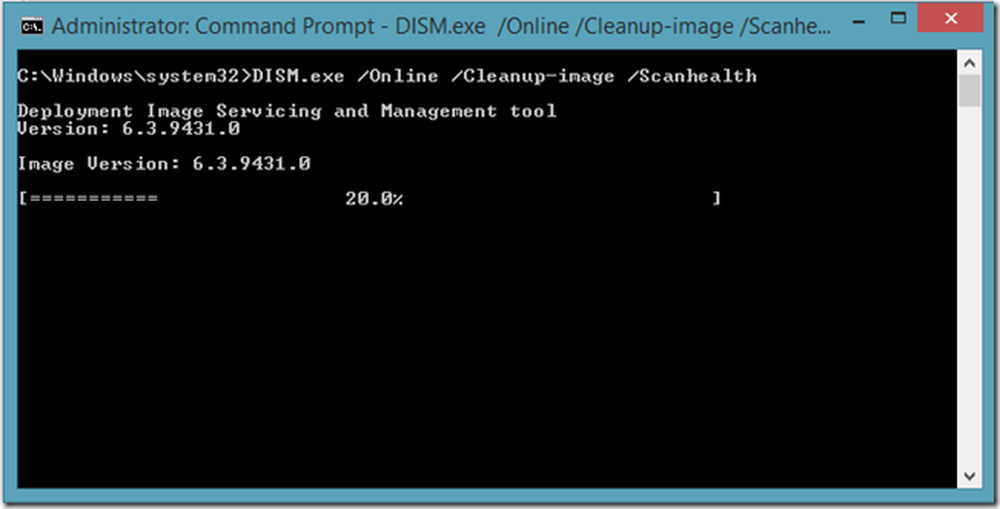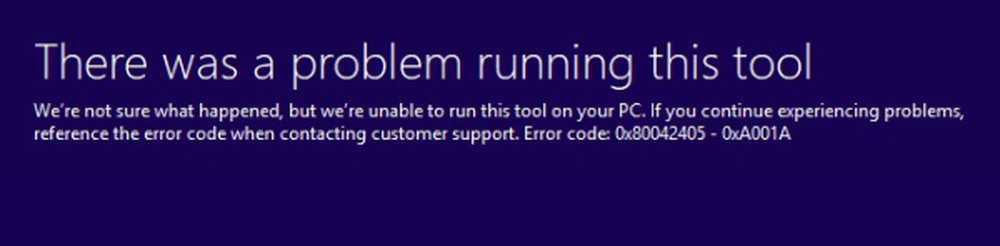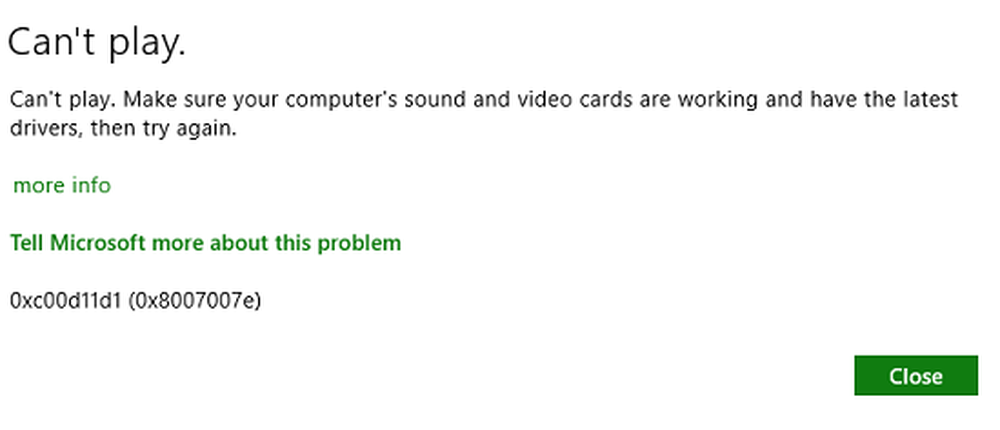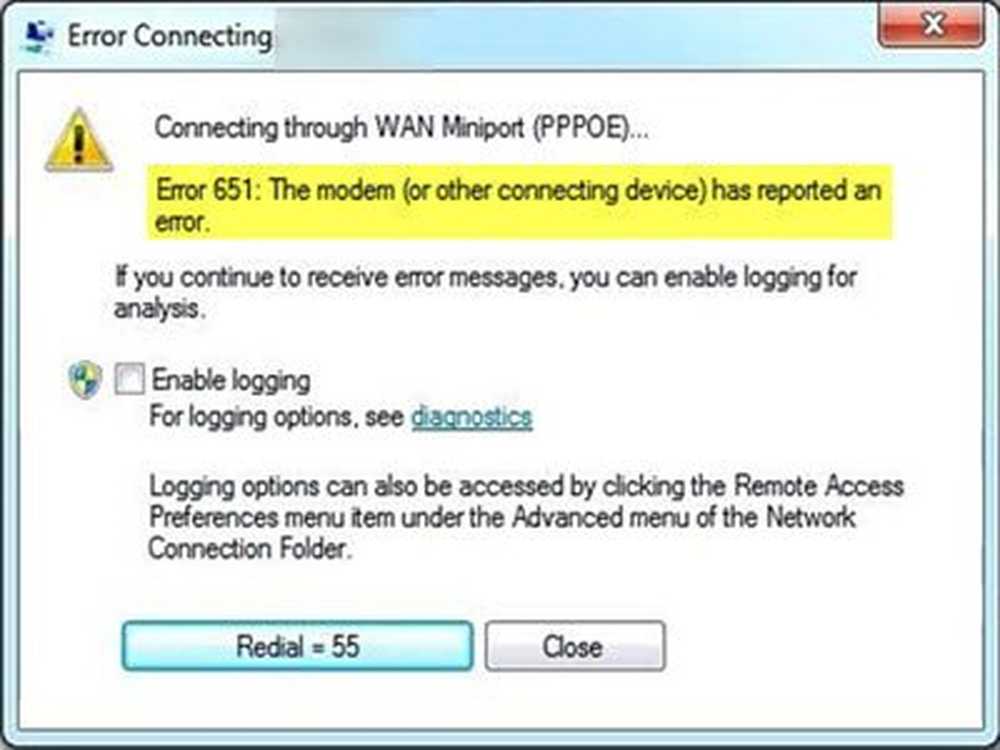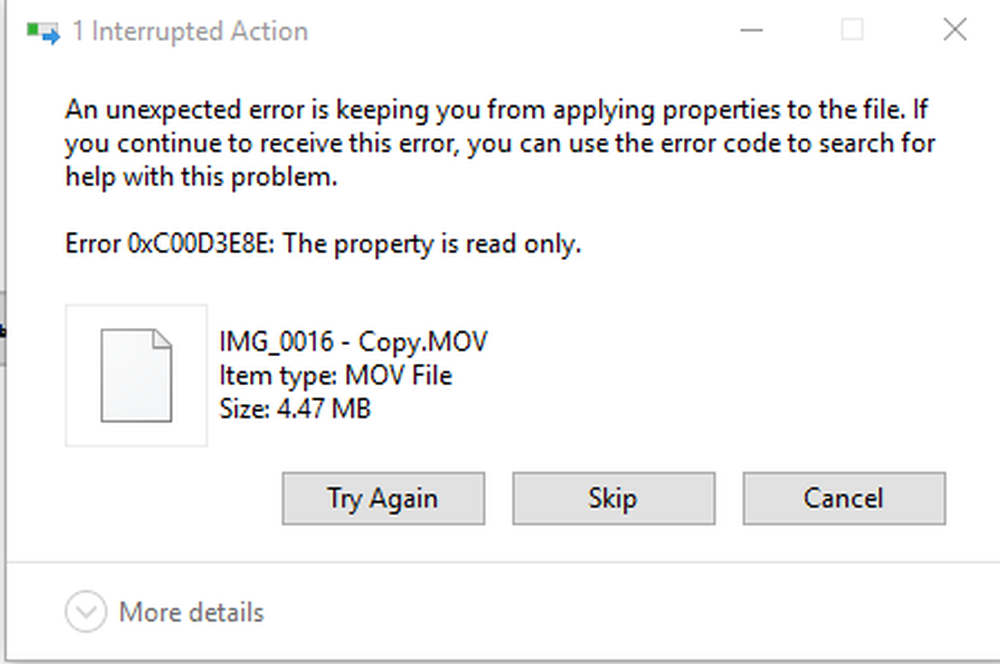Fehler 2753, Die Datei ist nicht für die Installation markiert
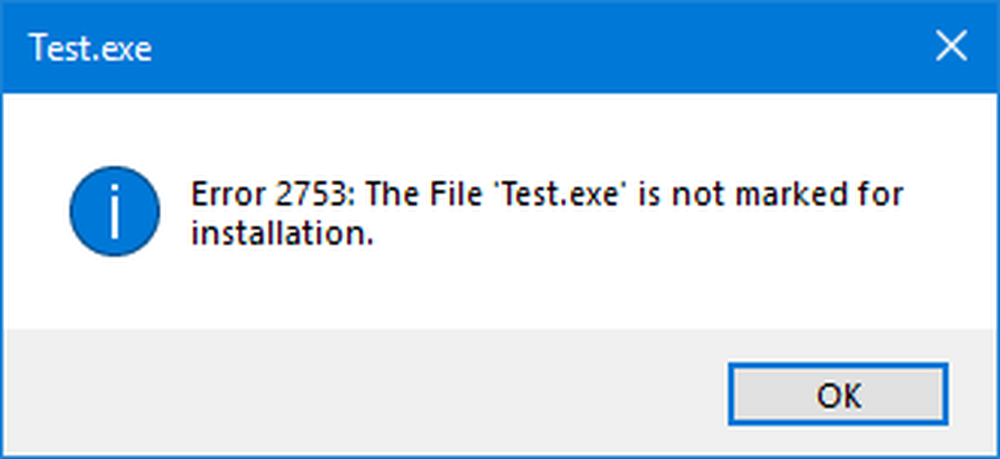
Wenn Sie versuchen, ein Programm auf Ihrem Windows 10-Computer zu installieren, wird möglicherweise ein Fehler 2753 angezeigt. Manchmal sind die Pakete beschädigt oder die Pakete funktionieren möglicherweise nicht ordnungsgemäß oder sie können keine Dateien und Pfade erstellen. Ein solcher ärgerlicher Fehler liest - Fehler 2753, Die Datei ist nicht für die Installation markiert.
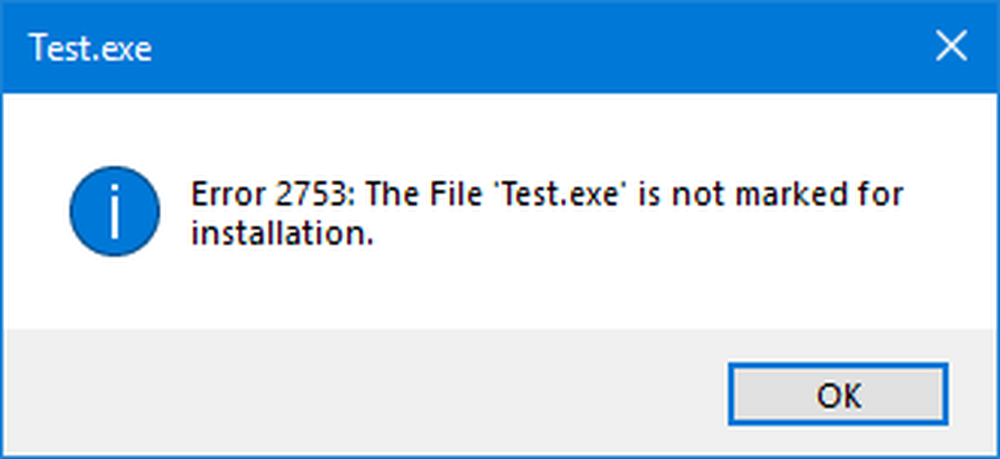
Dieser Fehler ist nicht nur an bestimmte Dateien gebunden. Es kann bei jeder Datei passieren - ob eine ausführbare Datei oder eine MSI-Datei. Lassen Sie uns diesen Fehler beheben.
Fehler 2753, Die Datei ist nicht für die Installation markiert
Für diesen Fehler kann es mehrere Gründe geben. Wir werden also versuchen, alle möglichen Korrekturen hier zu behandeln.
1] Laden Sie die Setup-Datei erneut herunter
Besuchen Sie die offizielle Homepage und laden Sie die Setup-Datei erneut an einem anderen Ort herunter. Stellen Sie sicher, dass Sie die richtige Setup-Datei für Ihr Betriebssystem heruntergeladen haben - nämlich. x64 oder x86. Starten Sie Ihren Computer neu und melden Sie sich als Administrator an. Klicken Sie anschließend mit der rechten Maustaste auf die Setup-Datei und wählen Sie aus Führen Sie als Administrator aus.
2] Entfernen Sie alle vorherigen Versionen der Software
Wenn Sie eine ältere Version der Software haben, müssen Sie das Programm deinstallieren. Wenn Sie einen kostenlosen Registry Cleaner wie CCleaner ausführen, können Sie verbleibenden Registry-Junk entfernen. Sie sollten auch alle Junk- und temporären Dateien über Einstellungen löschen.
Starten Sie den Computer neu und installieren Sie die Anwendung erneut.
3] Führen Sie es als Administrator aus
Es kann auch vorkommen, dass die Datei mehr Berechtigungen zum Ausführen benötigt. Dafür können Sie ihm mehr Berechtigungen geben, damit er so arbeiten kann, wie es vom Entwickler beabsichtigt ist.
Klicken Sie dazu mit der rechten Maustaste auf die Datei und anschließend auf Führen Sie als Administrator aus.
Dann klicken Sie auf Ja für die User Account Control- oder UAC-Eingabeaufforderung, die Sie erhalten.
Überprüfen Sie, ob Ihre Datei ausgeführt wird.
Wenn dies nicht der Fall ist, müssen Sie möglicherweise Folgendes tun:
- Übernehmen Sie den Besitz des Ordners, in dem Sie die Anwendung installieren möchten.
- Verwenden Sie Permissions Time Machine, um die Ordnerberechtigungen für den Ordner zu ändern, in dem Sie die Anwendung installieren möchten.
4] Führen Sie die Anwendung im Kompatibilitätsmodus aus
Die Datei ist möglicherweise nicht für die Ausführung unter Ihrer aktuellen Windows-Version bestimmt. Sie können versuchen, die Anwendung im Kompatibilitätsmodus auszuführen. Dies lässt die Anwendung glauben, dass sie in der kompatiblen Umgebung läuft, wie sie beabsichtigt ist.
5] Registrieren Sie die Datei vbscript.dll erneut
Öffnen Sie im WinX-Menü die Eingabeaufforderung als Administrator, geben Sie Folgendes ein und drücken Sie die Eingabetaste:
regsvr32.exe vbscript.dll
Dadurch wird die betreffende DLL-Datei mit dem Windows-Betriebssystem neu registriert regsvr32.exe. Das Regsvr32-Tool ist ein Befehlszeilenprogramm, das zum Registrieren und Aufheben der Registrierung von OLE-Steuerelementen als DLL- und ActiveX-Steuerelemente (OCX) im Windows-Betriebssystem verwendet werden kann.
Die folgende Meldung wird angezeigt, wenn sie erfolgreich ausgeführt wird - DllRegisterServer in vbscript.dll war erfolgreich.
Teilen Sie uns mit, ob die oben genannten Korrekturen Ihnen helfen, den Fehler zu beheben.