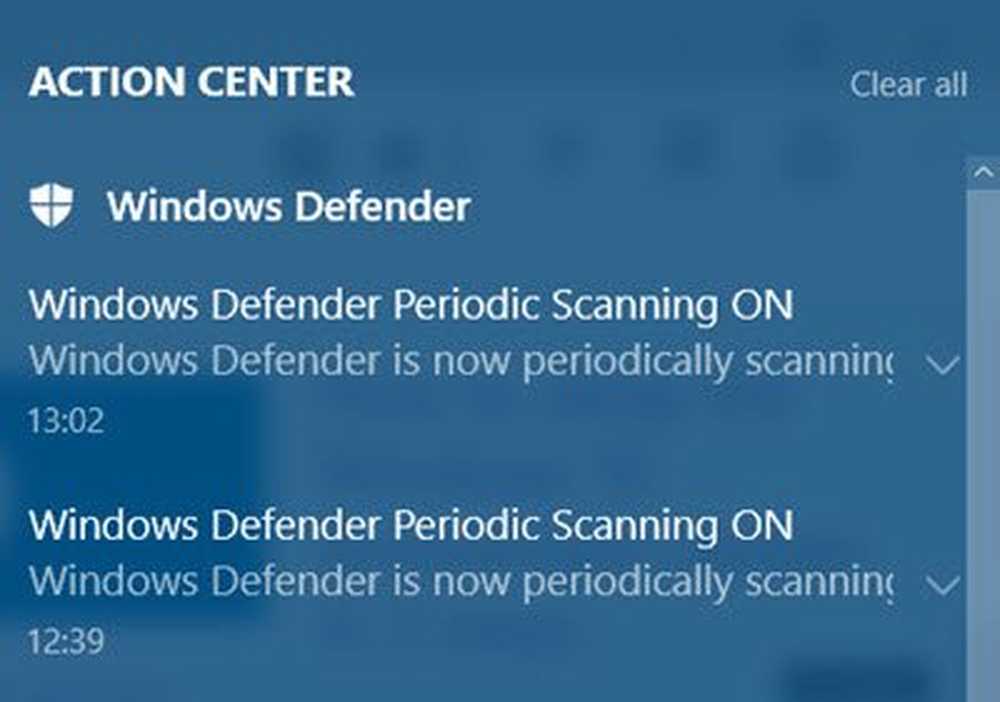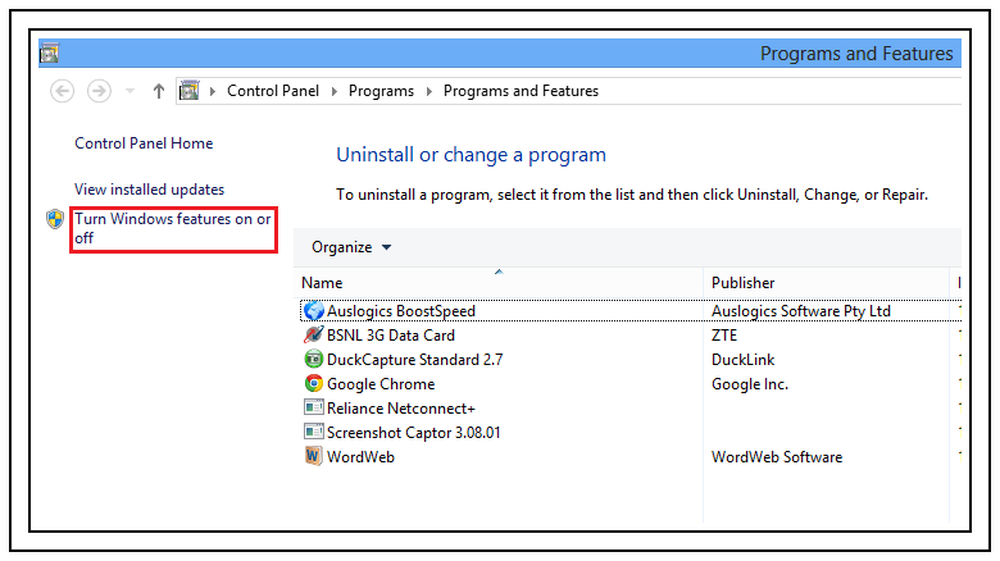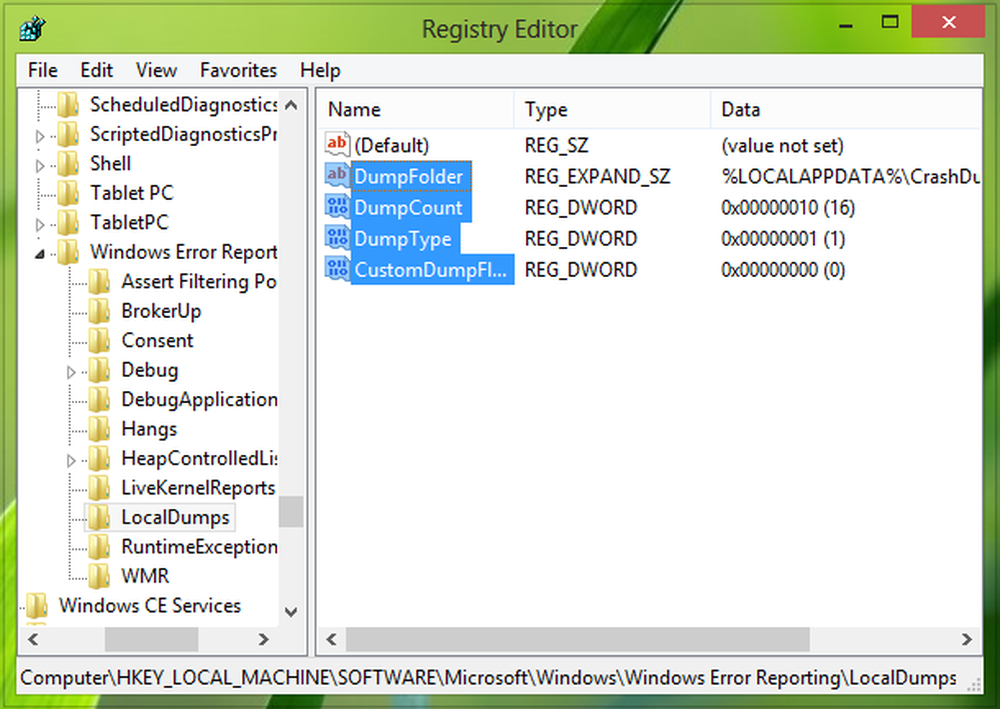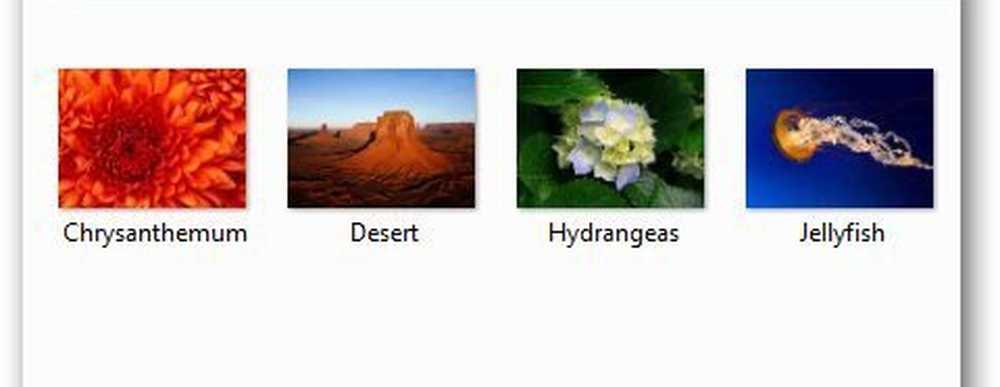Aktivieren oder Deaktivieren von Toastbenachrichtigungen in Windows 8
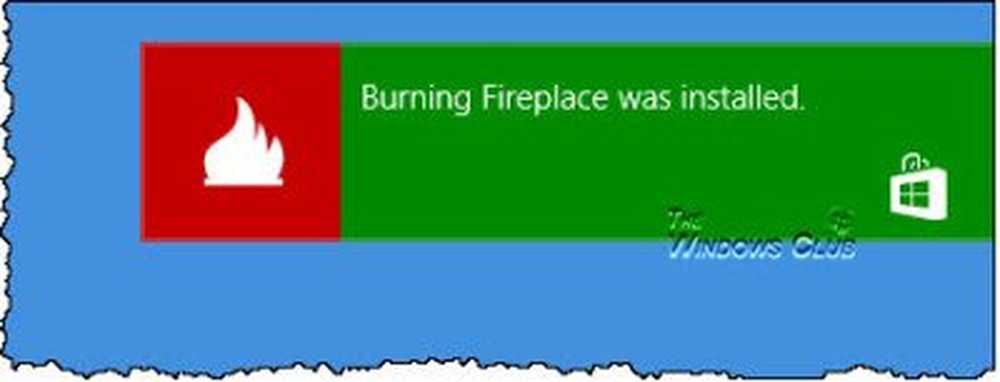
Windows-Benutzer sind mit den Sprechblasen-Benachrichtigungen vertraut, die in Windows 7 und früheren Versionen in der Nähe des Taskleisten-Benachrichtigungsbereichs oder der Taskleiste angezeigt wurden. Diese Ballonbenachrichtigungen halfen, Benutzer über das Geschehen auf ihrem Computer zu informieren. Obwohl dies eine nützliche Funktion war, zogen viele es vor, die Anzeigezeit zu ändern oder Ballonbenachrichtigungen mit dem Ultimate Windows Tweaker zu deaktivieren.
In Windows 8 werden ähnliche App-Toast-Benachrichtigungen in der oberen rechten Ecke Ihres Desktops angezeigt. Über diese Benachrichtigungen kommunizieren die Windows 8-Apps mit den Benutzern. Wenn Sie möchten, können Sie diese Benachrichtigungen deaktivieren. Sie können die Anzeigezeit für Benachrichtigungen in Windows 8 ändern oder sie vollständig deaktivieren.
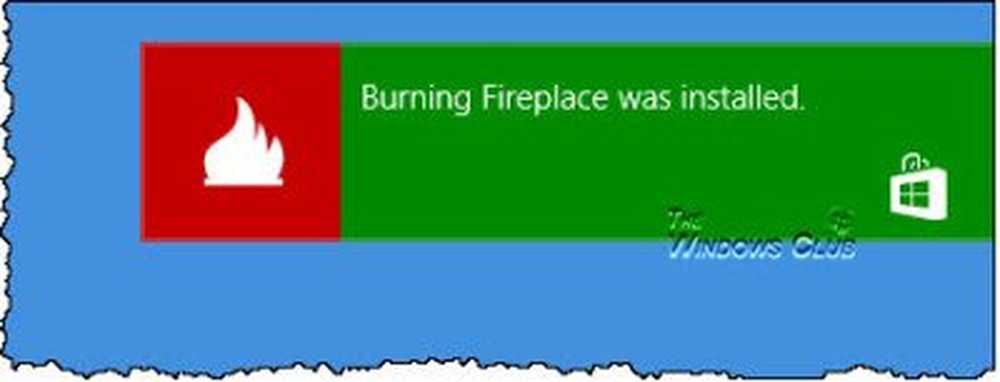
Aktivieren oder deaktivieren Sie Windows 8 Apps Toast-Benachrichtigungen
Sie haben verschiedene Optionen zum Deaktivieren oder Deaktivieren der Toastbenachrichtigungen. Bewegen Sie dazu den Mauszeiger in die rechte untere Ecke, um die Charms-Leiste anzuzeigen. Klicken Sie auf Einstellungen> PC-Einstellungen ändern. Wählen Sie hier Benachrichtigungen im linken Bereich aus.
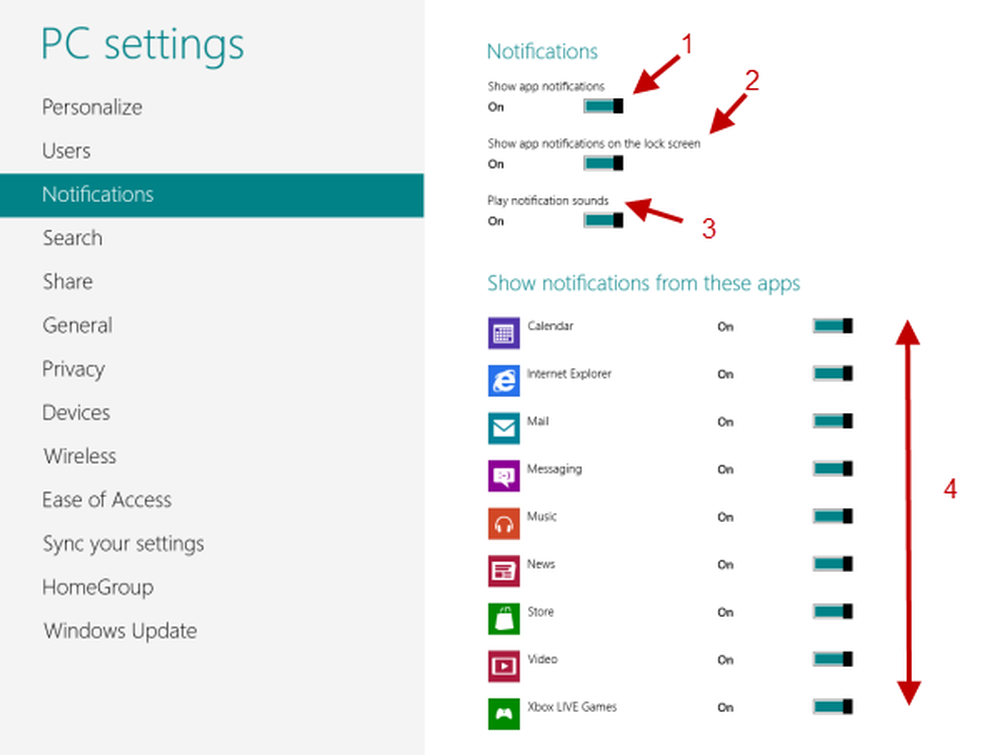
Du kannst ändern:
- Metro App Toast-Benachrichtigungen auf dem Desktop. Dies wirkt wie ein globaler Schalter. Wenn Sie diese Option aktivieren oder deaktivieren, werden alle anderen Benachrichtigungstypen deaktiviert.
- App Toast-Benachrichtigungen auf dem Sperrbildschirm. Wenn Sie diese deaktivieren, werden beim Starten Ihres Windows 8-Computers die Benachrichtigungen auf dem Sperrbildschirm nicht mehr angezeigt.
- Benachrichtigungssounds abspielen. Wenn Sie die Benachrichtigungen möchten, aber nicht möchten, dass der Ton abgespielt wird, können Sie den Ton hier ausschalten.
- Benachrichtigungen von einzelnen Apps. In Windows 8 können Sie auch die Benachrichtigungen einzelner Apps aktivieren oder deaktivieren.
Deaktivieren Sie Windows 8-Toastbenachrichtigungen mithilfe von Gruppenrichtlinien
Mit dem Gruppenrichtlinien-Editor können Sie die Option zum Ändern dieser Toast-Benachrichtigungen deaktivieren. Öffnen Sie dazu den Editor für lokale Gruppenrichtlinien oder gpedit.msc und navigieren Sie zu Benutzerkonfiguration> Administrative Vorlagen> Startmenü und Taskleiste> Benachrichtigungen.
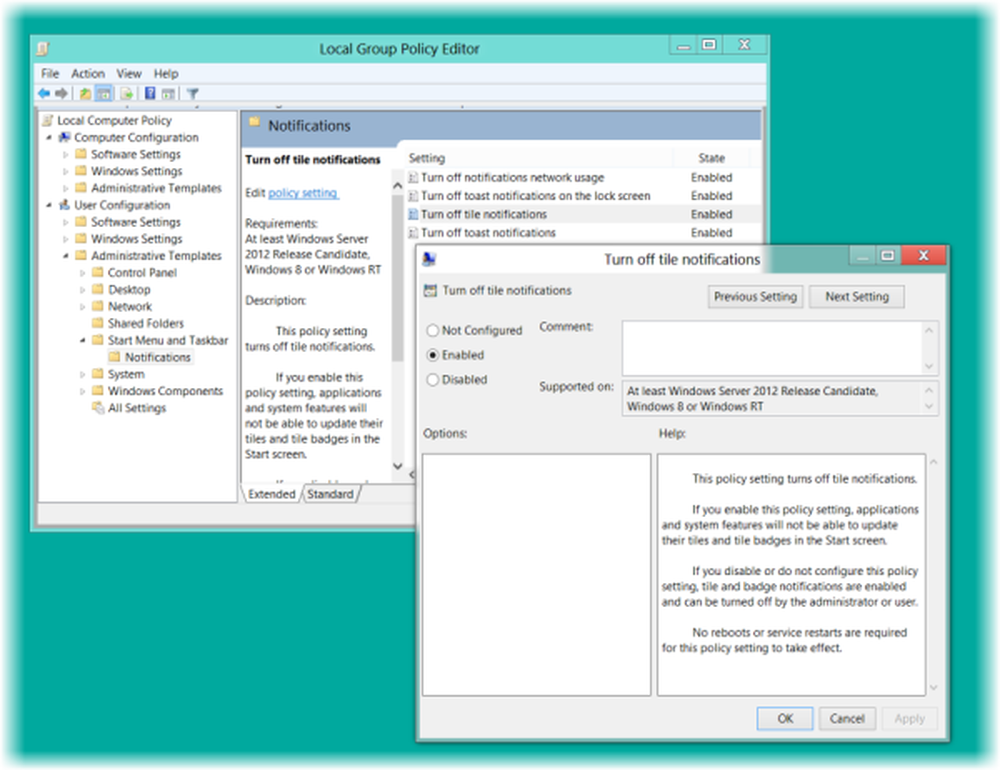
Im rechten Fensterbereich sehen Sie nun folgende Optionen:
- Deaktivieren Sie Benachrichtigungen über die Netzwerknutzung
- Deaktivieren Sie die Toast-Benachrichtigungen auf dem Sperrbildschirm
- Deaktivieren Sie Kachelbenachrichtigungen
- Deaktivieren Sie die Toast-Benachrichtigungen.
Doppelklicken Sie auf die Person, die Sie deaktivieren möchten aktiviert, Klicken Sie auf Übernehmen / OK.
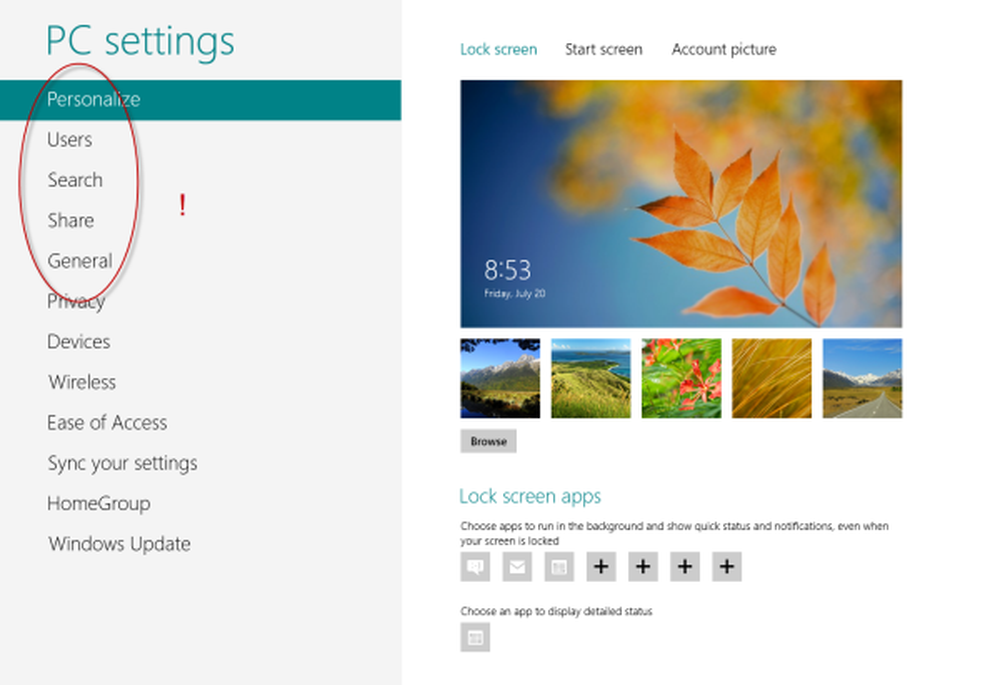
Sie werden sehen, dass die Option (en) in den PC-Einstellungen nicht mehr angeboten wird!
Verbergen Sie Toast-Benachrichtigungen vorübergehend
Wenn Sie diese Benachrichtigungen vorübergehend ausblenden möchten, können Sie dies über die Charms-Leiste tun. Bewegen Sie den Mauszeiger in die rechte untere Ecke und klicken Sie auf Einstellungen> Benachrichtigungen.
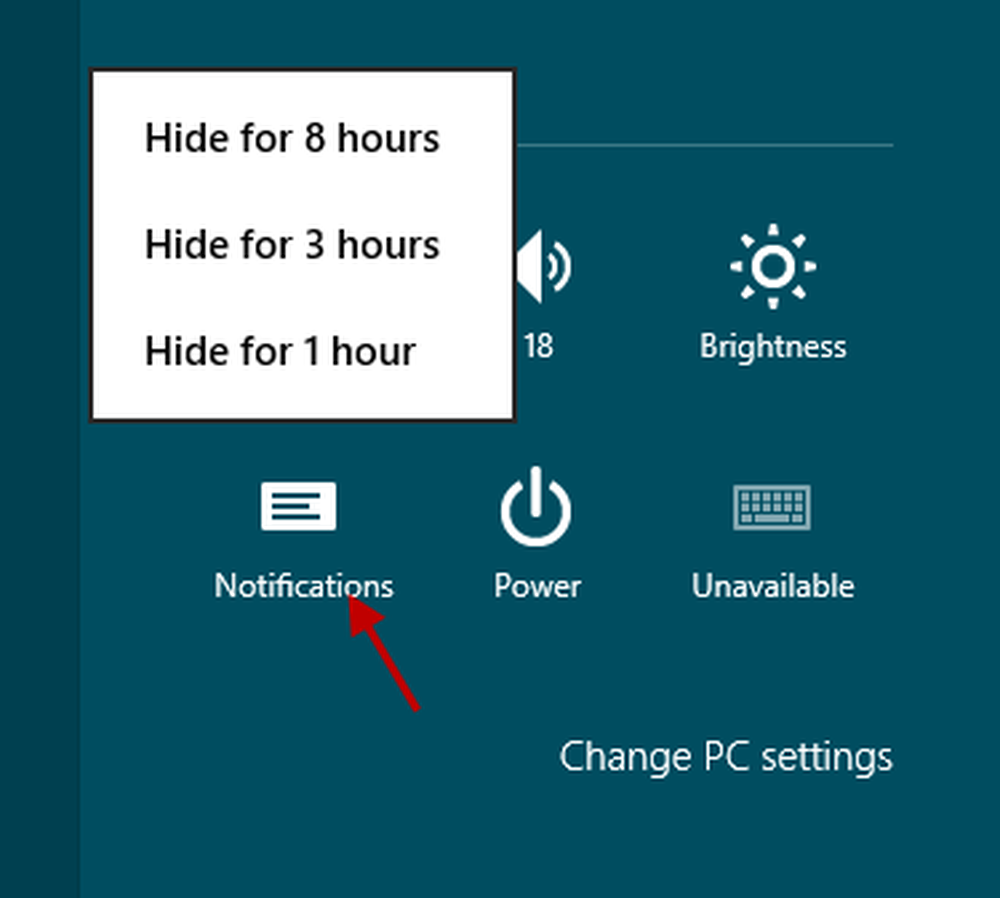
Hier können Sie die Benachrichtigungen 1, 3 oder 8 Stunden ausblenden. Wenn Sie eine auswählen, werden die Benachrichtigungen nur für diesen Zeitraum deaktiviert und das Symbol ändert sich, um den Status anzuzeigen.
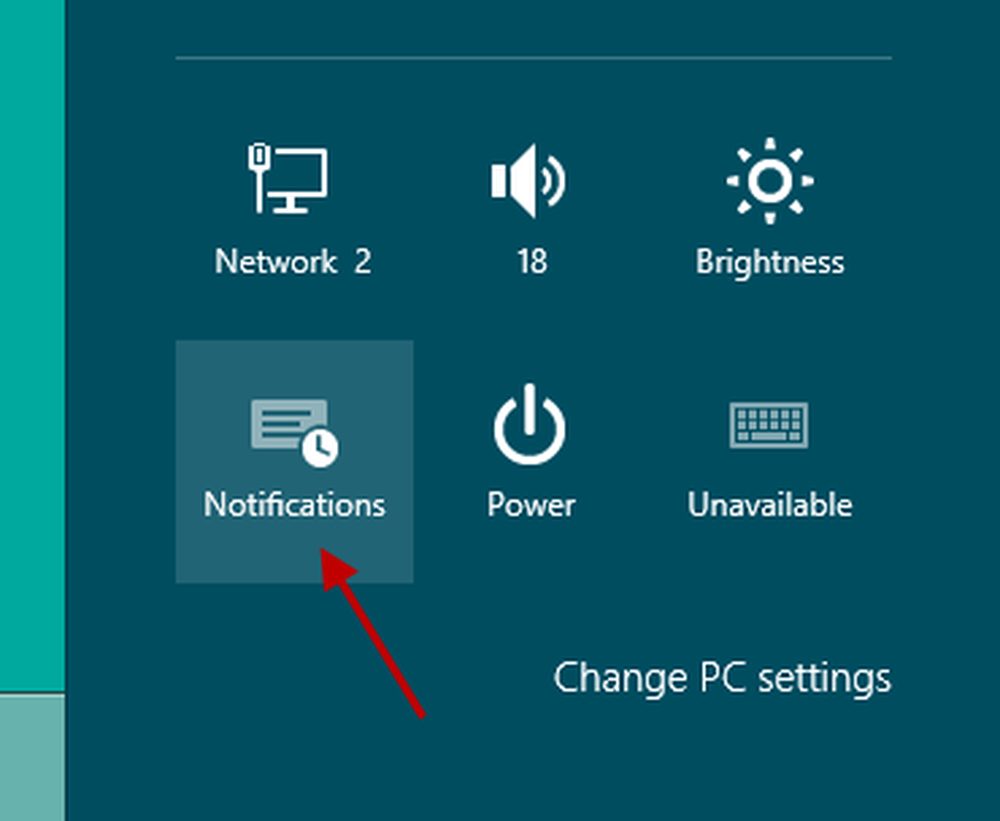
Hoffe das hilft!
Informationen zum Deaktivieren, Aktivieren und Löschen des Verlaufs von Live Tile-Benachrichtigungen in Windows 8 finden Sie auch.