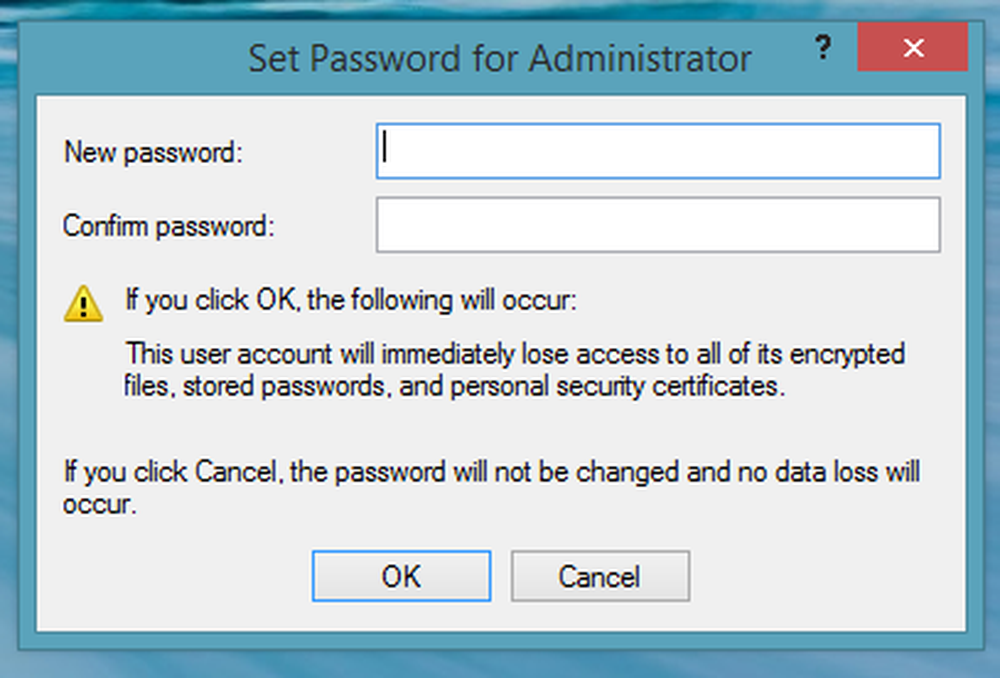Aktivieren Sie den letzten aktiven Klick für Windows 10 Taskbar-Programmsymbole
Mit der Veröffentlichung von Windows 7 begann Microsoft, jedes offene Fenster in der Taskleiste zu gruppieren. Früher wurde für jeden ein einzelner Eintrag angezeigt, aber nachdem er gruppiert wurde, wirkt die Taskleiste strukturierter und sauberer. Das Hauptproblem besteht jedoch darin, dass der Benutzer nun jedes Mal zu seinem gewünschten Fenster navigieren muss und sich mit ihm befassen muss. Derzeit müssen Sie die STRG-Taste drücken und dann auf das Taskleistensymbol klicken, um das letzte aktive Fenster zu öffnen. Nachdem Sie diesen Last Active Click-Tweak angewendet haben, müssen Sie nur auf das Taskleistensymbol des Programms klicken. Das letzte aktive Fenster wird geöffnet. Sie müssen wissen, dass diese Funktion für das letzte aktive Fenster nur funktioniert, wenn die Schaltflächen der Taskleiste kombiniert werden.
Aktivieren Sie den letzten aktiven Klick in der Windows 10-Taskleiste
Zunächst empfehlen wir Ihnen, einen Systemwiederherstellungspunkt zu erstellen. Weil wir mit Registrierungsdateien spielen und einige wirklich wichtige Windows-Einstellungen ändern. Nachdem Sie dies getan haben, werden wir weiterhin die letzten aktiven Fensteranzeigen in der Windows 10-Taskleiste aktivieren.
Ändern Sie die Registrierung
![]()
Navigieren Sie nach dem Öffnen des Registrierungs-Editors zum folgenden Schlüsselspeicherort-
HKEY_CURRENT_USER \ Software \ Microsoft \ Windows \ CurrentVersion \ Explorer \ Advanced
Klicken Sie nun mit der rechten Maustaste auf die rechte Seite und wählen Sie Neu> DWORD (32-Bit).
Benennen Sie das neu erstellte DWORD als LastActiveClick.
Doppelklicken Sie darauf, um die Wertedaten zu ändern. Legen Sie die Wertdaten für fest LastActiveClick zu 1.
Klicken Sie auf OK und schließen Sie den Registrierungseditor.
Starten Sie Ihren Computer neu, damit die Änderungen wirksam werden.
Um zur Standardkonfiguration zurückzukehren, setzen Sie einfach die Wertdaten für dasselbe DWORD auf 0, oder löschen Sie das DWORD, und starten Sie den Computer neu, damit die Änderungen wirksam werden.
Verwenden Sie One Click Registry-Datei
Alternativ können Sie die Einträge einfach automatisch im Registrierungs-Editor hinzufügen, indem Sie eine von uns erstellte benutzerdefinierte Datei verwenden.
Laden Sie sich dieses ZIP-Archiv zunächst von unserem Server herunter. Öffnen Sie nun das Archiv, nachdem Sie es heruntergeladen haben.
Sie finden zwei Dateien mit dem Namen Aktivieren und Deaktivieren. Klicken Sie auf Aktivieren, um die Funktion hinzuzufügen.
Starten Sie Ihren Computer neu, damit die Änderung wirksam wird.
Wenn Sie die Änderungen rückgängig machen möchten, klicken Sie auf die Deaktivieren-Datei.
Teilen Sie uns mit, wie Sie diese Funktion nutzen möchten.