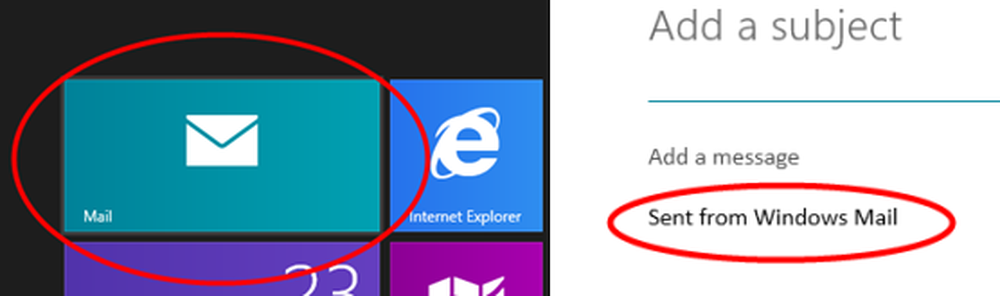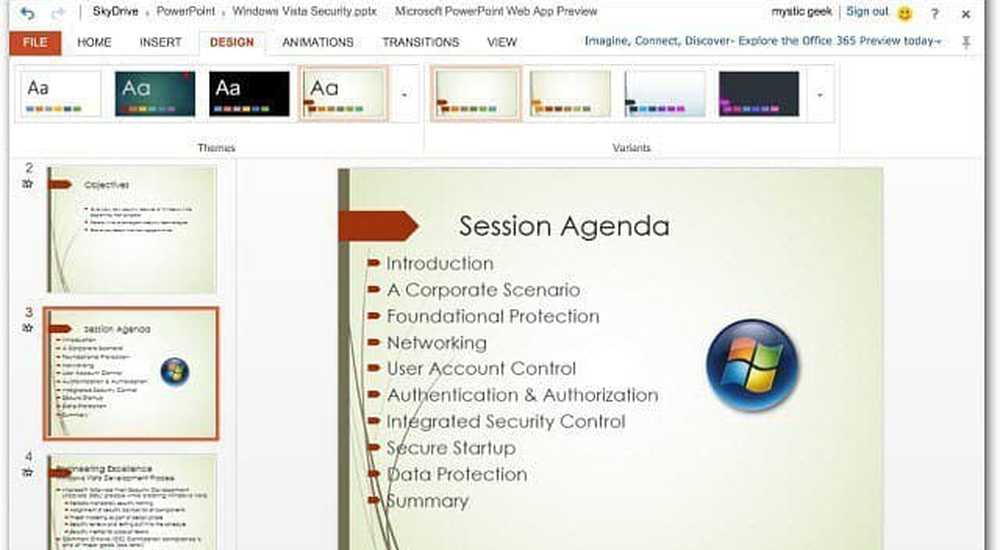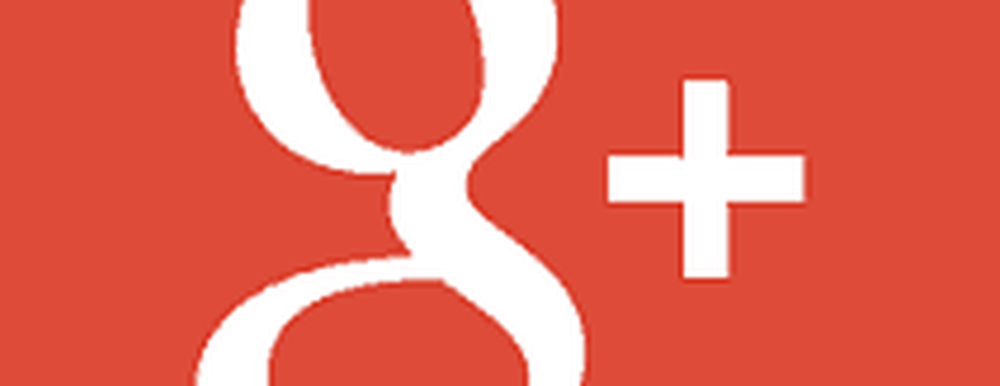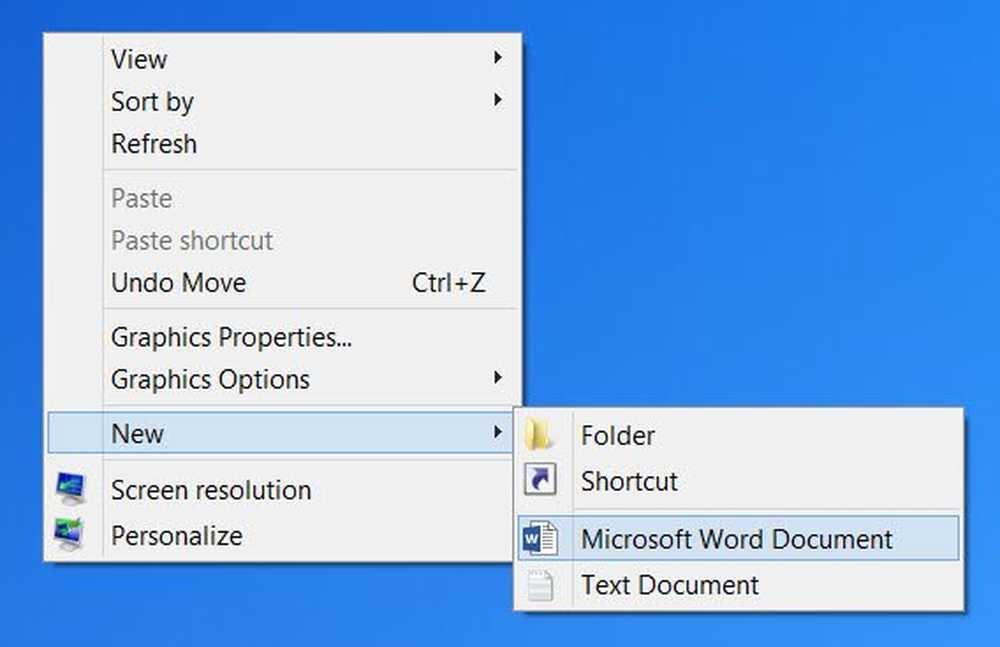Bearbeiten und teilen Sie Game-Clips mit Game DVR in der Xbox-App unter Windows 10
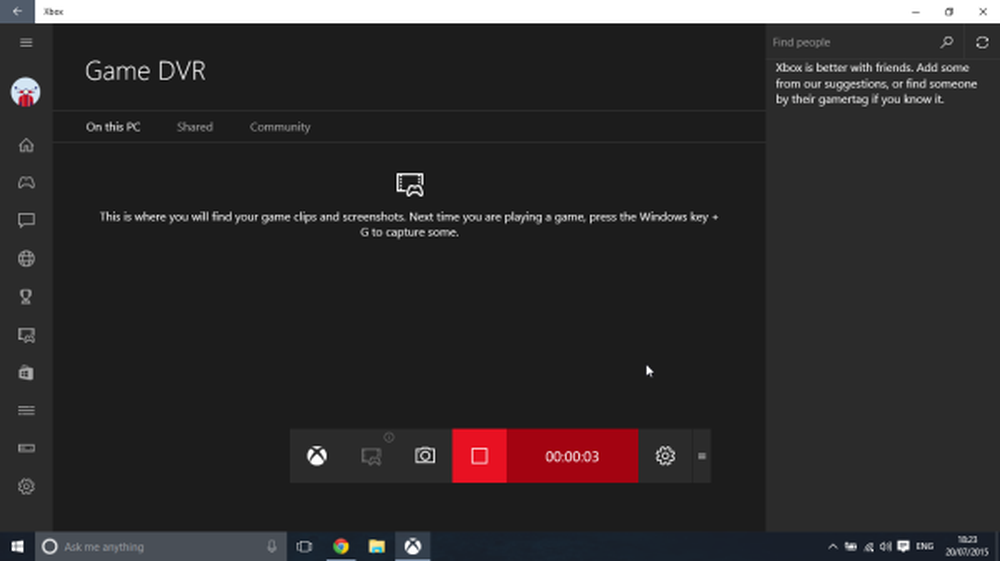
Die Gaming-Community entdeckt mehr Möglichkeiten, ihr Gameplay-Material mit anderen zu teilen. Microsofts Xbox One ermöglicht das Aufnehmen eines Screenshots oder das Aufnehmen der letzten dreißig Sekunden des Spiels als Video Xbox App im Windows 10. Wir haben diese Methode in unserem früheren Beitrag über die Verwendung des versteckten DVR-Bildschirmrecorders beschrieben. Heute erfahren Sie, wie Sie Spielclips bearbeiten und mit ihnen teilen können Spiel DVR in der Xbox-App unter Windows 10.Spiel DVR in der Xbox-App unter Windows 10.
Bearbeiten und teilen Sie Spielclips mit dem Game DVR
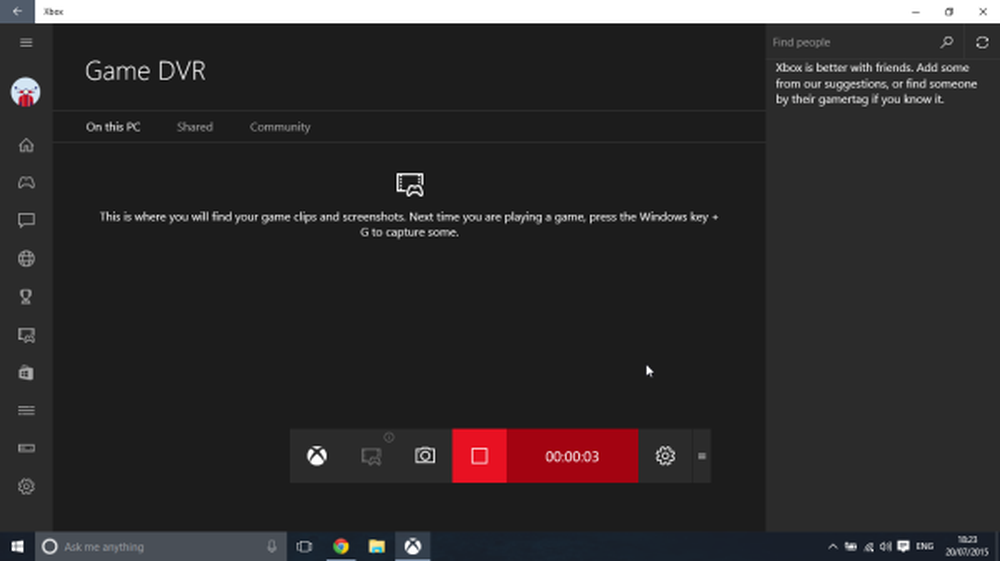
Seit es eingeführt wurde, Xbox DVR-Funktion Die Xbox One wurde zu einem erstaunlichen Werkzeug, um Gameplay-Momente mit Freunden oder der ganzen Welt zu teilen. Der einzige Nachteil dieser Funktion war die beschränkte Aufnahmezeit (5 Minuten) des Spiels. Nichtsdestotrotz wurde diese Gaming-Community durch dieses Defizit immer innovativer, da sie einen unglaublichen Gameplay-Moment in ein 5-minütiges Video integrieren mussten.
Dieses Tutorial ist in 3 Abschnitte unterteilt. Jeder Abschnitt dient als Auftakt für das Endergebnis und führt zum Teilen der Game-Clips mit Game DVR in der Xbox-App unter Windows 10.
Bearbeiten von Spielclips
Um eine perfekte Spielemontage zu erstellen, müssen unerwünschte Teile durch Bearbeiten des Spielclips getrimmt werden. Sie können Clips von Ihrer Xbox One oder vom PC aus in Ihrem bevorzugten Video-Editor bearbeiten. Sie können auch das integrierte Trimmen-Werkzeug in der Xbox-App verwenden, wenn Sie nur den Anfang oder das Ende eines Clips zuschneiden müssen, der auf den besten Moment ausgerichtet ist.
Sie können Ihre bearbeiteten Clips dann über die Xbox-App für Ihre bevorzugten sozialen Medien freigeben, einschließlich für Xbox Live.
So schneiden Sie einen Spielclip ab
Öffnen Sie die Xbox-App und wählen Sie Game DVR.
(Hinweis: Die Bearbeitung in der Xbox-App ist zu diesem Zeitpunkt auf "Trimmen" beschränkt. Dies ist jedoch nützlich, wenn Sie nur einige Teile entfernen möchten - Vorder- und Rückseite, um nur einen Moment zu fokussieren.
Wählen Sie den Clip aus, den Sie bearbeiten möchten. Sie können zwischen "Auf diesem PC" oder den von Xbox One "Freigegebenen" Clips wählen.
Wenn Sie unter "Freigegeben" einen Clip ausgewählt haben, den Sie noch nicht heruntergeladen haben, wählen Sie "Herunterladen". Um den Clip zu kürzen, wählen Sie Zuschneiden.

Wenn Sie fertig sind, klicken Sie auf die Schaltfläche "Kopie speichern", um den Vorgang abzuschließen.

Jetzt müssen Sie dem Clip Tags hinzufügen und ihn umbenennen.
Hinzufügen von Tags und Umbenennen des Spielclips auf der Xbox One
Game-Clips werden ursprünglich mit dem Titel, dem Datum und der Uhrzeit benannt, damit Sie sie schnell finden können. Sie können jedoch die Standardeinstellungen wie den Namen ändern, bevor Sie Ihren Clip mit der Community teilen.
Wählen Sie dazu den Clip aus, den Sie zuerst umbenennen möchten. Wählen Sie dann die Option "Umbenennen".
Geben Sie anschließend den gewünschten Namen ein und drücken Sie die Eingabetaste.
Schließlich können Sie Spielclips und Screenshots auf Xbox Live und anderswo freigeben.
Teilen Sie Spiel-Clips und Screenshots auf Xbox Live
Gehen Sie dazu zur Xbox-App, wählen Sie Game DVR aus und wählen Sie die Option "Auf diesem PC".
Wenn Sie fertig sind, wählen Sie den Spielclip oder Screenshot aus, den Sie freigeben möchten, und klicken Sie auf die Schaltfläche "Teilen".
Etwas länger dauernde Spielclips (unter 30 Minuten) sowie Screenshots beliebter PC-Spiele und jedes über den Windows Store verfügbaren Spiels können für Xbox Live freigegeben werden. Sie werden nicht automatisch von Windows 10 hochgeladen.
Wenn Sie Ihre Inhalte auf Xbox Live freigeben, werden die hochgeladenen Inhalte auf Verstöße gegen den Xbox Live-Verhaltenskodex geprüft. Daher kann es zu einer kurzen Verzögerung kommen, bis Ihr Clip oder Screenshot für alle anderen sichtbar ist.
Wenn Sie Ihre Captures in anderen sozialen Netzwerken wie Facebook oder Twitter oder per E-Mail teilen möchten, finden Sie alle Dateien im Ordner 'Captures'. Wählen Sie in der Xbox-App den Ordner Öffnen unter dem Clip aus, den Sie freigeben möchten, und der Datei-Explorer wird geöffnet, in dem das Video gespeichert wird. Verwenden Sie dann die Website oder App für das Social Media-Netzwerk, um den Clip oder Screenshot zu teilen.
Lesen: Mehrere Möglichkeiten zum Aufnehmen von Xbox One-Videospielen mit Audio.
Für wen sind deine Spielclips sichtbar??
In Ihren Aktivitätsfeed auf Xbox Live hochgeladene Spielclips sind für Personen auf Xbox Live sichtbar, abhängig von den Datenschutz- und Online-Sicherheitseinstellungen, die Sie für sie festgelegt haben. Änderungen vornehmen:
Greifen Sie auf Ihre Datenschutz- und Online-Sicherheitseinstellungen zu.
Wählen Sie die Registerkarte Datenschutz. Wählen Sie anschließend neben "Sehen Sie sich Ihre Spielclips an (nur Xbox One)" an, mit wem Sie teilen möchten (Alle oder nur Ihre Freunde), oder blockieren Sie andere Personen vollständig, um Ihre Spielclips anzuzeigen.
Quelle.
Werfen Sie einen Blick auf diesen Xbox One Tips and Tricks-Beitrag.