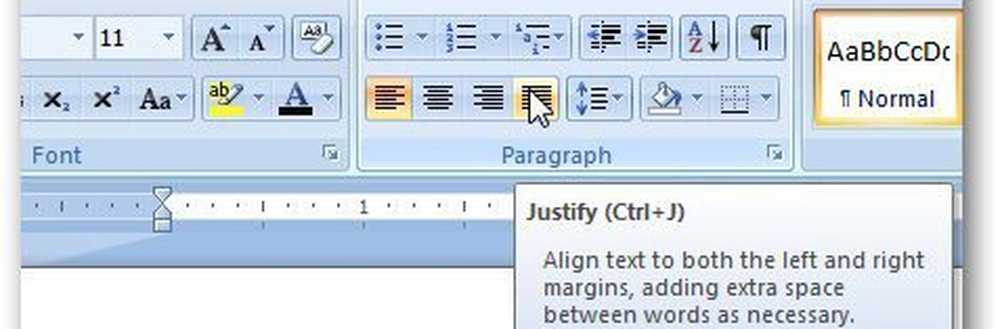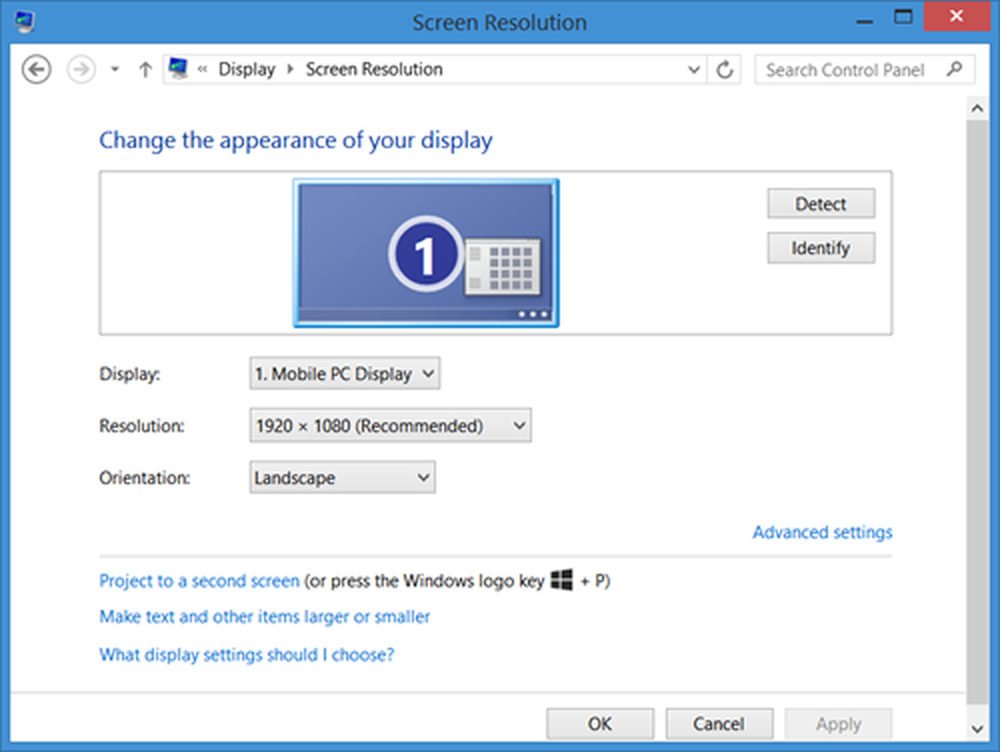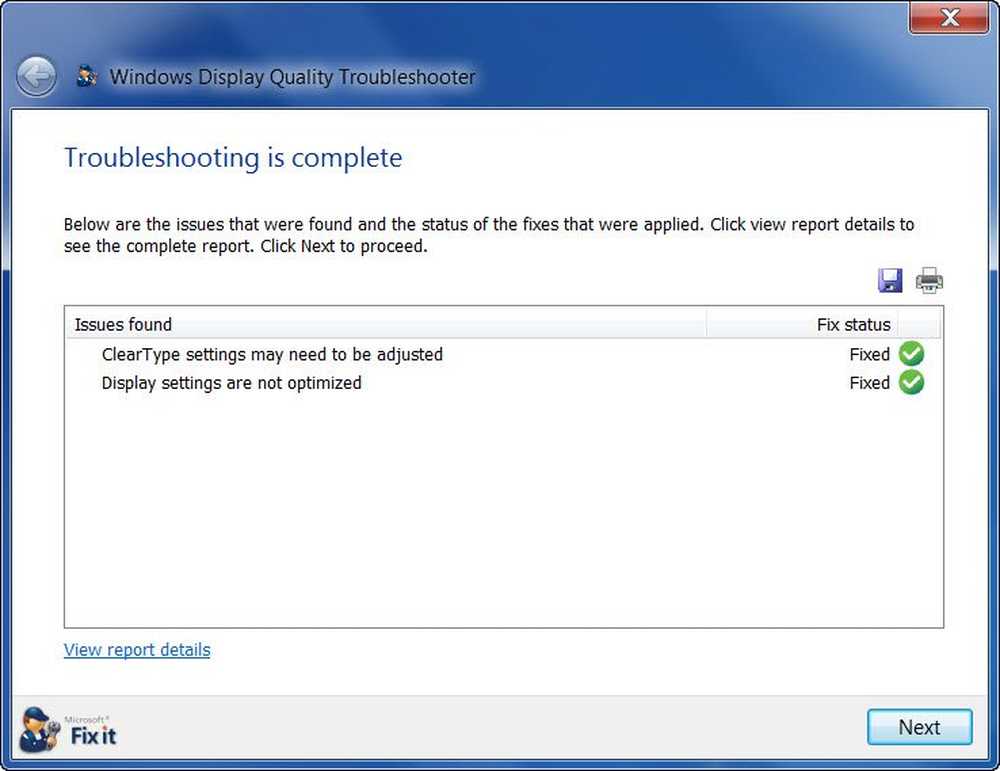Zeigen Sie nach der Installation von Windows Update Probleme mit AMD Radeon-Grafikkarten an
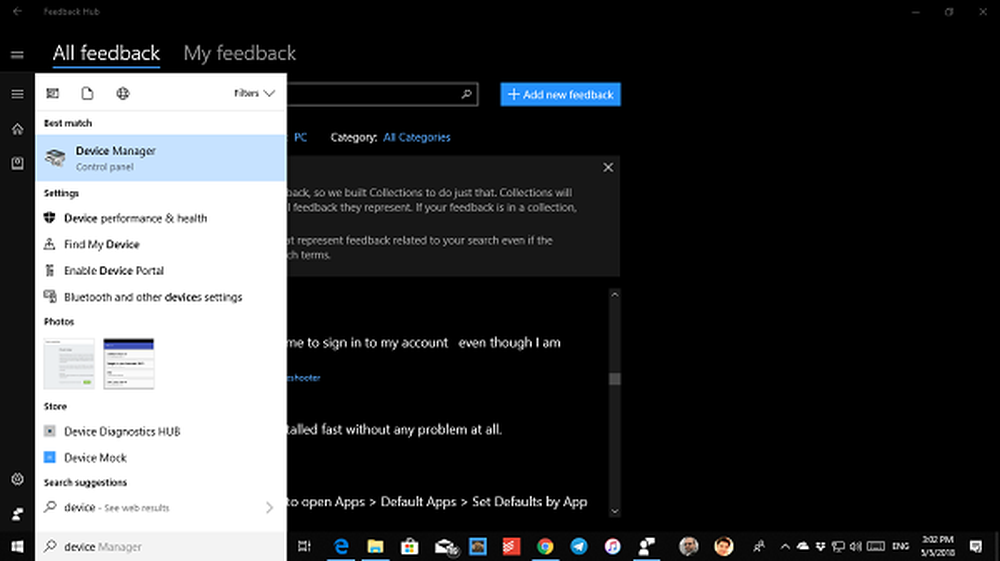
Die am stärksten betroffenen Dinge nach einem Windows Update sind Display-Treiber. Einige der Benutzer, die haben AMD Radeon Grafikkarten, die auf ihrem PC installiert sind, haben Anzeigeprobleme gemeldet, insbesondere mit den Adaptern der Serie AMD Radeon HD 2000, 3000 und 4000. Optionen für die bevorzugte Auflösung und die Möglichkeit, mehrere Monitore zu verwenden, sind verschwunden, da Windows jetzt den Microsoft Basic Display Driver verwendet. In diesem Handbuch helfen wir Ihnen bei der Behebung von Anzeigeproblemen von AMD Radeon-Grafikkarten.
Anzeigeprobleme auf AMD Radeon-Grafikkarten
Installieren Sie Windows Update KB4057291
Es wird immer empfohlen, Treiber über das Windows 10 Update zu installieren. Das Unternehmen hat den falschen Treiber durch das Windows Update KB4057291 behoben. Es wird automatisch ein Treiber installiert, um die Multi-Monitor-Anzeige und die Auflösungssteuerungsfunktionen wiederherzustellen.
Gehe zuStart> Einstellungen> Update & Sicherheit Auf Updates prüfen und installieren Sie das Update, um das Problem zu beheben. Falls Sie es immer noch nicht finden, können Sie das Update auch auf der Microsoft Update Catalog-Website installieren.
Rollback zum alten Treiber:
- Suchen Sie im Startbildschirm nach dem Geräte-Manager und öffnen Sie ihn.
- Erweitern Sie Anzeigeadapter, klicken Sie mit der rechten Maustaste auf den Adapter, der das Problem verursacht hat, und wählen Sie dann Eigenschaften aus.
- Wechseln Sie zur Registerkarte Treiber und prüfen Sie, ob die Option "Treiber zurücksetzen" aktiviert ist.
- Wenn ja, probieren Sie es aus und Sie können zur richtigen Version gelangen.
Stellen Sie den empfohlenen Treiber wieder her:
Wenn Windows Update das Problem nicht beheben kann, müssen Sie eine grobe Methode verwenden, um den Treiber aus dem System zu löschen und den empfohlenen Treiber zu installieren.
Suchen Sie im Startbildschirm nach dem Geräte-Manager und öffnen Sie ihn. Erweitern Sie Anzeigeadapter, klicken Sie mit der rechten Maustaste auf den Adapter, der das Problem verursacht hat, und wählen Sie dann Eigenschaften aus.Wechseln Sie zur Registerkarte Treiber und überprüfen Sie, ob die Treiberversion vorhanden ist 22.19.128.0. Wenn ja, wählen Sie Gerät deinstallieren.
Aktivieren Sie nun das Kontrollkästchen "Löschen Sie die Treibersoftware für dieses Gerät.„Dadurch wird sichergestellt, dass in Zukunft keine problematischen Treiber installiert werden.
Der Computer wird neu gestartet. Wenn das System online ist, öffnen Sie den Geräte-Manager erneut. Wählen Sie ein beliebiges Gerät aus und klicken Sie auf Aktion> Nach Hardwareänderungen suchen.
Sie müssen die Schritte möglicherweise mehrmals wiederholen, es sei denn, Windows wird für die Treiberversion beendet 22.19.128.0, und installiertder empfohlene Fahrer 8.970.100.9001.
Es besteht die Möglichkeit, dass das Problem dadurch gelöst wird. Andernfalls müssen Sie es möglicherweise mit dem Feedback Hub melden.
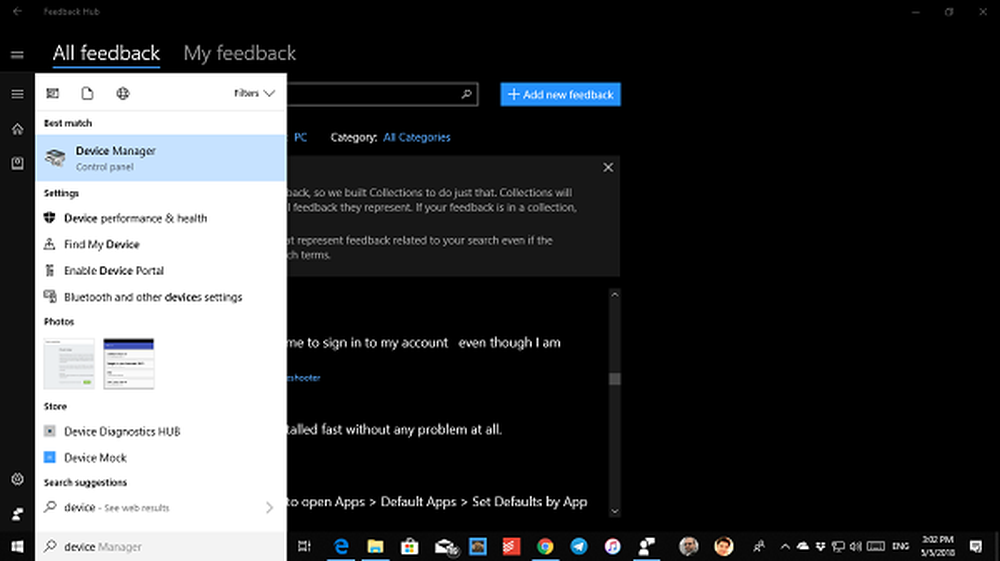
Gehen Sie dann zu Start> Einstellungen> Update & Sicherheit und dann Auf Updates prüfen und installieren Sie alle verfügbaren Updates.
Hier ist ein Tipp aus meiner persönlichen Erfahrung. Gehen Sie zu Einstellungen> Update & Recovery> Problembehandlung. Hier haben Sie unzählige Möglichkeiten, um Probleme mit Windows 10 zu beheben. Sie können „Hardware und Geräte“ ausführen, und es funktioniert möglicherweise für Sie.
Alles Gute!