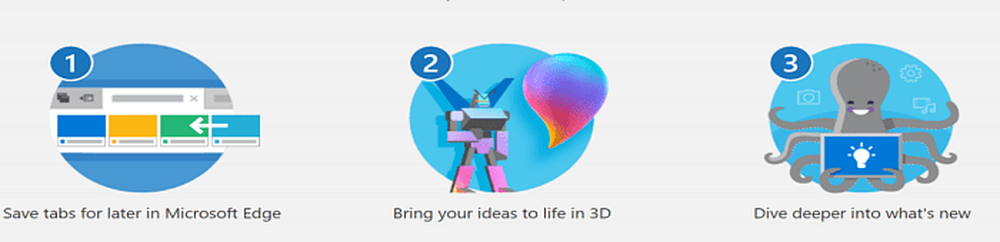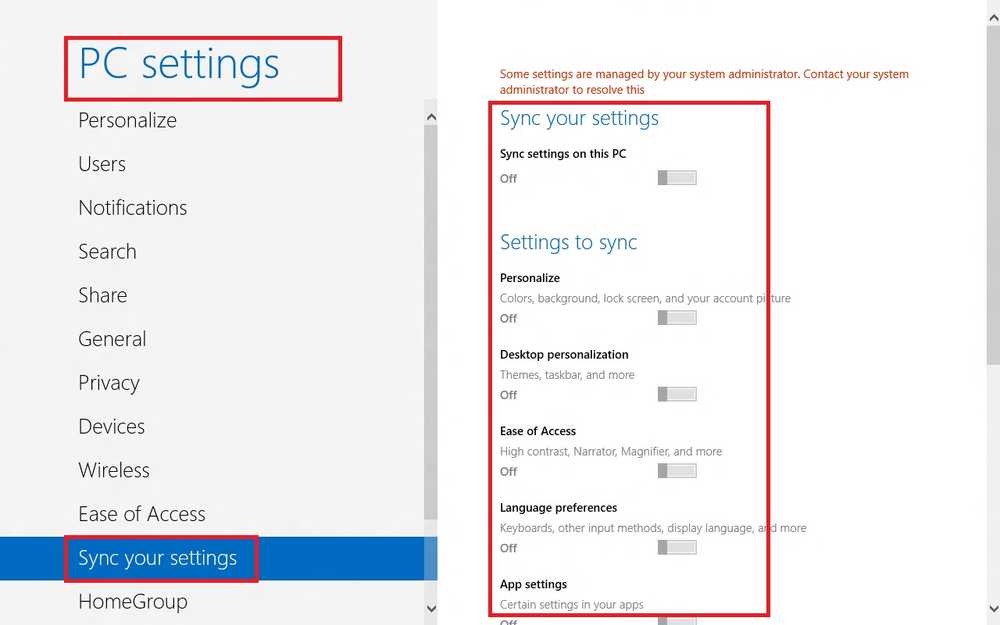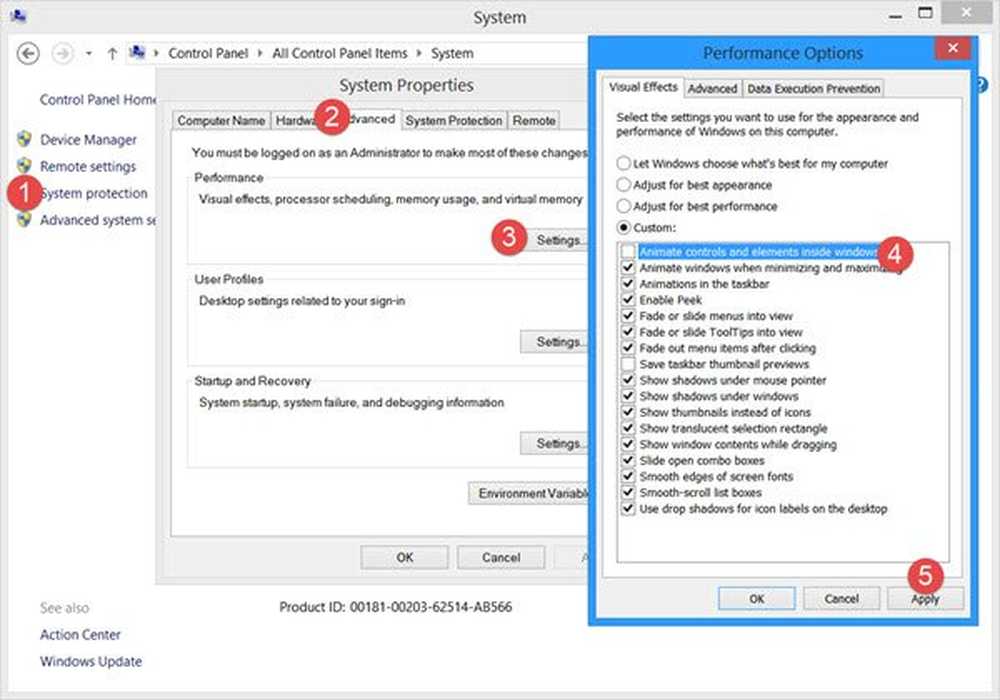Deaktivieren Sie Superfetch & Prefetch für SSD in Windows 10/8/7
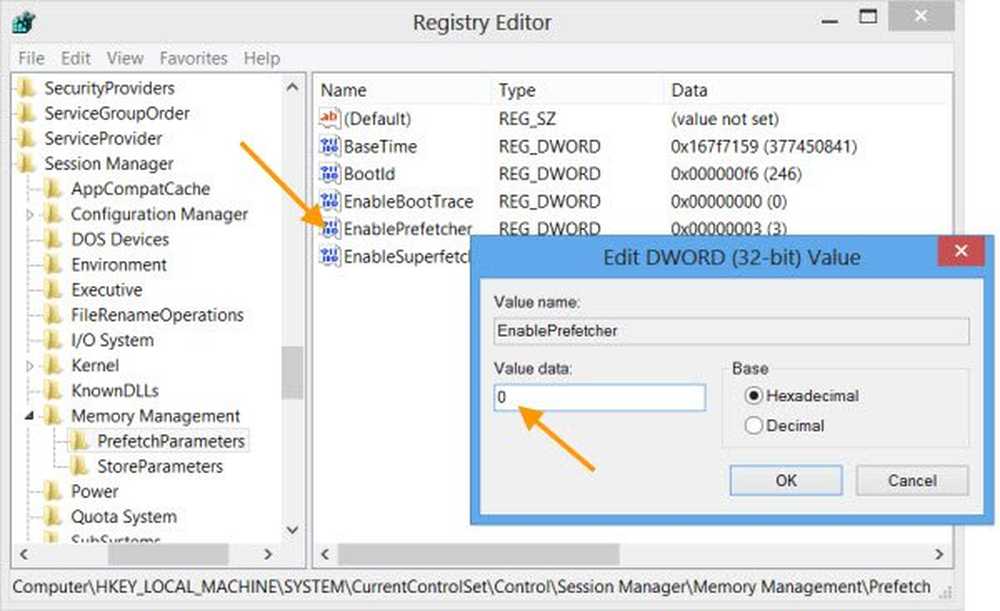
In diesem Artikel werden wir sehen, wie Windows 10/8/7 Prefetch und SuperFetch auf Solid State-Laufwerken behandelt. Gestern haben wir gesehen, wie Windows Defragmentierung auf Solid State-Laufwerken behandelt. Bevor wir beginnen, möchte ich klarstellen, dass es nicht ratsam ist, SuperFetch oder Prefetch zu deaktivieren, wenn Sie herkömmliche Festplattenlaufwerke verwenden. Bei Solid-State-Laufwerken ist das jedoch anders!
SuperFetch, Prefetch & SSD in Windows
Jedes Mal, wenn Sie eine Anwendung auf Ihrem PC ausführen, erstellt das Windows-Betriebssystem eine Prefetch-Datei, die Informationen zu den von der Anwendung geladenen Dateien enthält. Die Informationen in der Vorabruf Diese Datei wird verwendet, um die Ladezeit der Anwendung bei der nächsten Ausführung zu optimieren. SuperFetch versucht vorherzusagen, welche Anwendungen als nächstes gestartet werden, und lädt alle erforderlichen Daten vorab in den Speicher. Der Vorhersagealgorithmus ist überlegen und kann vorhersagen, welche drei nächsten Anwendungen Sie zu welcher Uhrzeit an einem Tag starten werden.
Kurz gesagt, SuperFetch und Prefetch sind Windows Storage Management-Technologien, die einen schnellen Zugriff auf Daten auf herkömmlichen Festplatten ermöglichen. Auf Solid State Drives führen sie zu unnötigen Schreibvorgängen.
Windows 7/8/10 deaktiviert daher standardmäßig SuperFetch und Prefetch, sobald eine SSD auf Ihrem System erkannt wird.
Superfetch deaktivieren
Das SysMain-Dienst ist derjenige, der mit Superfetch verwandt ist. Seine Aufgabe ist es, die Systemleistung im Laufe der Zeit aufrechtzuerhalten und zu verbessern. Es befindet sich im Ordner System32.
Sollte man sie aus irgendeinem Grund manuell deaktivieren müssen, kann man SuperFetch auf diese Weise deaktivieren. Lauf services.msc um den Services Manager zu öffnen. Blättern Sie nach unten zum Superfetch-Dienst, der für die Aufrechterhaltung und Verbesserung der Systemleistung im Laufe der Zeit verantwortlich ist.
Doppelklicken Sie darauf, um das Eigenschaftenfenster zu öffnen. Klicken Sie auf Stop, um den Vorgang zu stoppen. Legen Sie den Starttyp fest Deaktiviert und klicken Sie auf Übernehmen.

Vorabruf deaktivieren
Um Prefetch in Windows zu deaktivieren, führen Sie regedit aus, um den Registrierungseditor zu öffnen. Navigieren Sie zu dem folgenden Registrierungsschlüssel:
HKLM \ SYSTEM \ CurrentControlSet \ Control \ Session Manager \ Speicherverwaltung \ PrefetchParameters
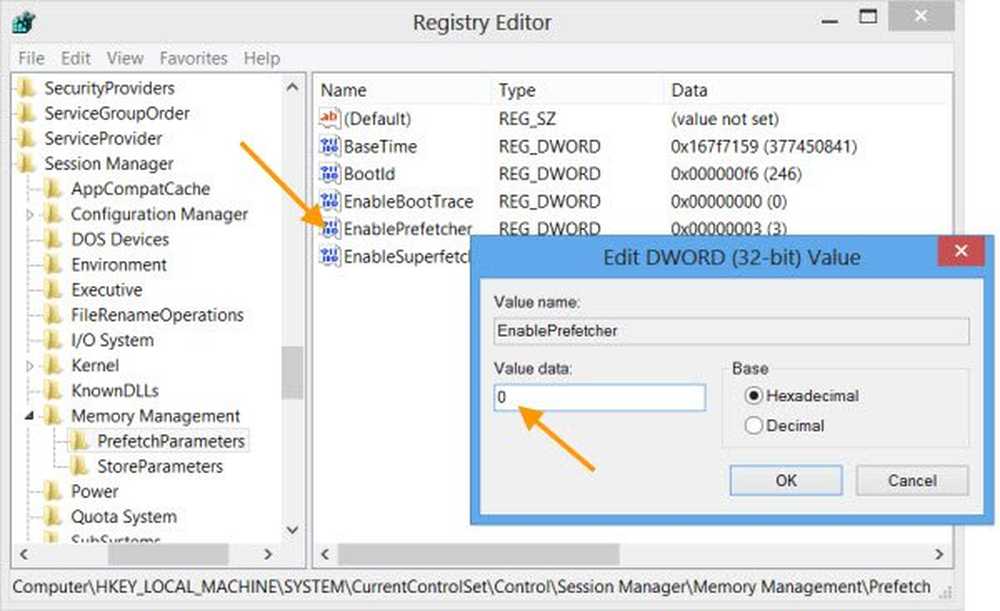
Doppelklicken Sie auf EnablePrefetcher Auf der rechten Seite wird das DWORD-Wertefeld geöffnet.
Die möglichen Werte für EnablePrefetcher sind:
- 0 - Prefetcher deaktivieren
- 1 - Starten der Anwendung Prefetching aktiviert
- 2 - Boot Prefetching aktiviert
- 3 - Start der Anwendung und Boot Prefetching aktiviert
Der Standardwert ist 3. Um den Prefetch zu deaktivieren, setzen Sie ihn auf 0. Klicken Sie auf OK und Beenden.
Übrigens können Sie hier den Suoerfetcher auch deaktivieren oder optimieren - Sie sehen das EnableSuperfetcher DWORD direkt darunter.
Die möglichen Werte für EnableSuperfetch sind:
- 0 - Superfetch deaktivieren
- 1 - Aktivieren Sie SuperFetch nur für Startdateien
- 2 - Aktivieren Sie SuperFetch nur für Anwendungen
- 3 - Aktivieren Sie SuperFetch für Startdateien und Anwendungen