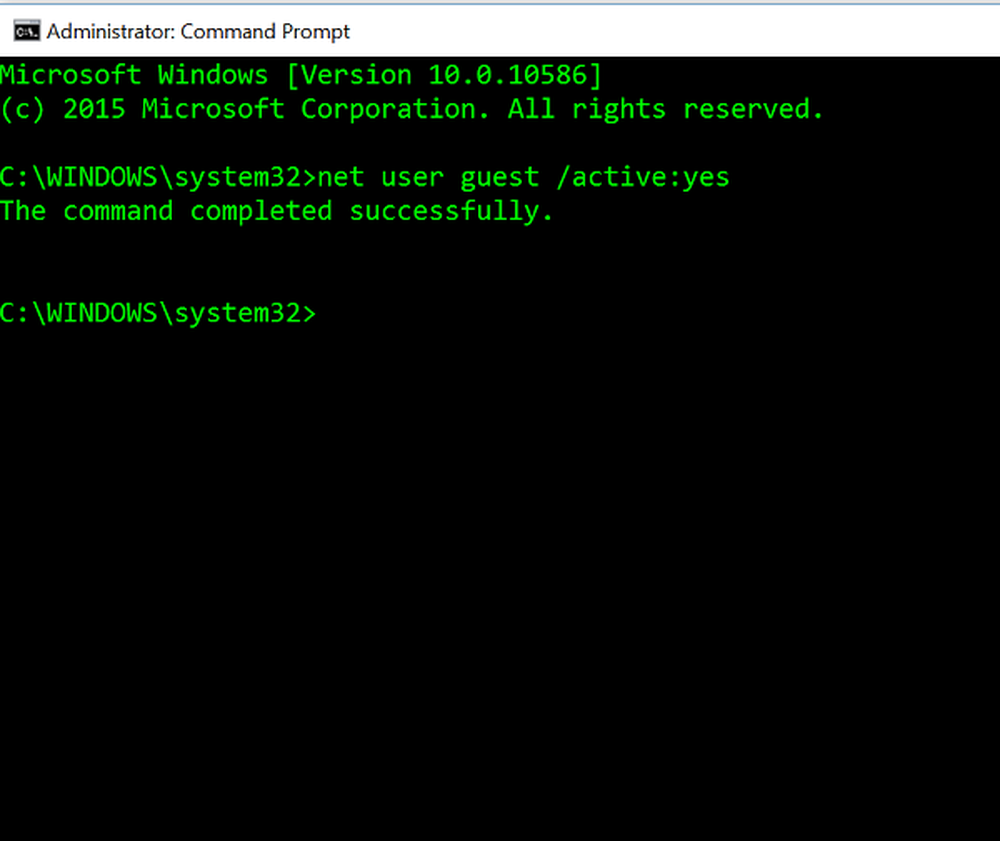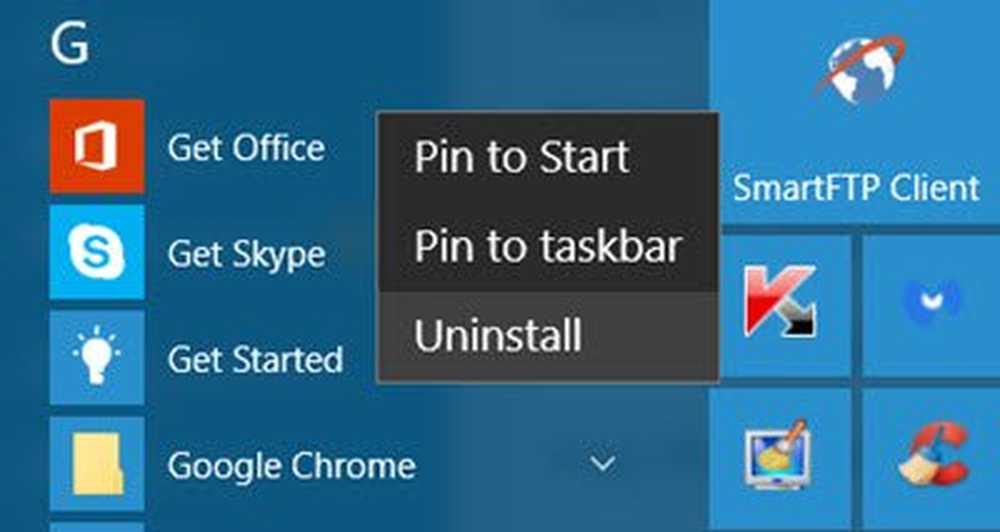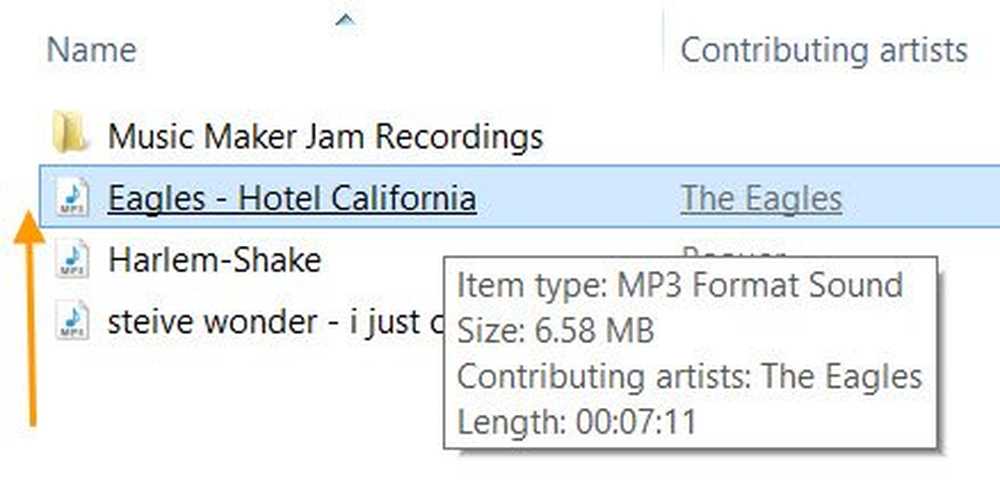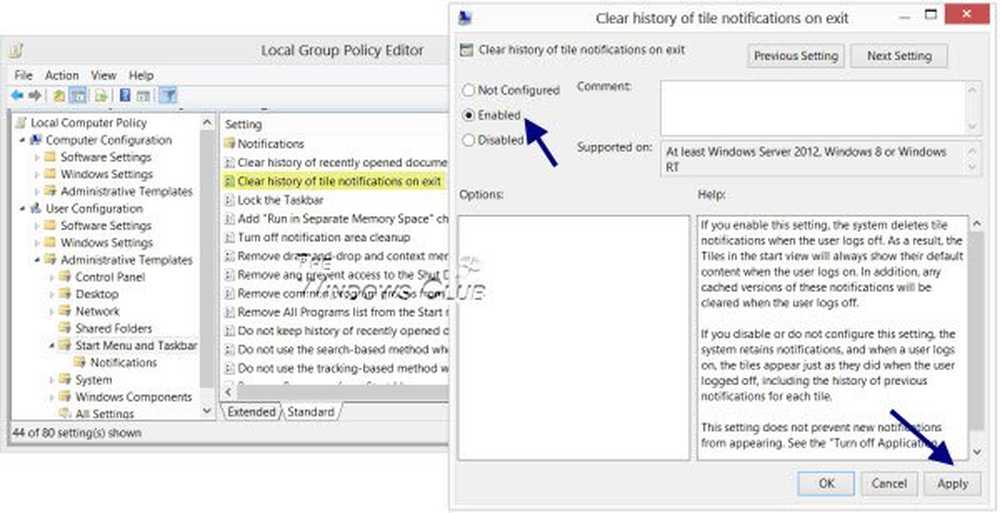Deaktivieren, Aktivieren, Einrichten und Verwenden der Windows-Remoteunterstützung in Windows 10
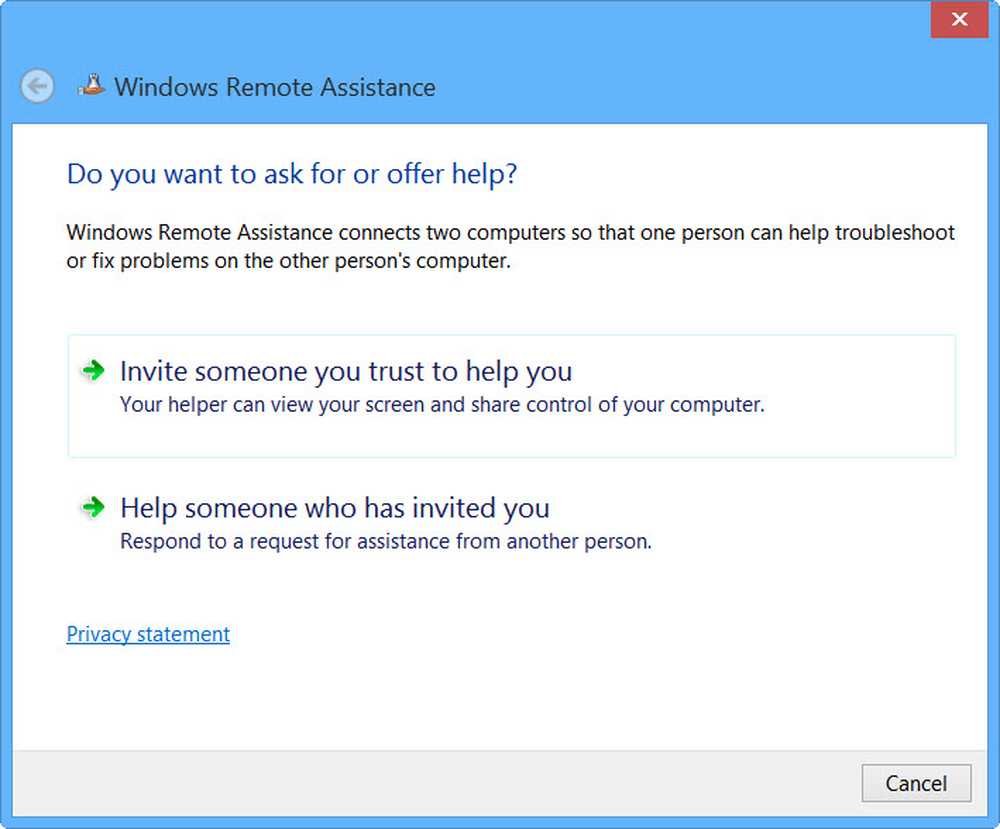
Windows-Remoteunterstützung ist ein guter Weg, um einem Windows-Computer aus der Ferne die Kontrolle über Ihren Windows-Computer zu geben. Mit Ihrer Erlaubnis kann Ihr Freund oder Techniker sogar Ihre eigene Maus und Tastatur verwenden, um Ihren PC zu steuern und Ihnen zu zeigen, wie Sie ein Problem beheben - oder es selbst beheben. In diesem Beitrag erfahren Sie, wie Sie die Windows-Remoteunterstützung in Windows 10/8 aktivieren, einrichten und verwenden.
Einrichten und Verwenden der Windows-Remoteunterstützung
Drücken Sie Win + X und wählen Sie im Menü die Option "Systemsteuerung". Suche “System”. Das Fenster zeigt alle grundlegenden Spezifikationen Ihres Computers an, wie z. B. die Modellnummer, die CPU-Konfiguration, den installierten Speicher usw.

Navigieren Sie jetzt zur Registerkarte Remote in den Systemeigenschaften und wählen Sie die Option Erlauben Sie dem Computer Fernunterstützung Option und klicken Sie auf die Schaltfläche "Übernehmen". Wenn Sie diese Option deaktivieren, wird dies angezeigt Deaktivieren Sie die Remoteunterstützung.

Sie können hier sogar bestimmte Einstellungen vornehmen. Sie können beispielsweise Grenzwerte für die Verwendung der Remoteunterstützung festlegen, festlegen, dass der Computer aus der Ferne verwendet werden soll, und die maximale Anzahl an Einladungen festlegen.

Wenn Sie feststellen, dass Ihre Windows-Firewall die Remoteunterstützung blockiert, erstellen Sie eine Regel, die dies zulässt. Öffnen Sie dazu das Dialogfeld "Ausführen". Geben Sie "Firewall.cpl" in das Textfeld ein und klicken Sie auf "OK". Die Windows-Firewall-Systemsteuerung wird gestartet. Gehen Sie zum linken Bereich und klicken Sie auf "App oder Feature über die Windows-Firewall zulassen.”

Sie sollten eine Liste von Geräten finden, die über die Windows-Firewall deaktiviert / aktiviert sind. Klicken Sie auf "Einstellungen ändern".

Scrollen Sie nach unten, bis Sie "Remoteunterstützung" Möglichkeit. Wenn Sie es gefunden haben, klicken Sie auf die Option, um die Remoteunterstützung zuzulassen.
Öffnen Sie eine Eingabeaufforderung mit erhöhten Rechten, und geben Sie Folgendes ein msra.exe und drücken Sie die Eingabetaste, um die Windows-Remoteunterstützung zu öffnen. Folgen Sie dem Bildschirmassistenten. Klicke auf Laden Sie jemanden ein, dem Sie vertrauen, um Ihnen zu helfen oder Helfen Sie jemandem, der Sie eingeladen hat, je nachdem.
Angenommen, Sie möchten jemanden einladen, Ihren Computer anzuschauen und zu bedienen. Klicke auf Laden Sie jemanden ein, dem Sie vertrauen, um Ihnen zu helfen.
Sie können die Einladung als Datei generieren oder die E-Mail verwenden, um eine Einladung zu senden oder Easy Connect zu verwenden. Ich bevorzuge die Verwenden Sie E-Mail, um eine Einladung zu senden.

Die Einladungsdatei wird dann über Ihren E-Mail-Client an Ihren Freund gesendet.

Ihr Freund muss dann den Code in sein Fernbedienungsfeld eingeben. Nachdem dies erfolgreich durchgeführt wurde, werden die beiden Computer miteinander verbunden. Vergessen Sie nicht, diese Funktion nach Abschluss der Arbeit zu deaktivieren.
Beachten Sie, dass Remote Desktop keine Verbindung mit dem Remote-Computer herstellen kann, bis der Remote-Zugriff auf den Server aktiviert wurde, der Remote-Computer ausgeschaltet ist und der Remote-Computer im Netzwerk nicht verfügbar ist. Stellen Sie daher sicher, dass der Remote-Computer eingeschaltet und mit dem Netzwerk verbunden ist und der Remote-Zugriff aktiviert ist.
Sie können jetzt auch den technischen Support per Fernzugriff geben oder entgegennehmen Schnellhilfe in Windows 10.
Mit dem Microsoft Remote Desktop Assistant-Tool können Sie übrigens Ihren PC für die Verwendung von Remotedesktopanwendungen von einem anderen Gerät aus für den Zugriff auf Ihren PC vorbereiten.
Vielleicht möchten Sie auch diese Beiträge sehen:- Liste der kostenlosen PC-Fernzugriffssoftware für Windows
- PC mit Fernzugriff über den Webbrowser mit TeamViewer Web Connector + TeamViewer.
- NeoRouter - Eine Zero Configuration Remote Access & VPN-Lösung
- Fernzugriff auf einen anderen Computer mit Chrome Remote Desktop
- Aktivieren, deaktivieren Sie die Remotedesktopverbindung in Windows.