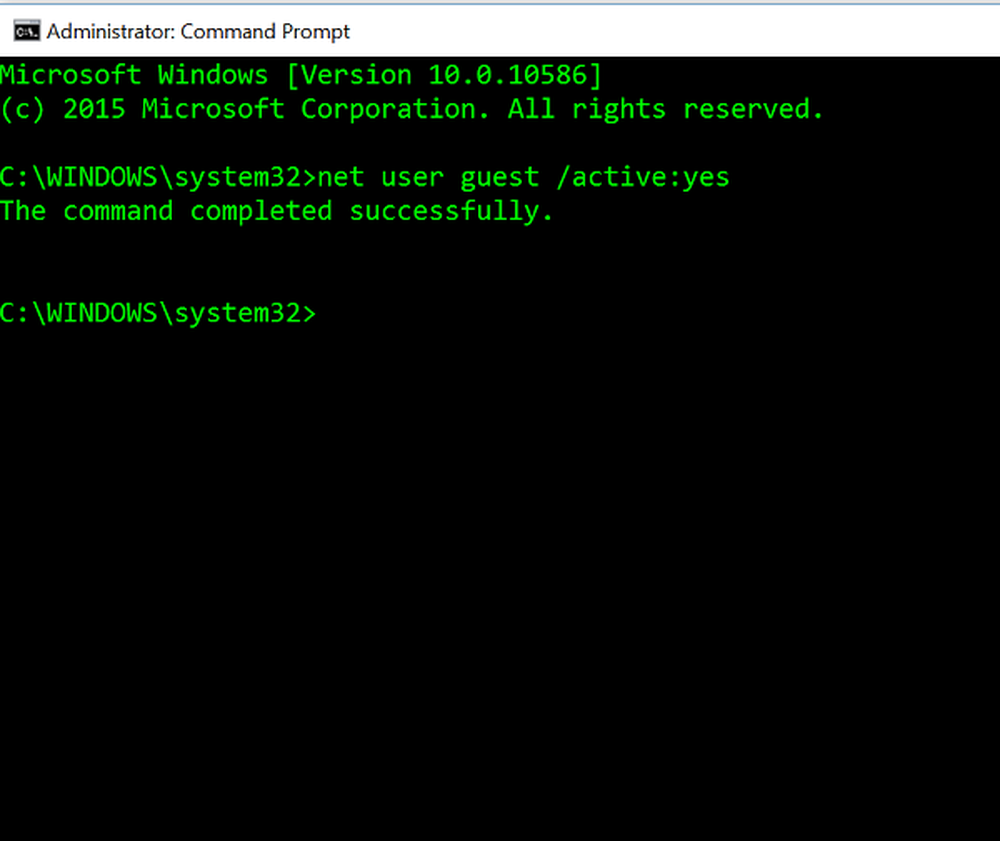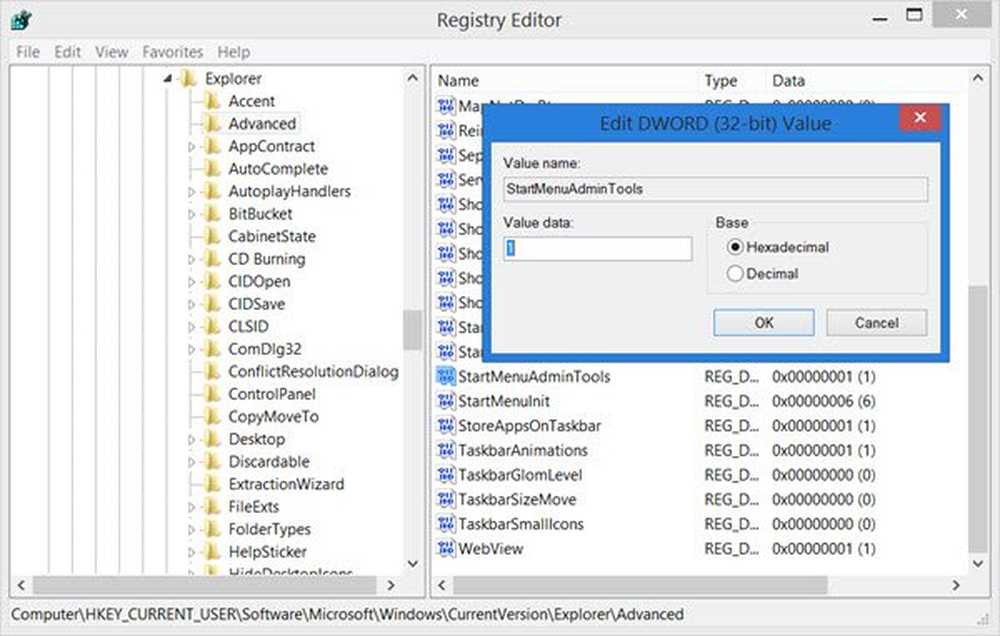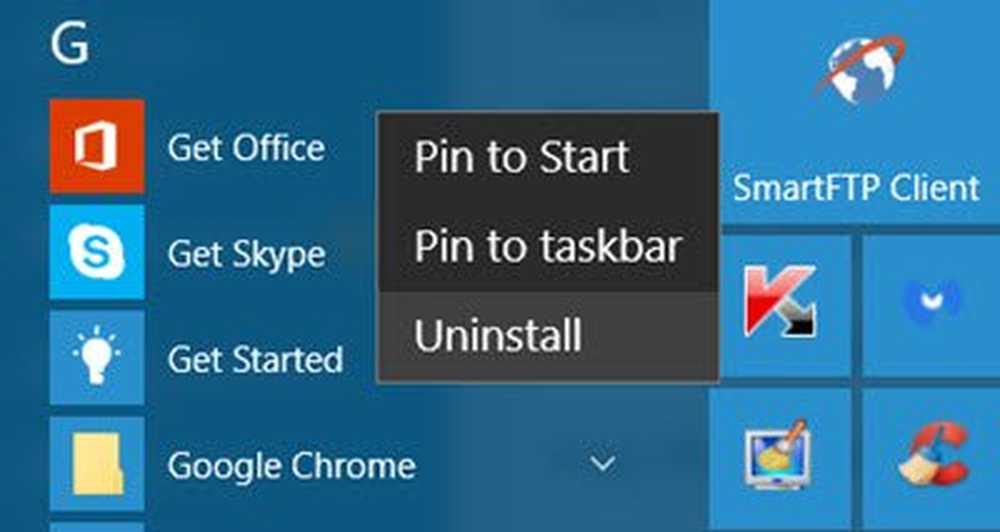Deaktivieren Sie den Zugriff auf oder deaktivieren Sie Windows Store in Windows 10 / 8.1
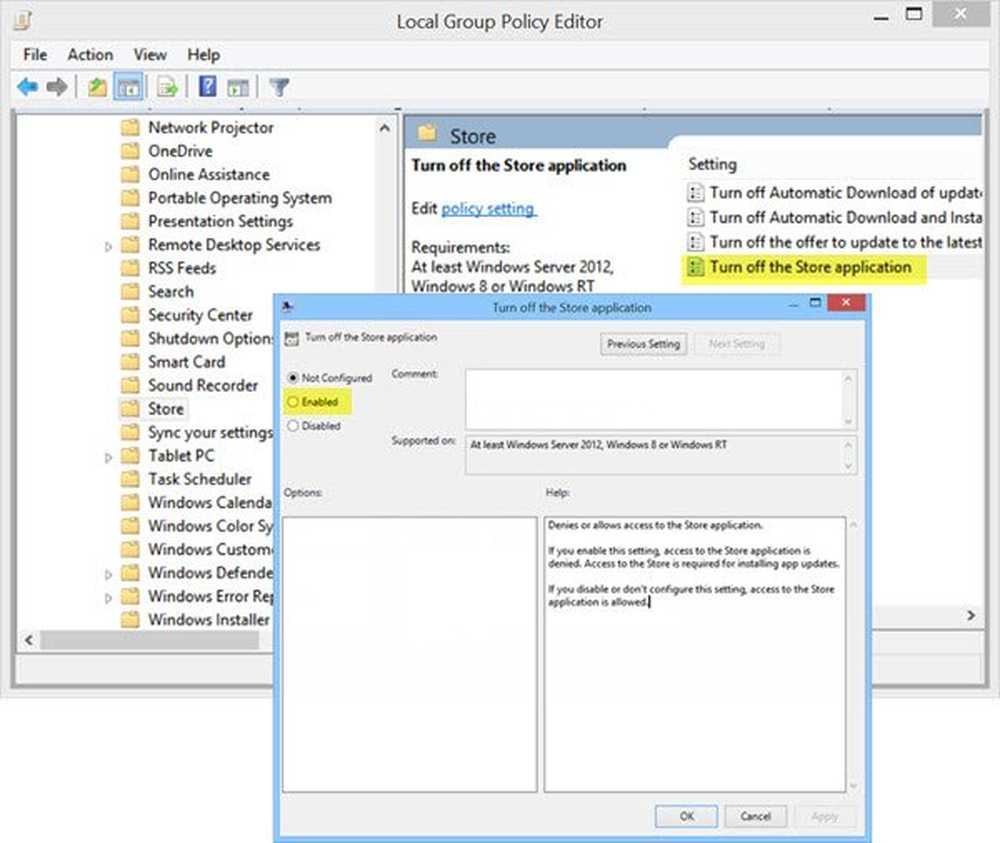
Wir haben gesehen, wie Sie automatische App-Updates in Windows 10/8 deaktivieren. Wenn Sie keine Verwendung für den Windows Store haben und niemals Windows Store-Apps verwenden, können Sie den Zugriff auf den Windows Store in Windows 10 / 8.1 mithilfe des Gruppenrichtlinien-Editors deaktivieren oder deaktivieren.
Deaktivieren oder deaktivieren Sie die Windows Store-Anwendung
Verwenden des Gruppenrichtlinien-Editors
Um den Zugriff auf den Windows Store zu deaktivieren oder zu deaktivieren, geben Sie Folgendes ein gpedit.msc Klicken Sie im Feld Ausführen auf die Eingabetaste, um den Editor für lokale Gruppenrichtlinien zu öffnen. Navigieren Sie zu der folgenden Einstellung:
Computerkonfiguration> Vorlagen für Administratoren> Windows-Komponenten> Speichern
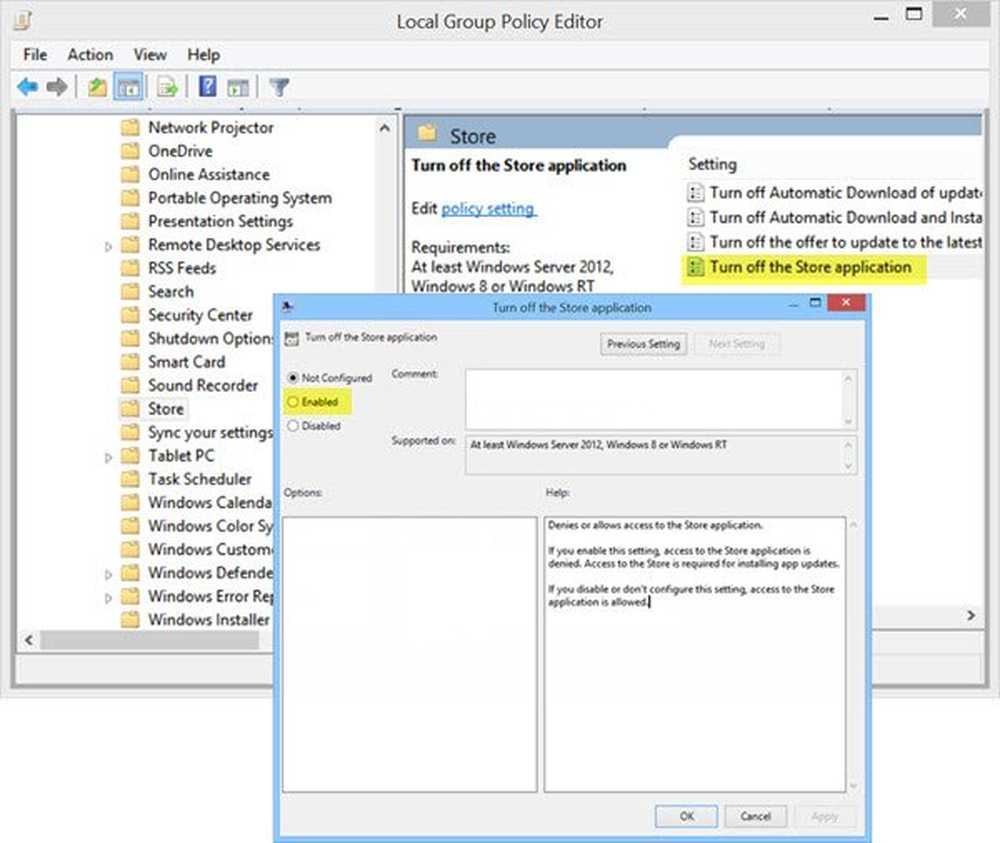
Hier im rechten Bereich sehen Sie die Einstellung Schalten Sie die Store-Anwendung aus.
Doppelklicken Sie darauf, um das Feld Einstellungen zu öffnen, wählen Sie Aktiviert und klicken Sie auf Übernehmen.
Diese Einstellung verweigert den Zugriff auf die Store-Anwendung. Wenn Sie diese Einstellung aktivieren, wird der Zugriff auf die Store-Anwendung verweigert. Zum Installieren von App-Updates ist Zugriff auf den Store erforderlich. Wenn Sie diese Einstellung deaktivieren oder nicht konfigurieren, ist der Zugriff auf die Store-Anwendung zulässig.
Beenden Sie den Gruppenrichtlinien-Editor.
Um es wieder zu aktivieren, müssen Sie auswählen Nicht konfiguriert und verlassen.
Verwenden des Registrierungseditors
Wenn Ihre Version von Windows nicht über den Gruppenrichtlinien-Editor verfügt, führen Sie Ausführen aus Regedit und drücken Sie die Eingabetaste, um den Registrierungseditor zu öffnen. Navigieren Sie zu dem folgenden Registrierungsschlüssel:
HKEY_LOCAL_MACHINE \ SOFTWARE \ Policies \ Microsoft \ WindowsStore
Erstellen Sie einen neuen DWORD-Wert im WindowsStore-Schlüssel. Nennen Sie es RemoveWindowsStore und geben Sie einen Wert von 1. Wenn die Windows Store Schlüssel existiert nicht, erst erstellen.
Starten Sie Ihren Windows 10 / 8.1-Computer neu.
Sie haben die Windows Store-Anwendung deaktiviert. Wenn jemand versucht hat, sie zu öffnen, erhalten Sie die folgende Meldung:
Windows Store ist auf diesem PC nicht verfügbar. Wenden Sie sich an Ihren Systemadministrator, um weitere Informationen zu erhalten
Um den Windows Store wieder zu aktivieren, geben Sie RemoveWindowsStore ein Wert von 0.
Hoffe das hilft.
HINWEIS: Mit unserem Ultimate Windows Tweaker können Sie dies mit einem Klick tun!
AKTUALISIEREN: In Windows 10 Pro v 1511 und höher werden Sie feststellen, dass Sie Windows Store nicht deaktivieren können. Es ist nur in Windows 10 Enterprise & Education verfügbar.