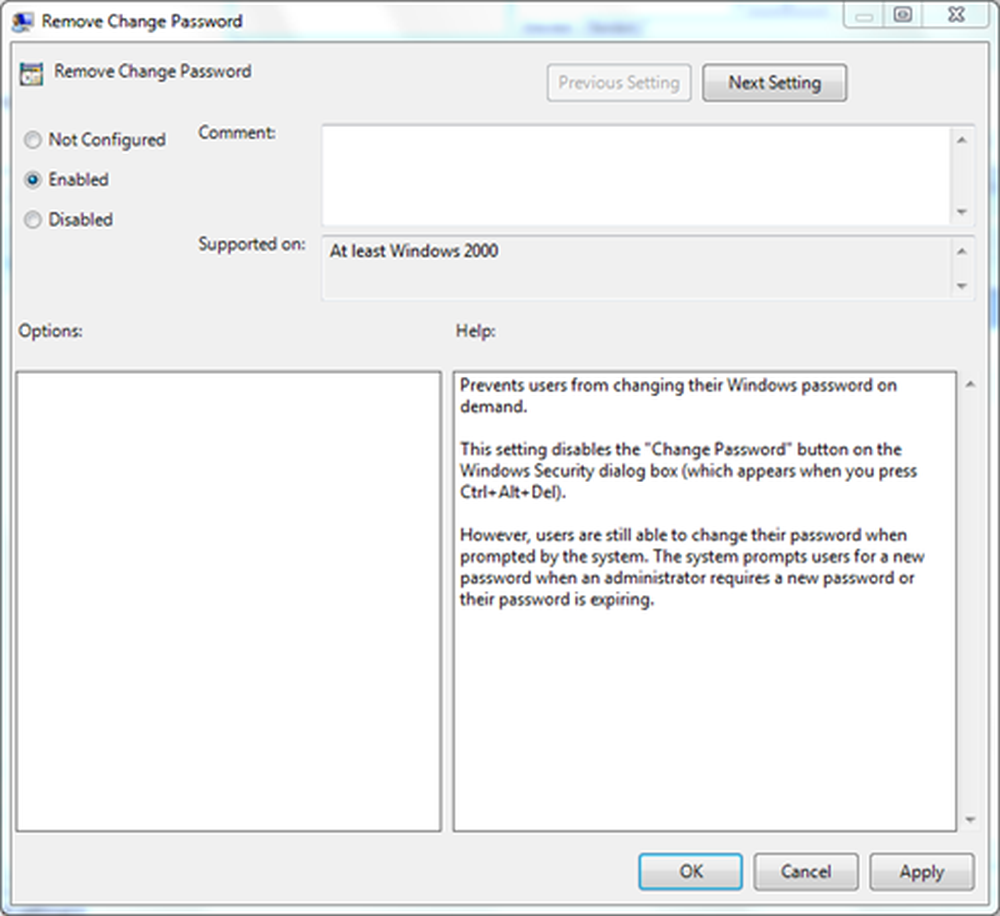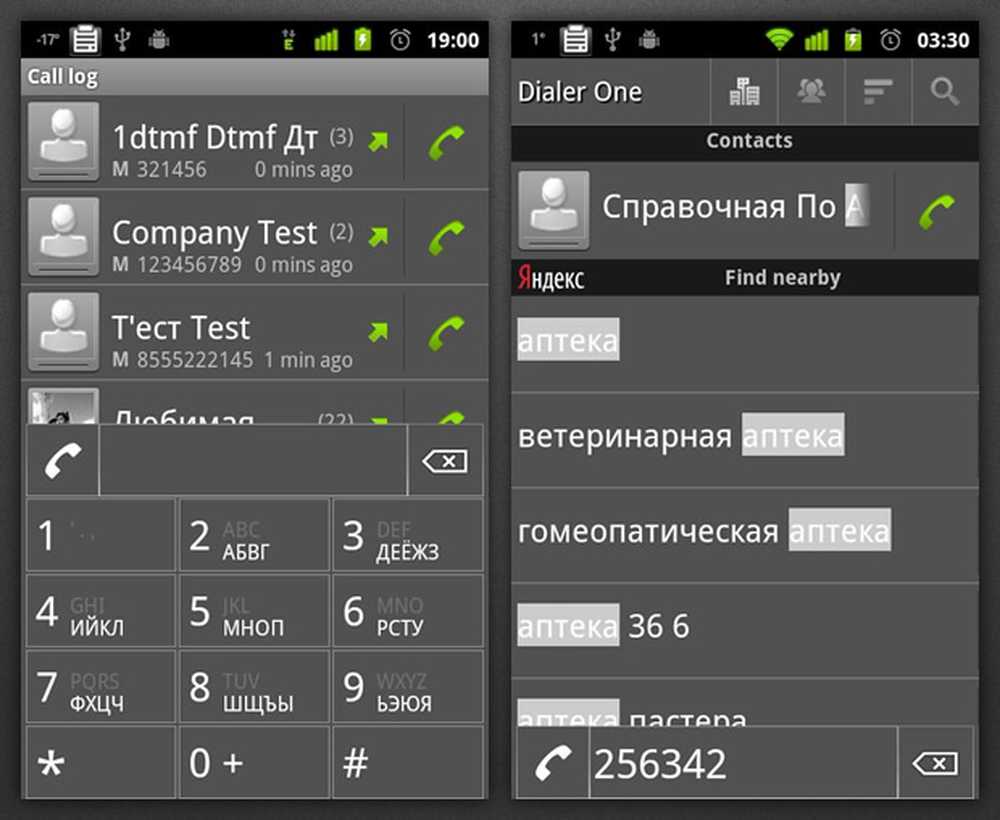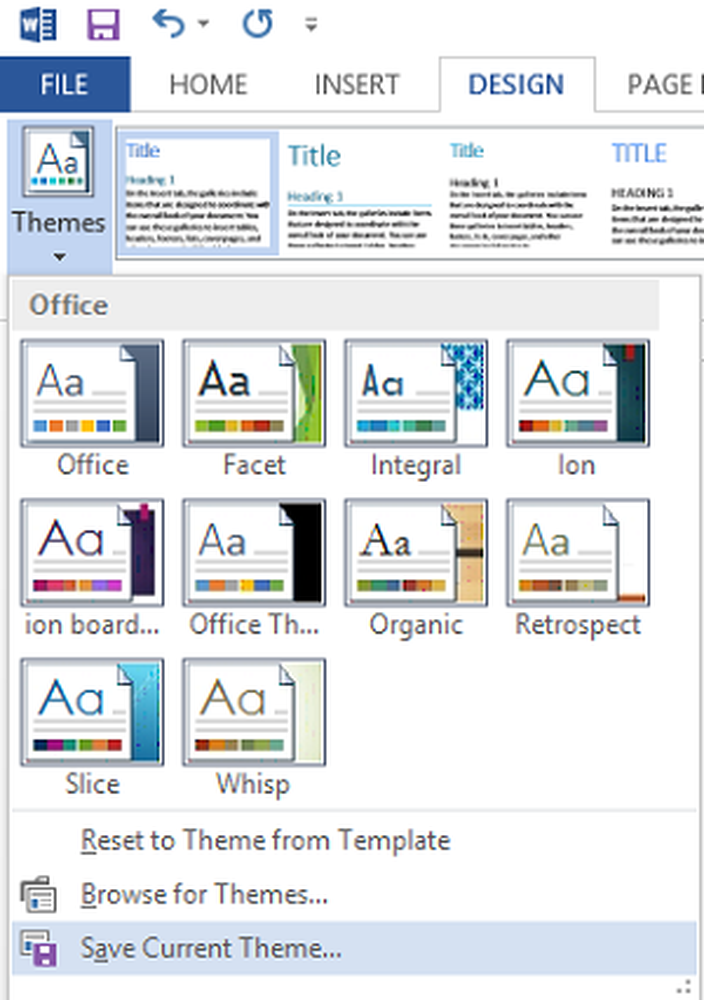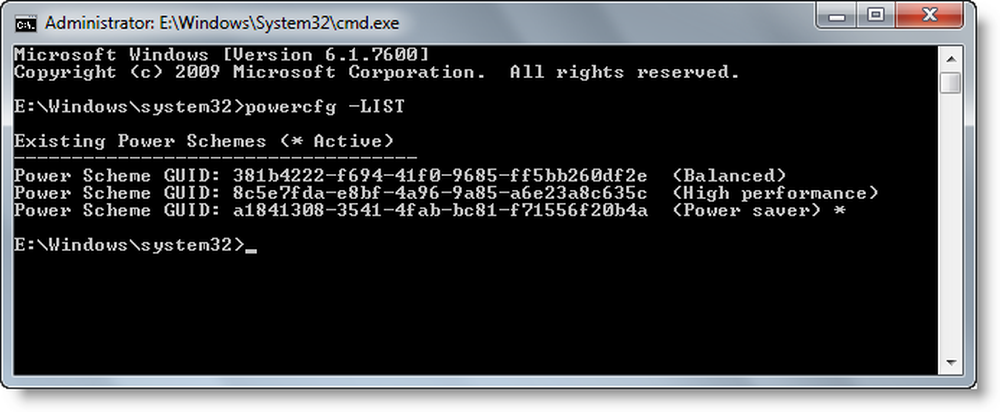Anpassen und Hinzufügen von Elementen zum Menü Senden an in Windows 10/8/7
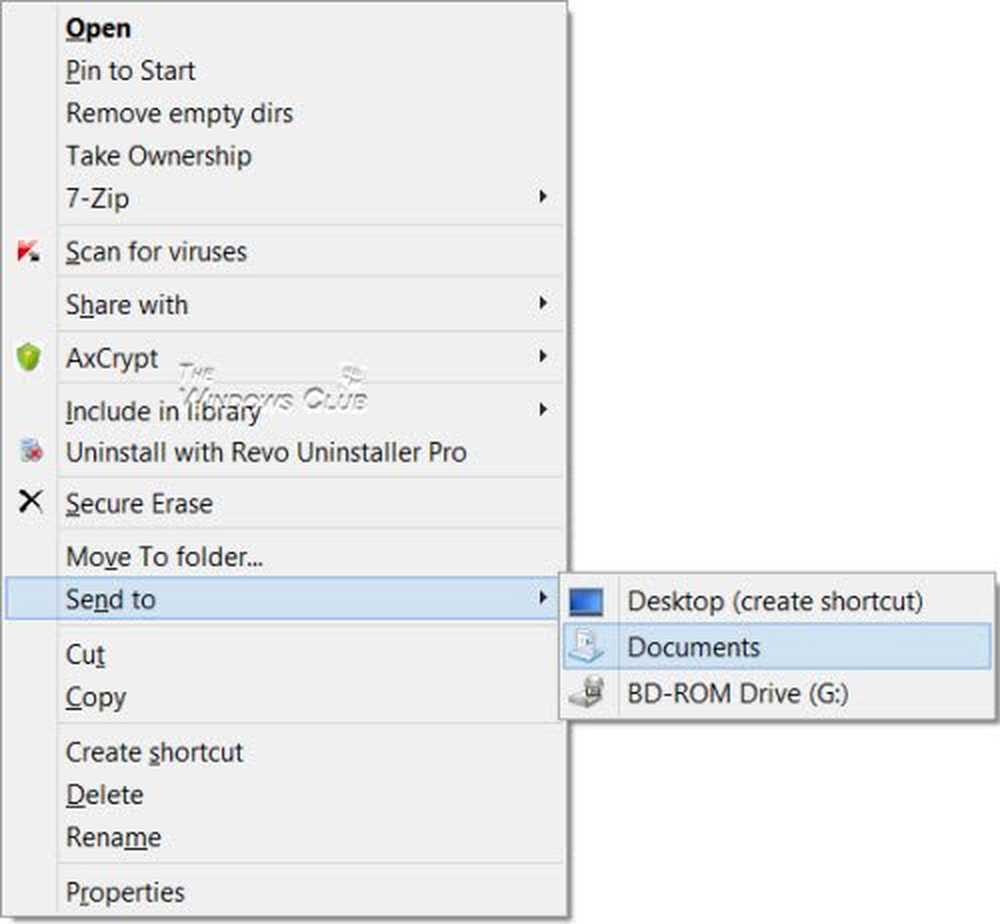
Das Senden an Menü in Windows ermöglicht das einfache Senden von Dateien an verschiedene Ziele. Wenn Sie Ihre Dateien regelmäßig an einen bestimmten Zielordner senden möchten oder wenn Sie feststellen, dass Ihr Windows zu viele Bereiche für das Senden an ein Rechtsklick-Kontextmenü hinzugefügt hat, möchten Sie vielleicht nur ein paar Elemente hinzufügen oder löschen aus diesem Send To Menü.

Fügen Sie Elemente zum Menü "Senden an" in Windows hinzu
Wenn Sie Elemente aus dem Explorer-Menü "Senden an" in Windows 10/8/7 hinzufügen, entfernen oder bearbeiten möchten, können Sie Folgendes tun.
Kopieren Sie den folgenden Pfad in die Adressleiste des Explorers und klicken Sie auf den Pfeil Gehe zu. Vergessen Sie nicht, Ihren Benutzernamen zu ersetzen.
C: \ Benutzer \\ AppData \ Roaming \ Microsoft \ Windows \ SendTo
Hier können Sie die Inhalte oder Ziele sehen, an die Sie senden können.
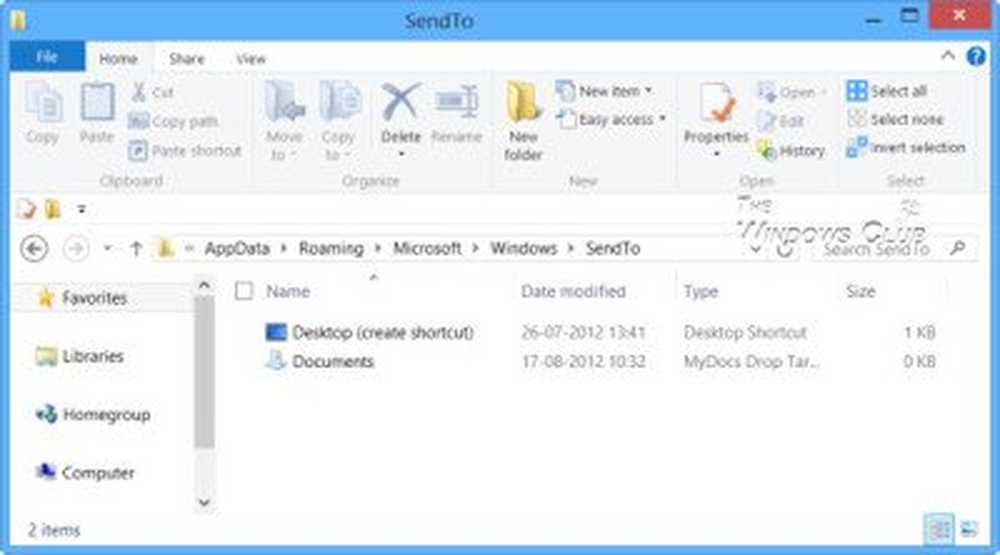
Um dem Menü "Senden an" Elemente hinzuzufügen, können Sie hier die Verknüpfung eines bestimmten Ordners hinzufügen. Ich habe beispielsweise einen Ordner D: \ Downloads, den ich häufig zum Senden an verwende. Also öffne ich das D-Laufwerk, klicke mit der rechten Maustaste in diesen Ordner und wähle Verknüpfung erstellen und dann Ausschneiden Einfügen diese Abkürzung in dieser Senden an Mappe.
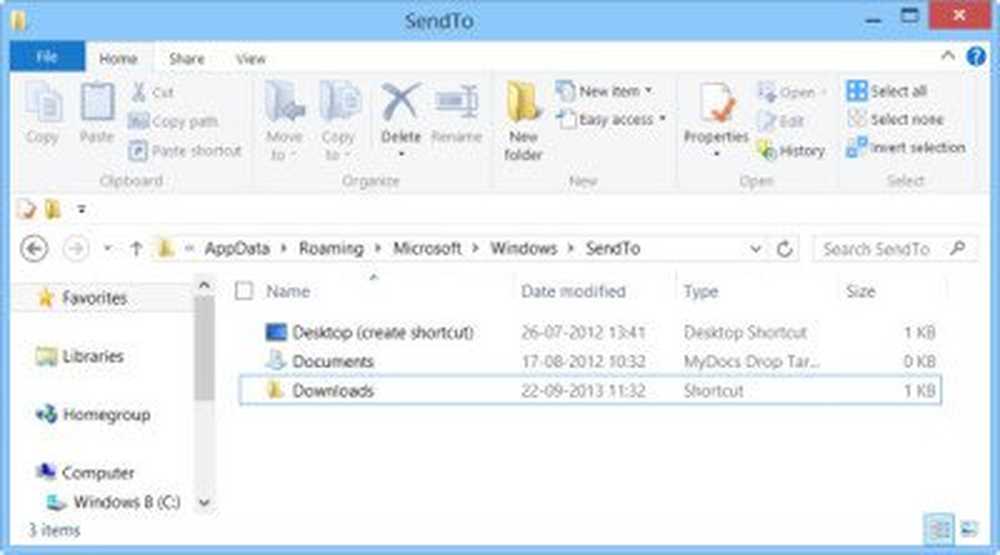
Der Ordner "Downloads" wird jetzt im Menü "Senden an" angezeigt.
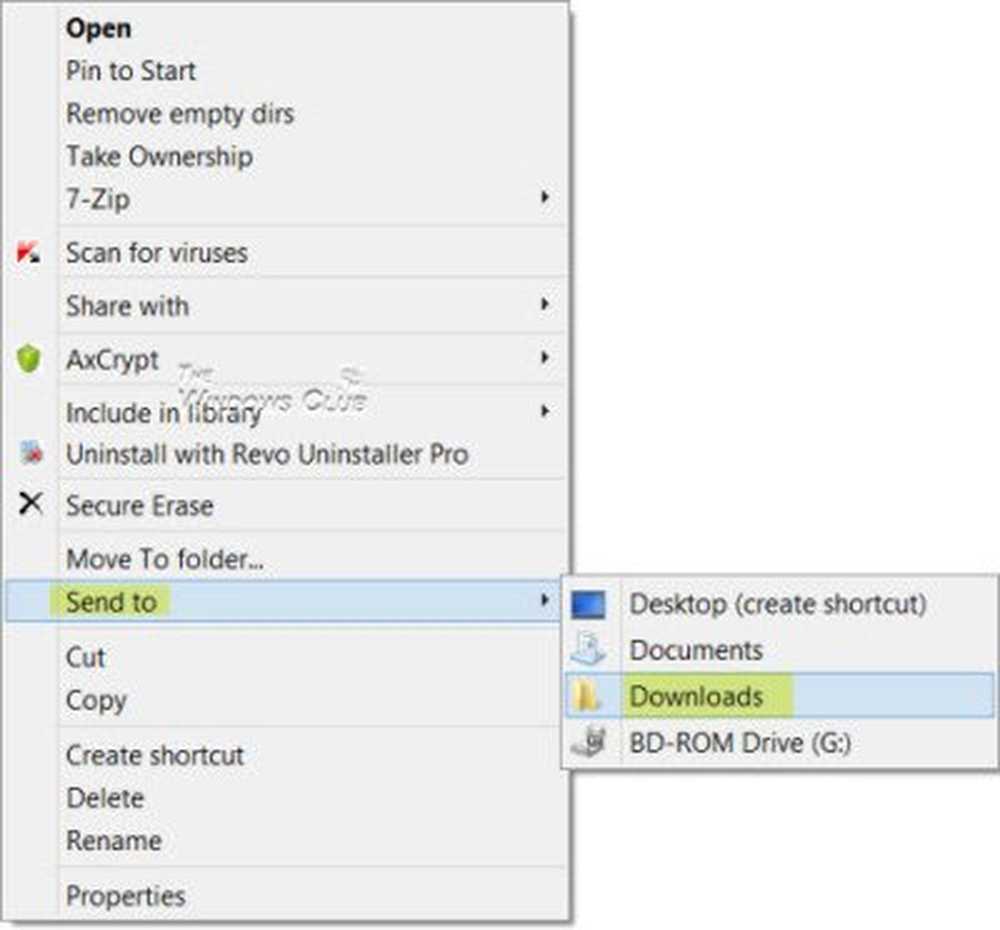 Falls Sie Elemente verwenden, die Sie überhaupt nicht verwenden, sollten Sie sie möglicherweise entfernen. Wenn sich im Menü Senden an zu viele Elemente von Drittanbietern befinden und Sie diese entfernen möchten, können Sie diese Elemente einfach aus dem Ordner SendTo löschen. Wenn Sie also feststellen, dass das Menü "Senden an" langsam angezeigt wird oder der Cursor im Menü "Senden an" hängt, sehen Sie nun, dass dieses Menü nach der Verringerung der Anzahl der Elemente schneller geöffnet wird.
Falls Sie Elemente verwenden, die Sie überhaupt nicht verwenden, sollten Sie sie möglicherweise entfernen. Wenn sich im Menü Senden an zu viele Elemente von Drittanbietern befinden und Sie diese entfernen möchten, können Sie diese Elemente einfach aus dem Ordner SendTo löschen. Wenn Sie also feststellen, dass das Menü "Senden an" langsam angezeigt wird oder der Cursor im Menü "Senden an" hängt, sehen Sie nun, dass dieses Menü nach der Verringerung der Anzahl der Elemente schneller geöffnet wird. Freeware zum Hinzufügen von Elementen zum Menü "Senden an"
Wenn Sie nach einer Drittanbieter-Freeware suchen, mit der Sie das Menü "Senden an" schnell anpassen können, können Sie "Send To Toys" oder "sendtosendto" versuchen. Mit diesen Shell-Erweiterungen können Sie der Windows-Option Senden an im Kontextmenü mit der rechten Maustaste problemlos neue Einträge hinzufügen. Sie können jetzt Anwendungen und Ordner dazu hinzufügen. Zum Beispiel kann man sogar Dropbox zum Kontextmenü Senden an hinzufügen.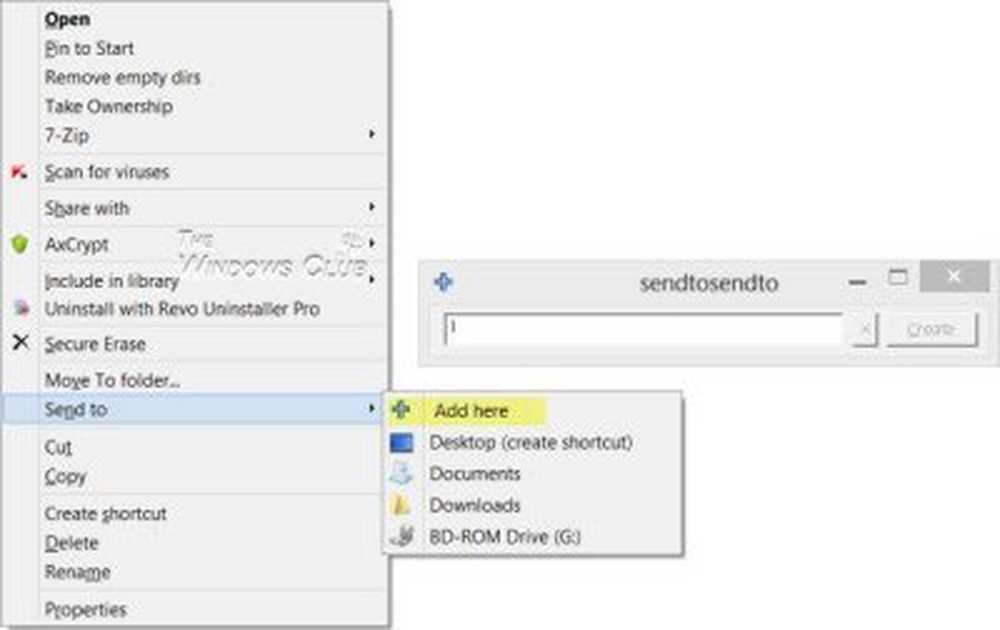
Bonus-Tipp
Senden an Element im Kontextmenü fehlt
Falls Sie das finden Senden an fehlt Klicken Sie mit der rechten Maustaste auf das Kontextmenü, und geben Sie dem Schlüssel einen Namen Senden an Stattdessen und geben Sie Wert:
Erfahren Sie, wie Sie das versteckte Menü "Senden an" in Windows 10/8/7 erweitern und anzeigen können. Überprüfen Sie dies, wenn das Senden an Menü nicht funktioniert. Vielleicht möchten Sie auch unseren Beitrag über das Kontextmenü "Verschieben nach" oder "In Explorer kopieren" in Windows überprüfen.7BA4C740-9E81-11CF-99D3-00AA004AE837