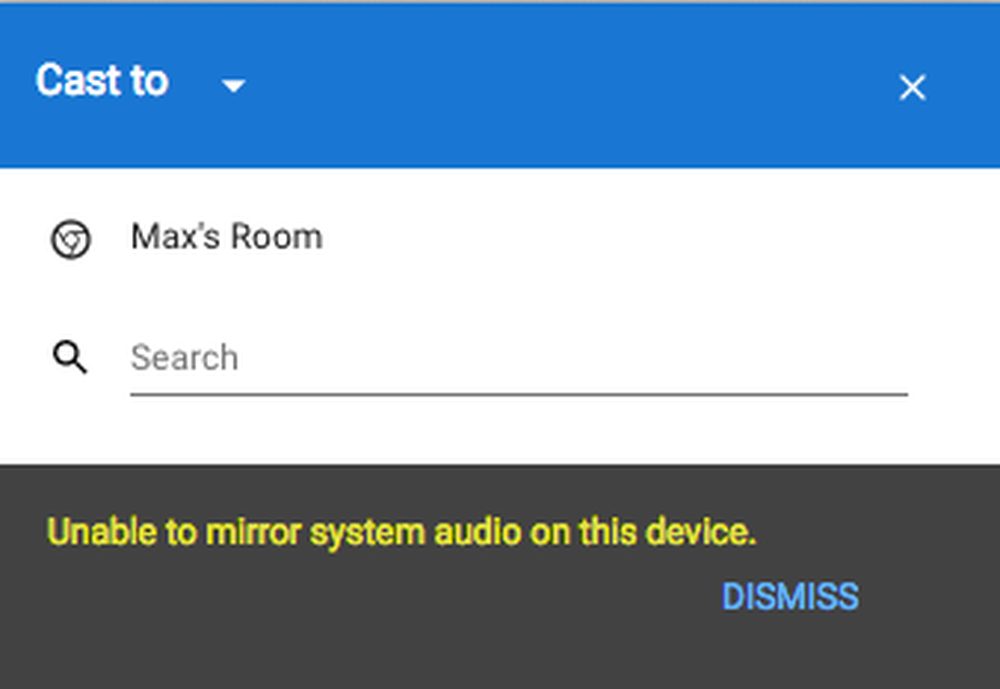Chromecast wird auf Windows-Computern nicht angezeigt
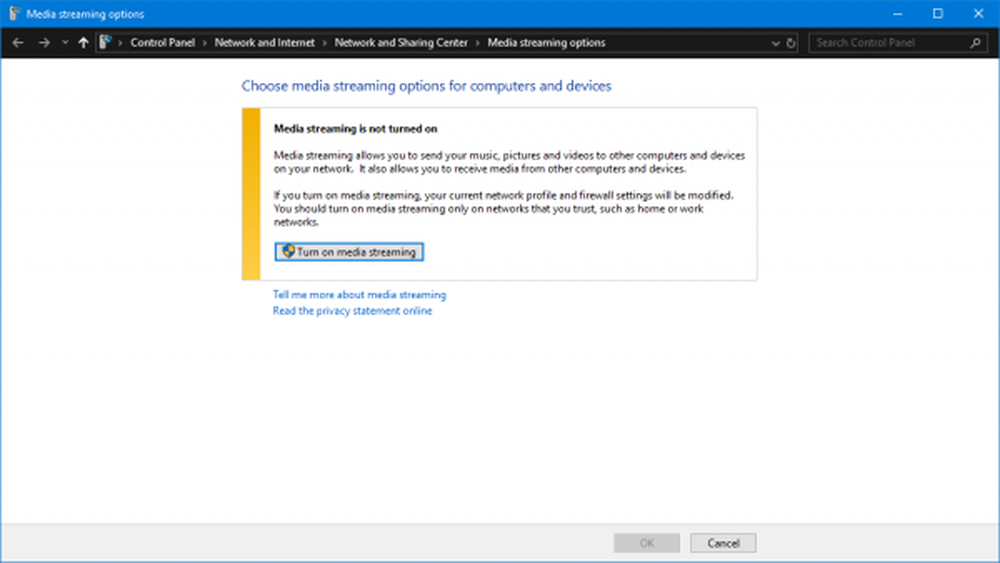
Chromecast ist heutzutage eine der beliebtesten Komponenten von Fernsehern. Es wird von Google hergestellt und dient dazu, Medien von unseren anderen Geräten wie Android-Handys drahtlos auf unseren Fernsehern abzuspielen. Und es ist nicht einfach, den Bildschirm eines Geräts zu werfen; Es geht darum, eine Mini-Version der App mit diesem Chromecast auf dem Fernsehgerät auszuführen und dann diese Medien in einem voll ausgestatteten Player abzuspielen, der sogar von dem Gerät gesteuert werden kann, von dem aus Sie ihn abspielen. Dies macht es zu einer wirklich guten Option, im Wohnzimmer zu arbeiten, wo die ganze Familie oder die Gruppe digitale Inhalte gemeinsam konsumieren.
Dies ist jedoch nicht die genaue Art und Weise, wie Windows-Computer damit arbeiten. Wenn Sie einen Computer mit Windows verwenden, können nur Inhalte auf anderen Bildschirmen wiedergegeben werden, auf denen ein Chromecast nur mit Google Chrome angeschlossen ist. Aber die Leute benutzen es auch, um ihre Anzeige auf dem großen Bildschirm zu spiegeln. Oft funktioniert diese Funktion jedoch nicht, da Chromecast auf dem Windows-Computer nicht angezeigt wird. Wir werden heute mehr darüber sprechen.
So konvertieren Sie die Anzeige von Windows PC zu Chromecast
Dafür müssen Sie nicht viel tun. Klicken Sie einfach auf Aktionszentrum Symbol im rechten unteren Teil des Bildschirms in der Taskleiste, um die Taskleiste anzuzeigen, oder drücken Sie einfach die WINKEY + EIN Tastenkombination auf der Tastatur.

Klicken Sie jetzt auf Erweitern Befindet sich im oberen Bereich der Schnellkippschalter. Klicken Sie abschließend auf Verbinden.

Nun sehen Sie einfach Ihren Chromecast dort oben in der Liste. Klicken Sie darauf, um die Projektion Ihres Bildschirms über Chromecast auf der größeren Anzeige zu starten.
Chromecast wird auf dem Computer nicht angezeigt
Stellen Sie zunächst sicher, dass Ihr Windows-Computer und der Chromecast mit demselben WLAN-Netzwerk verbunden sind und ordnungsgemäß eingeschaltet sind.
Jetzt beginnen wir mit der Fehlerbehebung.
1. Aktivieren Sie die Netzwerkfreigabe
Verwenden Sie das Cortana-Suchfeld und geben Sie ein Netzwerkstatus. Klicken Sie in der Ergebnisliste auf Netzwerkstatus um die entsprechende Seite zu öffnen.
Klicken Sie jetzt auf Netzwerk- und Freigabecenter. Sie finden es im rechten unteren Teil.

Vergewissern Sie sich jetzt für Ihr aktuelles Profil Netzwerkerkennung und Datei- und Druckerfreigabe ist eingeschaltet.
Klicke auf Änderungen speichern.
2. Aktualisieren Sie den Netzwerkkartentreiber
Sie müssen Ihre Netzwerkkartentreiber aktualisieren.
Dazu können Sie in den Geräte-Manager gehen und den Treiber für aktualisieren Netzwerkadapter.

Starten Sie Ihren Computer neu, damit die Änderungen wirksam werden.
3. Setzen Sie die Stream-Berechtigungen zurück
Das wird ein bisschen lang sein.
Geben Sie hier ein Windows Media Player im Cortana-Suchfeld. Klicken Sie dann auf den entsprechenden Eintrag, um das zu öffnen Windows Media Player.
Klicken Sie jetzt auf Strom und klicken Sie dann auf Ermöglichen Sie den Internet-Zugang zu Heimmedien…

Im nächsten Schritt erhalten Sie ein kleines Mini-Fenster, klicken Sie auf Erlauben Sie den Internetzugriff auf Heimmedien.
Sie erhalten eine Nachricht mit der Nachricht, "Sie haben erfolgreich den Internet-Zugang zu Heimmedien zugelassen". Dort klicken Sie auf OK.
Klicken Sie dann auf Strom erneut und klicken Sie dann auf Aktivieren Sie Media Streaming…
Klicken Sie in den Fenstern, die Sie sehen, auf Aktivieren Sie das Media Streaming und klicken Sie auf OK.

Vergewissern Sie sich jetzt in der Liste Ihrer Geräte, dass Sie sie auf der Lokales Netzwerk und klicken Sie auf Alles erlauben.

Klicken Sie auf OK. Klicken Sie erneut auf Strom und stellen Sie sicher, dass die Option als gekennzeichnet ist Automatisches Zulassen der Wiedergabe von Medien auf meinen Geräten ist angekreuzt. CloseWindows Media Player.
Wenn Sie weitere Vorschläge benötigen, lesen Sie unsere Anleitung zum Beheben von nicht funktionierendem Media Streaming.
Teilen Sie uns mit, ob Ihr Problem behoben ist oder nicht.