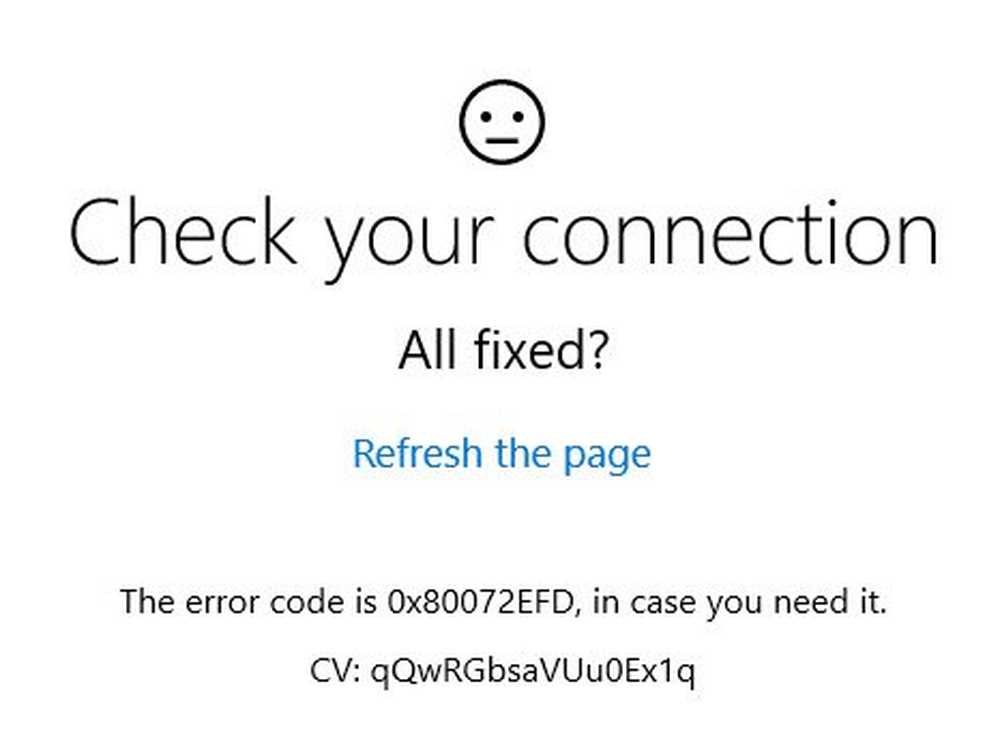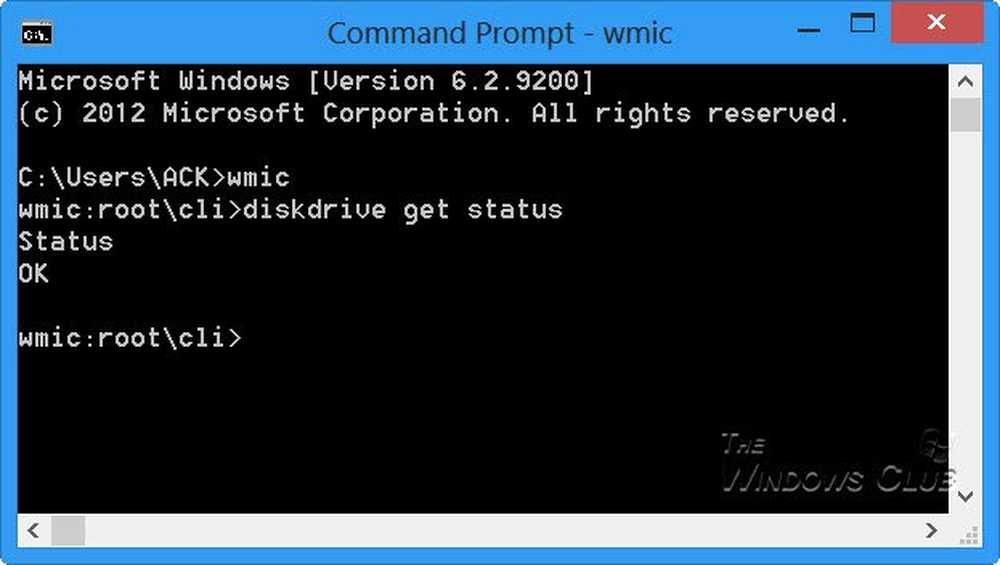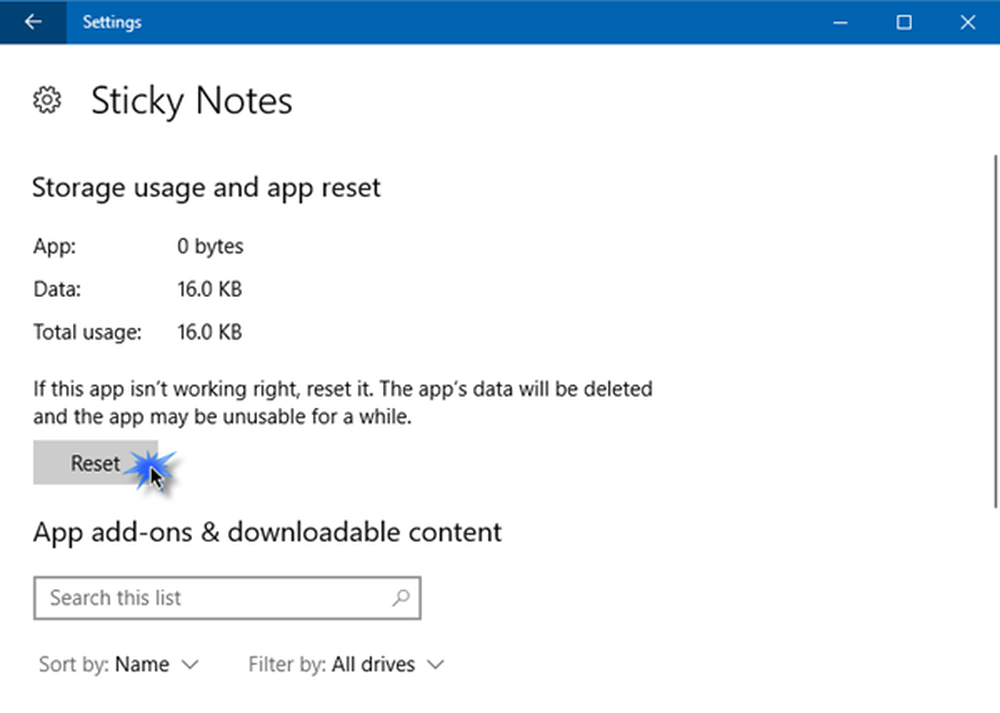Überprüfen Sie Windows-Updates mit nur zwei Klicks über das Kontextmenü
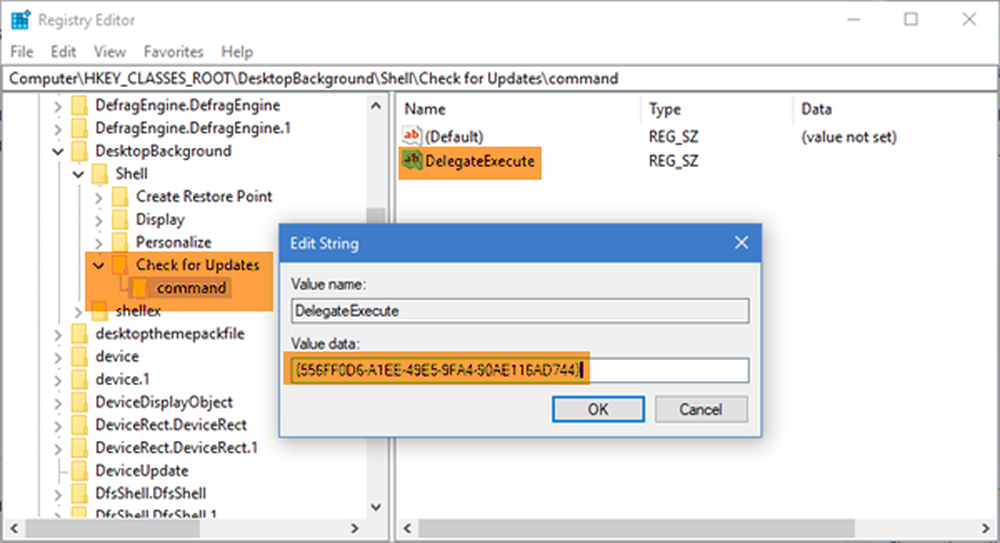
Windows 10 ist kein Produkt. Es ist ein Dienst. Da Sie als Dienst (WaaS) bereitgestellt werden, können Sie den Erhalt von Windows-Updates nicht ablehnen. Und Geeks wie ich genießen es, neue Updates zu erhalten und zu installieren. In der Regel erhalten Sie regelmäßig Updates für Ihren Windows 10-PC. Jeden zweiten Tag erhalten Sie Windows Defender-Updates. Jeden Patch erhalten Sie am Dienstag kumulative Updates für die unterstützte Version von Windows 10 und mehr.
Wenn Windows 10 Ihr Betriebssystem automatisch für Sie aktualisiert, sollten Sie, falls Sie manuell nachprüfen möchten, im Menü Windows-Updates unter Einstellungen App> Update und Sicherheit> Nach Updates suchen navigieren können. Heute werde ich Ihnen zeigen, wie Sie diese Option im Kontextmenü auf Ihrem Desktop erhalten.

Windows-Updates zum Kontextmenü hinzufügen
Bevor Sie beginnen, erstellen Sie einen Systemwiederherstellungspunkt oder sichern Sie zuerst die Registrierung. Öffnen Sie anschließend das Feld Ausführen, und geben Sie Folgendes ein Regedit Drücken Sie die Eingabetaste und klicken Sie in der UAC-Eingabeaufforderung auf Ja, um den Registrierungseditor zu öffnen.
Navigieren Sie nun zu folgendem Schlüssel:
Computer \ HKEY_CLASSES_ROOT \ DesktopBackground \ Shell
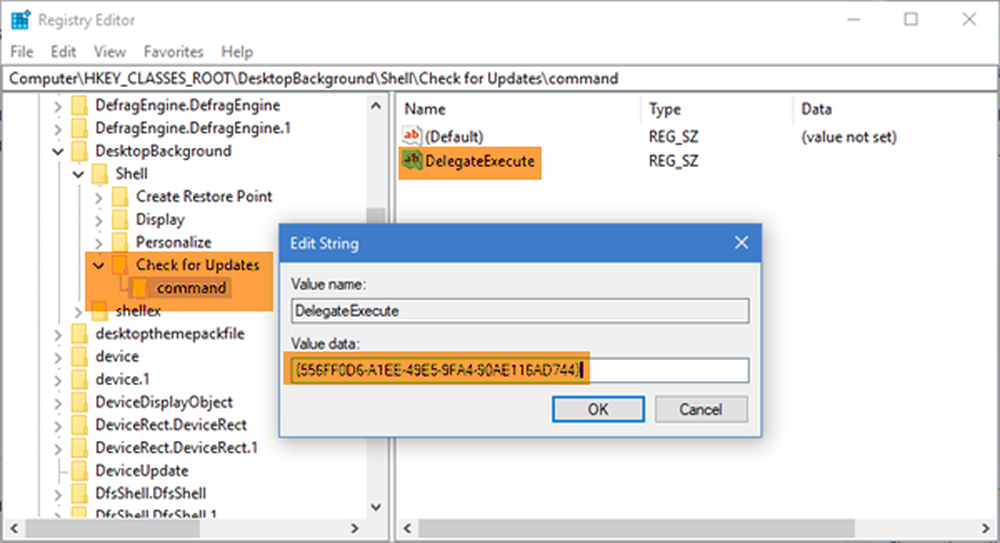
Klicken Sie anschließend mit der rechten Maustaste auf die Schaltfläche Schale Mappeund dann Neu> Schlüssel und benennen Sie den neuen Ordner in um Auf Updates prüfen.
Klicken Sie nun mit der rechten Maustaste auf die Schaltfläche Auf Updates prüfen Mappeund dann Neu> Schlüssel und benennen Sie den neuen Ordner in um Befehl.
Nochmal rKlicken Sie mit der rechten Maustaste auf die Befehl Ordner New> String Value und benennen Sie den String-Wert in um DelegateExecute.
Doppelklicken Sie auf die DelegateExecute Zeichenfolge und geben Sie im Wertefeld Folgendes ein:
556FF0D6-A1EE-49E5-9FA4-90AE116AD744
Jetzt müssen wir fügen Sie ein Symbol hinzu. Gehen Sie dazu zurück und klicken Sie erneut mit der rechten Maustaste auf Auf Updates prüfen Ordner, New> String Value und benennen Sie es in um SettingsURl.

ms-einstellungen: windowsupdate-action
Klicken Sie mit der rechten Maustaste auf die Auf Updates prüfen Ordner, New> String Value und benennen Sie es in um Symbol
Doppelklicken Sie auf die Symbol Zeichenfolge und geben Sie Folgendes in das Wertefeld ein:
% SystemRoot% \ System32 \ shell32.dll, -47
Die Hierarchie Ihrer Registrierungsordner sieht jetzt folgendermaßen aus:
Auf Updates prüfen sieht so aus:

Das Befehl Ordner sieht so aus:
Jetzt gerade NeustartIhr PC für die Änderungen. Sie können das Element jetzt im Desktop-Kontextmenü sehen.
Oder verwenden Sie alternativ Ultimate Windows Tweaker