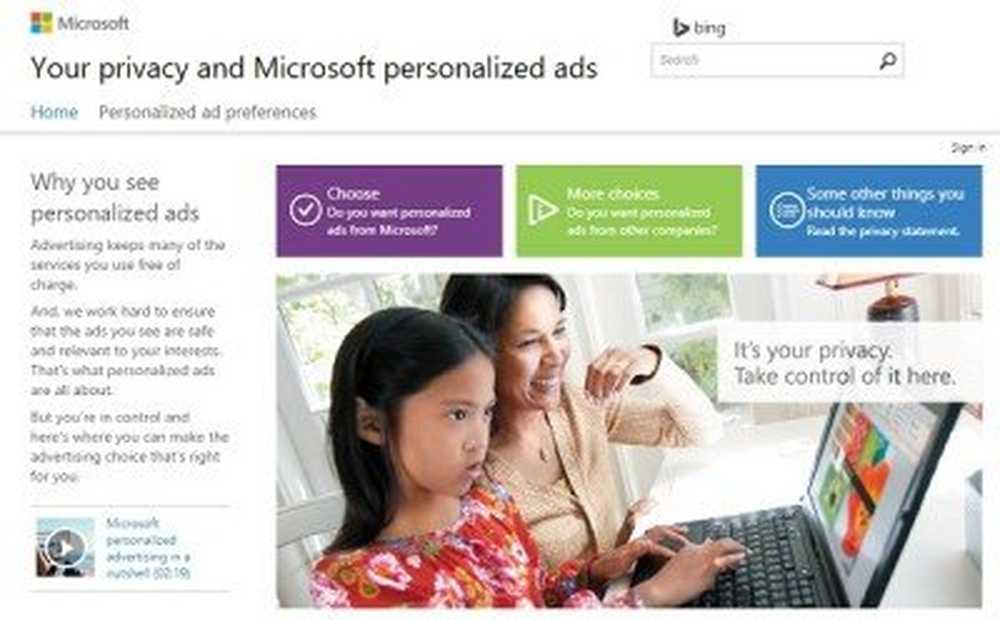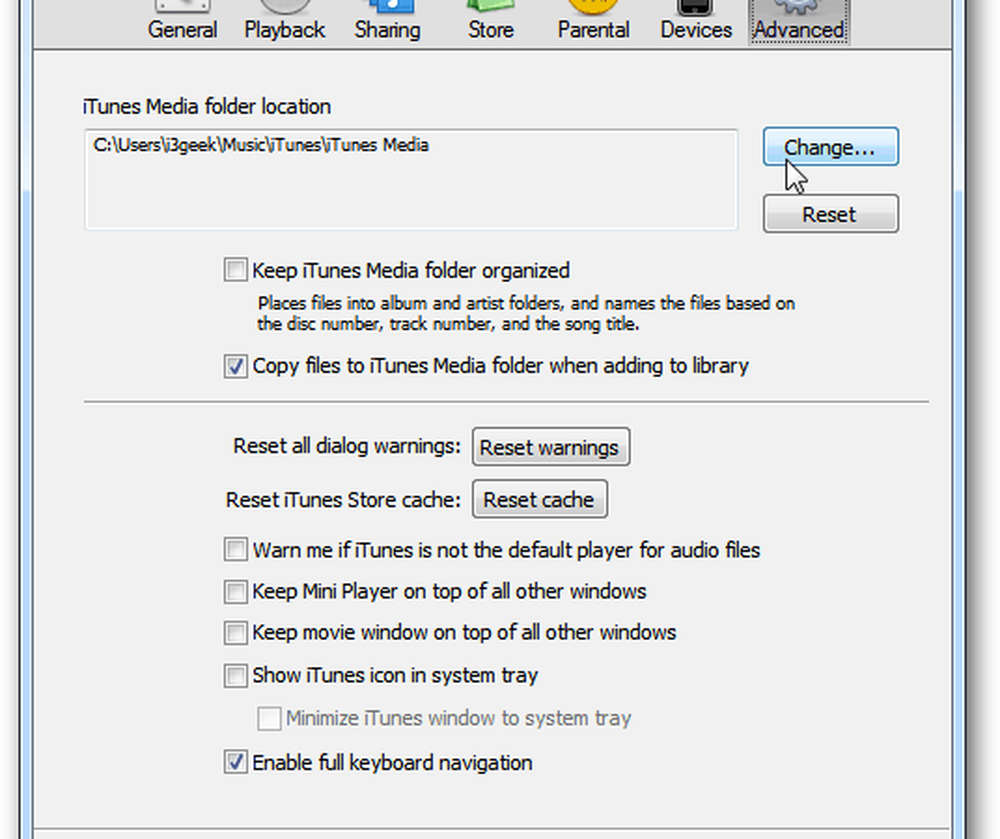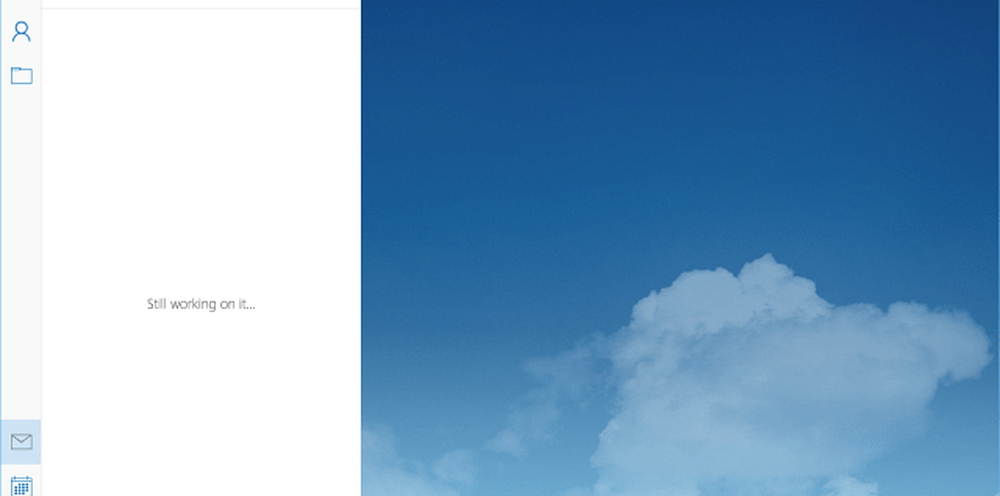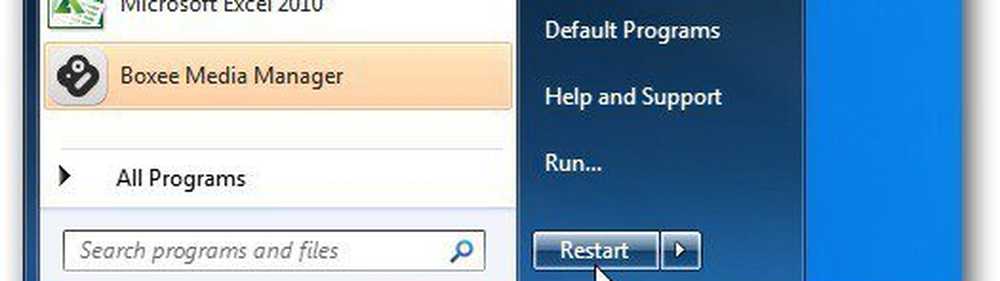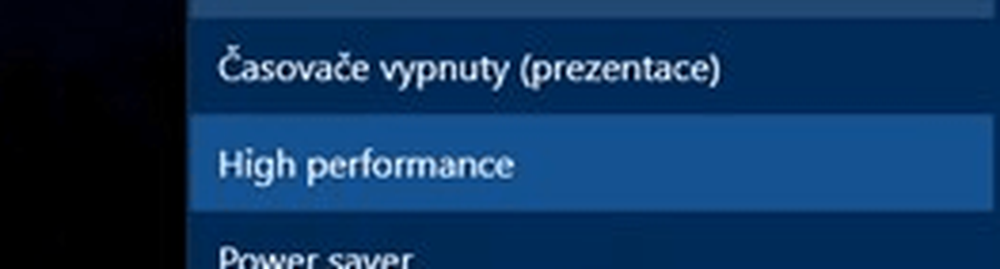Ändern Sie die Windows 10-Datenschutzeinstellungen und schützen Sie Ihre Privatsphäre
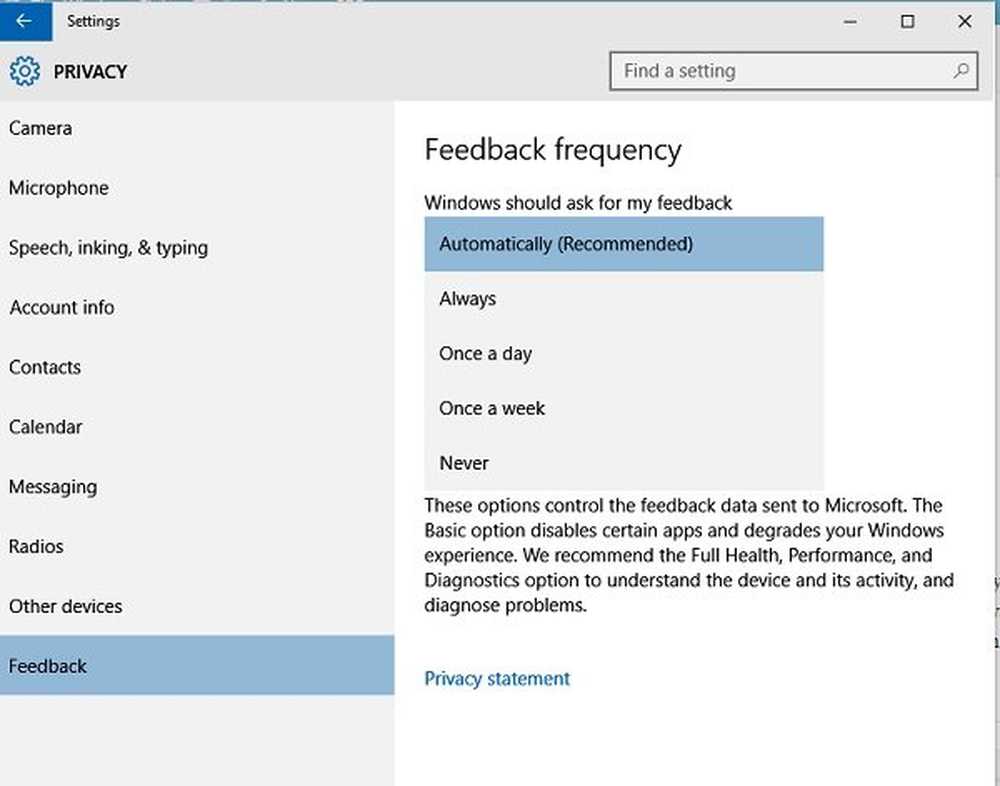
Windows 10 Es gibt viele willkommene Änderungen, einschließlich einer neuen Einstellungen-App. Eine der besten Änderungen beinhaltet die Datenschutzeinstellungen die den Benutzern eine Privatsphärekontrolle geben. Microsoft hat gesagt, dass die Windows 10-Datenerfassung nicht gestoppt werden kann. Wie können wir es wenigstens härten? In diesem Beitrag werden wir die verfügbaren Datenschutzkontrollen und -einstellungen sowie die Standardeinstellungen für Windows 10-Datenschutzeinstellungen sowie die Anpassung und Konfiguration der Einstellungen für Microsoft-Konten, Standort, Kamera, Messaging, Edge, Cortana usw. in der folgenden Reihenfolge betrachten um Ihre Privatsphäre zu schützen.
Lesen: Probleme mit dem Windows 10-Datenschutz: Wie viele Daten sammelt Microsoft wirklich??
Anleitung für Windows 10-Datenschutzeinstellungen
Um auf diese Datenschutzeinstellungen zuzugreifen, klicken Sie auf das Benachrichtigungssymbol in der rechten unteren Ecke Ihrer Taskleiste und klicken Sie auf Alle Einstellungen das Hauptfenster öffnen Einstellungen App.
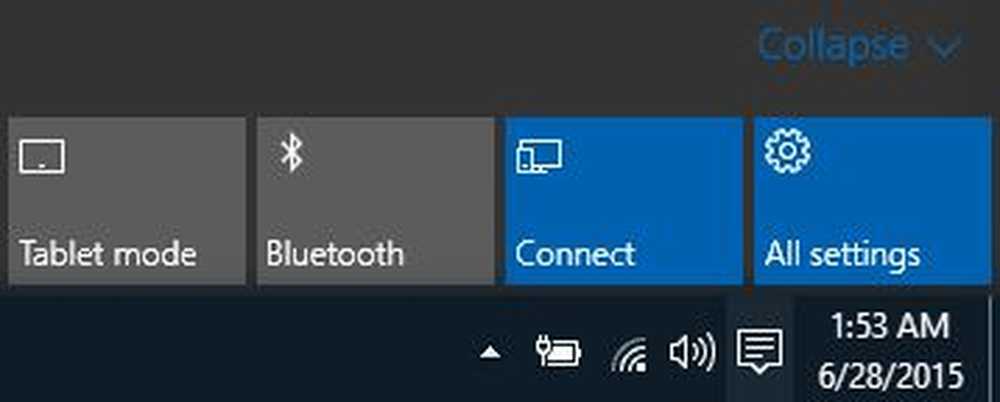
Klicken Sie anschließend auf den Link Datenschutz, um das Fenster mit den Datenschutzeinstellungen zu öffnen.
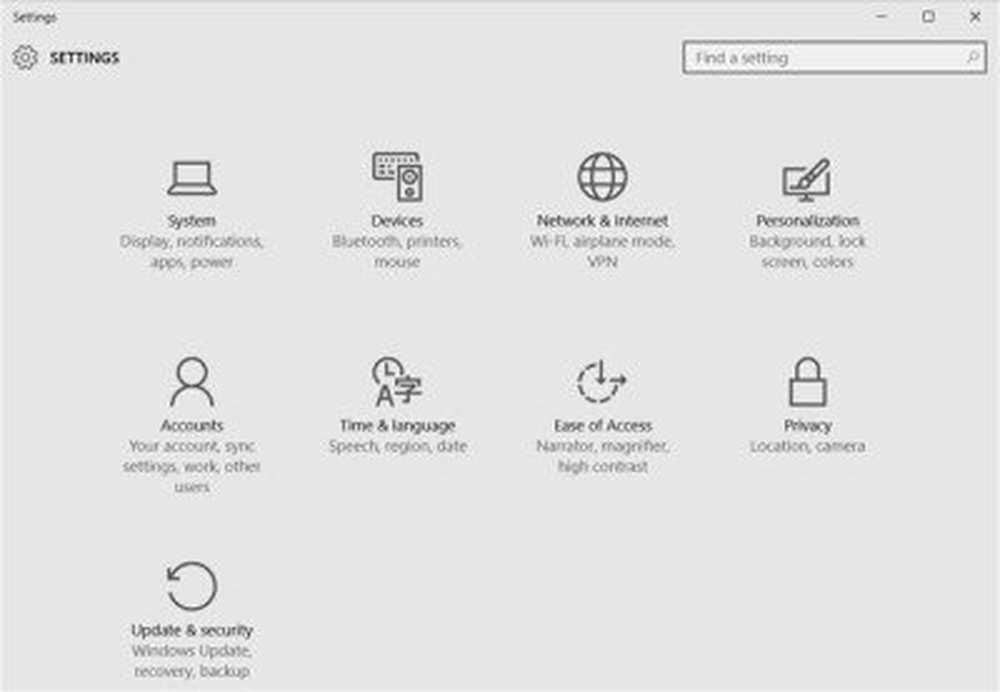
Die Hauptübersicht der Datenschutzeinstellungen enthält Optionen wie Allgemeine Einstellungen, Standort, Kamera, Mikrofon, Sprache, Eingabe und Eingabe, Kontoinformationen, Kontakte, Kalender, Messaging, Radios, Andere Geräte und Feedback.
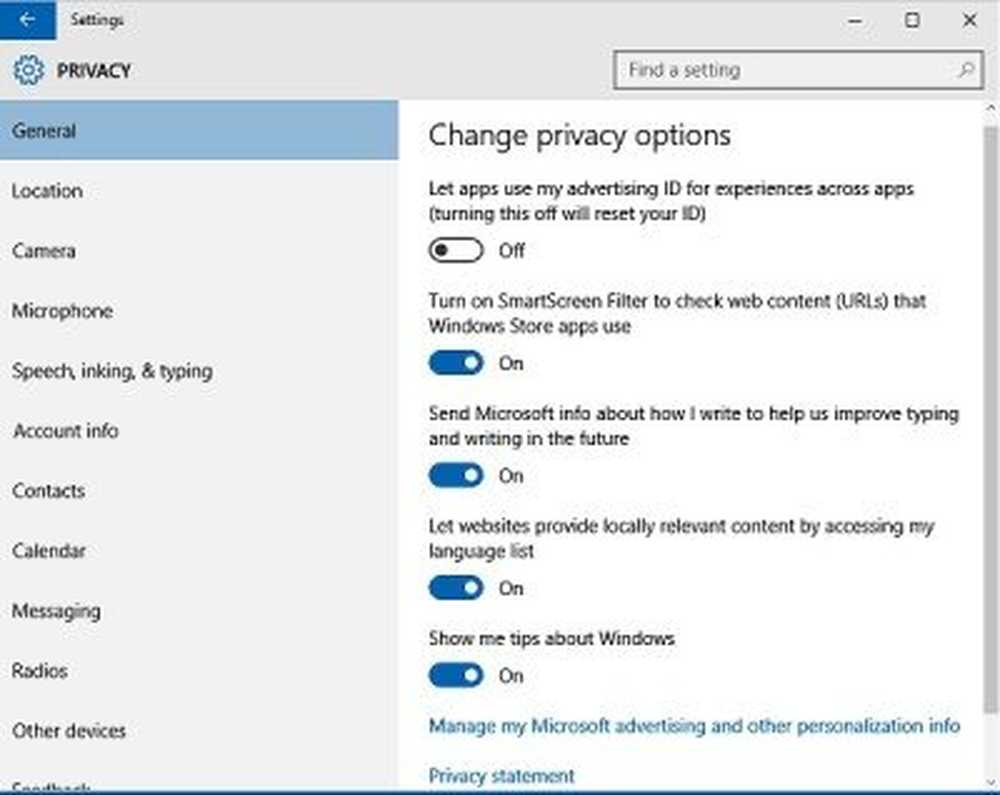
Allgemeine Einstellungen
Mithilfe der allgemeinen Einstellungen können Sie die Datenschutzeinstellungen anpassen und entscheiden, ob Sie dies möchten. - Lassen Sie Windows-Apps Ihre persönlichen Daten verwenden, den SmartScreen-Filter aktivieren oder deaktivieren, Microsoft-Informationen senden, wie Sie schreiben, und wenn die Websites auf Ihre Sprachenlisten zugreifen sollen und wenn Sie Windows-Tipps aktivieren oder deaktivieren möchten.
Wenn Sie diese Einstellungen aktivieren, besteht kein Risiko für Ihre Online-Sicherheit. Sie können jedoch die Optionen entsprechend Ihren Datenschutzbedenken auswählen. Diese Einstellungen sind standardmäßig aktiviert. Wenn Sie Ihre Werbeeinstellungen ändern möchten, klicken Sie auf den Link Verwalten Sie meine Microsoft-Werbung und andere Personalisierungsinformationen. Sie gelangen auf die Microsoft-Website, auf der Sie Ihre Präferenzen einstellen können.
Ort
Wenn das Symbol für Ihren Standort derzeit angezeigt wird, möchten Sie möglicherweise den Standort Ihres Geräts ausschalten. Andernfalls können Ihre Apps auf Ihren Standort zugreifen. Ihr PC speichert Ihren Standortverlauf auch, wenn die Option aktiviert ist. Sie können den Verlauf jedoch löschen, indem Sie auf Löschen klicken.
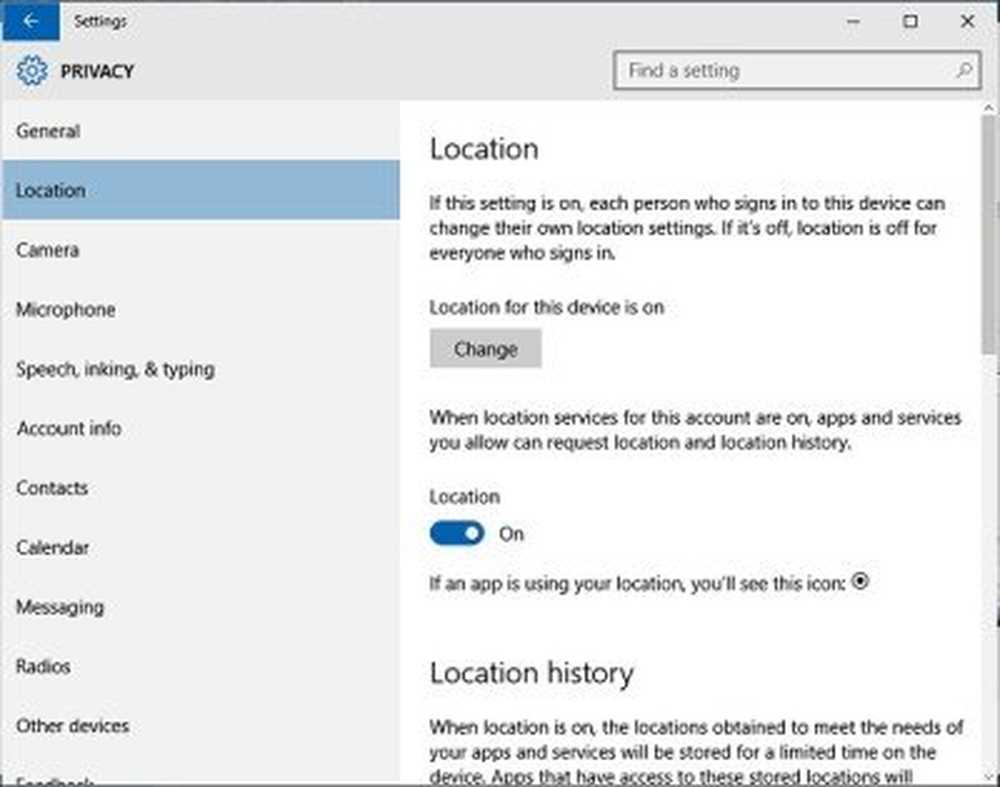
Scrollen Sie nach unten, um festzulegen, ob Apps wie MSN News, Ihr Webbrowser, Spartan, Weather, Windows Camera und Windows Maps Zugriff auf Ihren Standort haben können oder nicht.
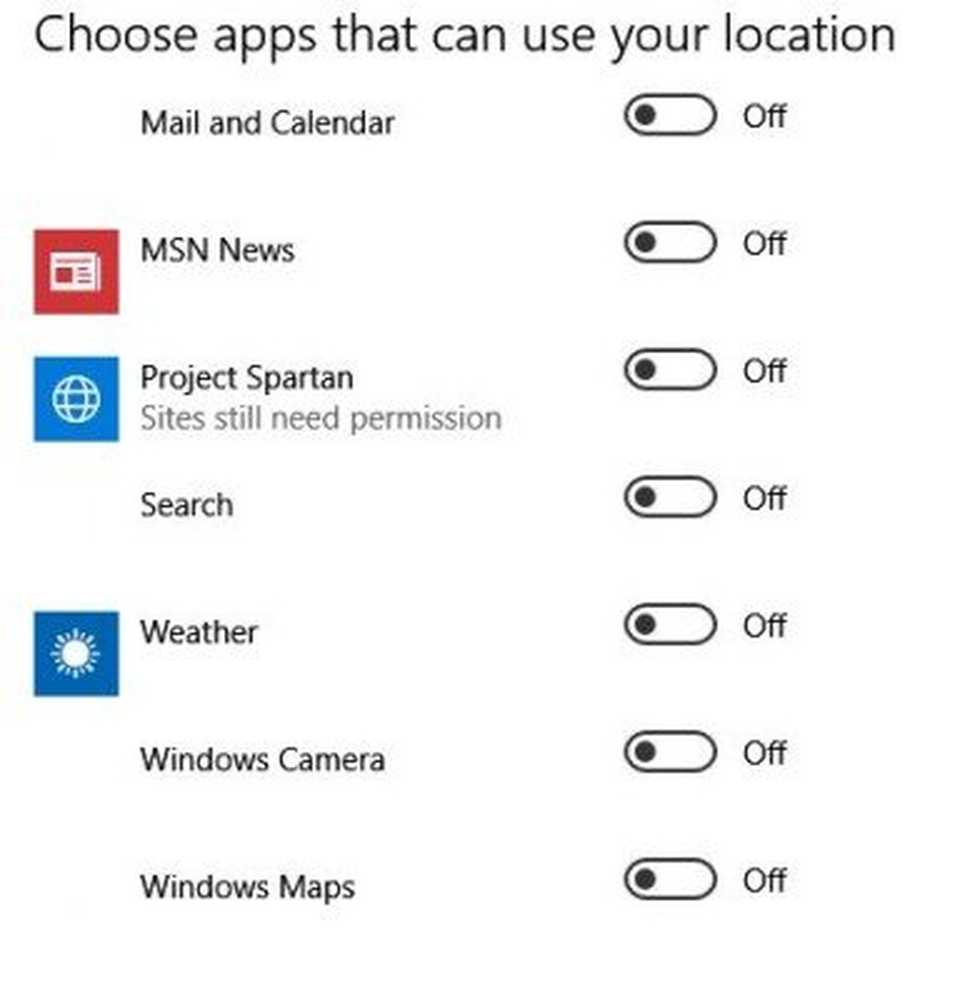
Kamera und Mikrofon
Dieser Abschnitt beschäftigt sich mit Ihrer Webcam und dem Mikrofon Ihres Geräts.
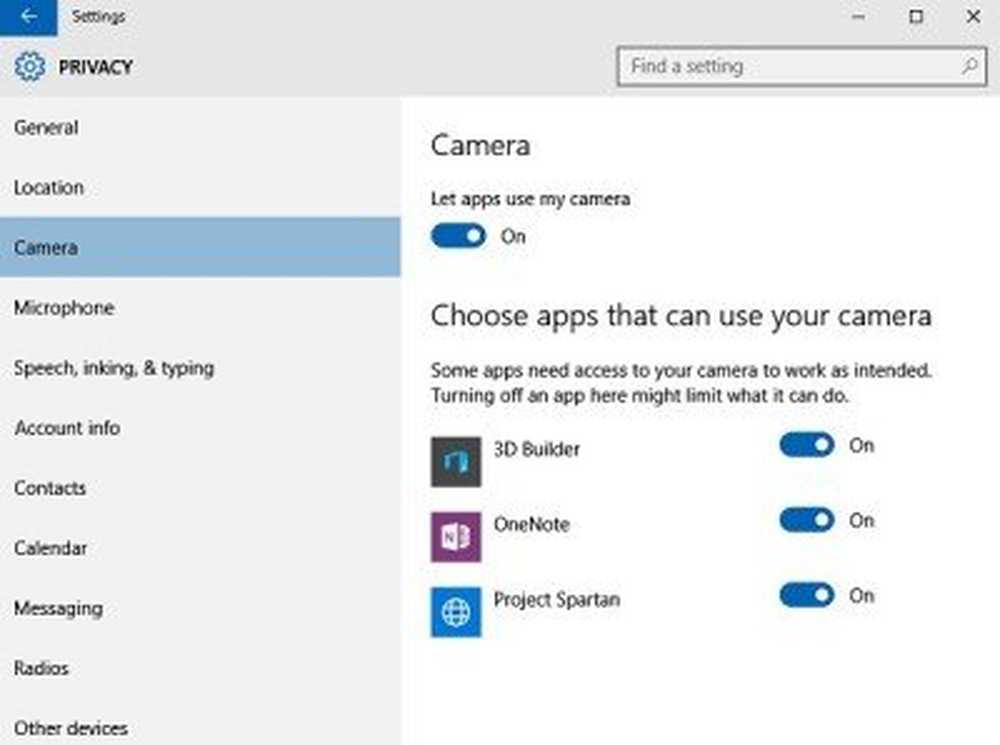
Sie können die Einstellung ein- oder ausschalten - Apps können meine Kamera verwenden und wählen Sie aus, welche der verfügbaren Apps Ihre Webcam und Ihr Mikrofon verwenden können. Sie können sie jederzeit ein- oder ausschalten. Hier finden Sie weitere Tipps zum Konfigurieren der Windows 10-Datenschutzeinstellungen.
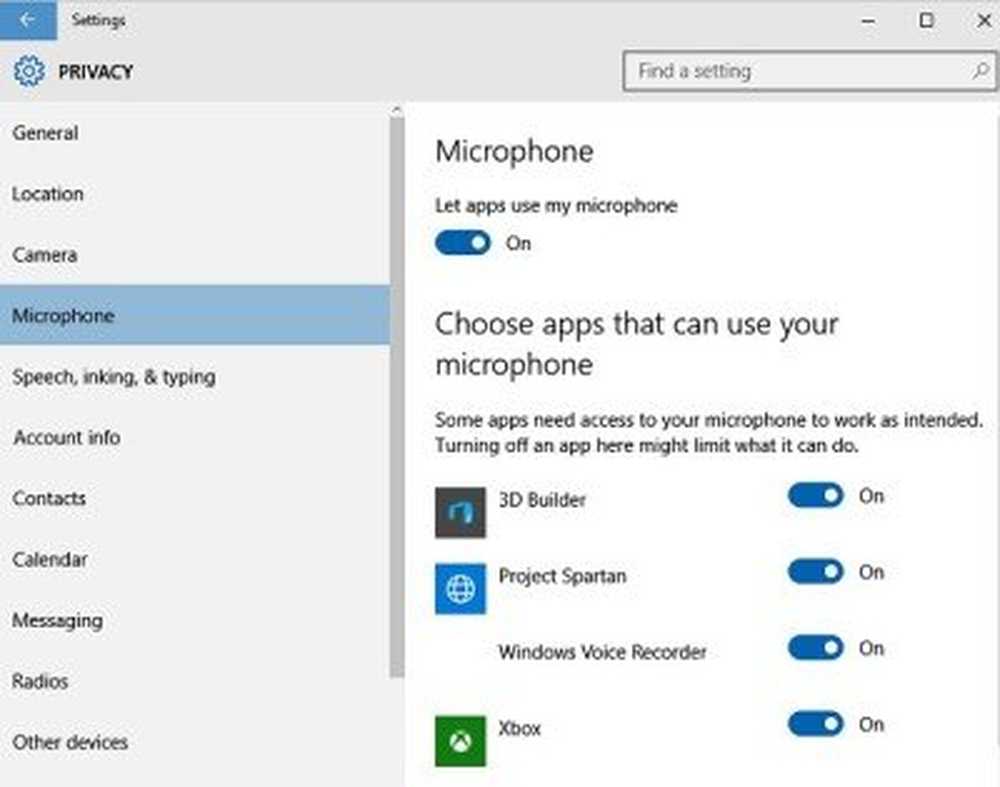
Sprache, Tippen und Tippen
In diesem Abschnitt können Sie die Einstellungen mit Ihrem digitalen virtuellen Assistenten Cortana anpassen. Sie können es deaktivieren, indem Sie auf klicken Hör auf mich kennen zu lernen Cortana hört auf, Ihre Daten wie Kontakte und Kalenderereignisse zu sammeln. 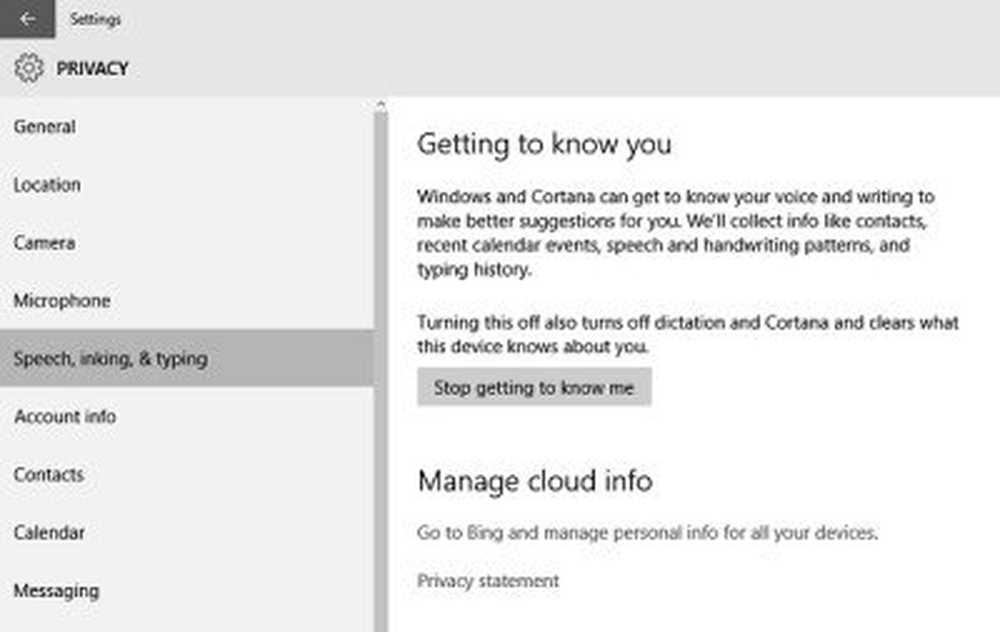 Sie können die Informationen für alle Ihre Geräte verwalten, indem Sie auf klicken Gehen Sie zu Bing und verwalten Sie persönliche Informationen für alle Ihre Geräte. Sie gelangen auf die Bing-Seite, auf der Sie die Datenschutzeinstellungen von Bing wie persönliche Daten, gespeicherten Browserverlauf, Interessen, Orte und Ihre Einstellungen mit Cortana verwalten können.
Sie können die Informationen für alle Ihre Geräte verwalten, indem Sie auf klicken Gehen Sie zu Bing und verwalten Sie persönliche Informationen für alle Ihre Geräte. Sie gelangen auf die Bing-Seite, auf der Sie die Datenschutzeinstellungen von Bing wie persönliche Daten, gespeicherten Browserverlauf, Interessen, Orte und Ihre Einstellungen mit Cortana verwalten können.
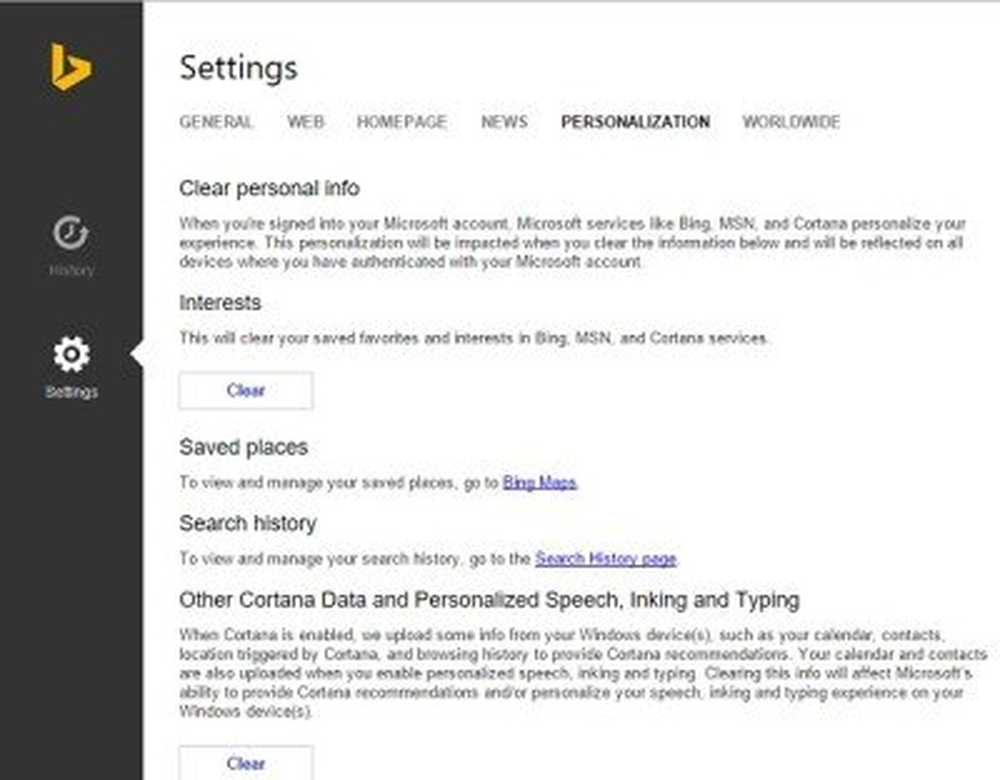
Kontoinformation
In diesem Abschnitt können Sie auswählen, welche Apps auf Ihre Kontoinformationen wie Ihren Namen, Ihr Foto und andere Kontodetails zugreifen können.
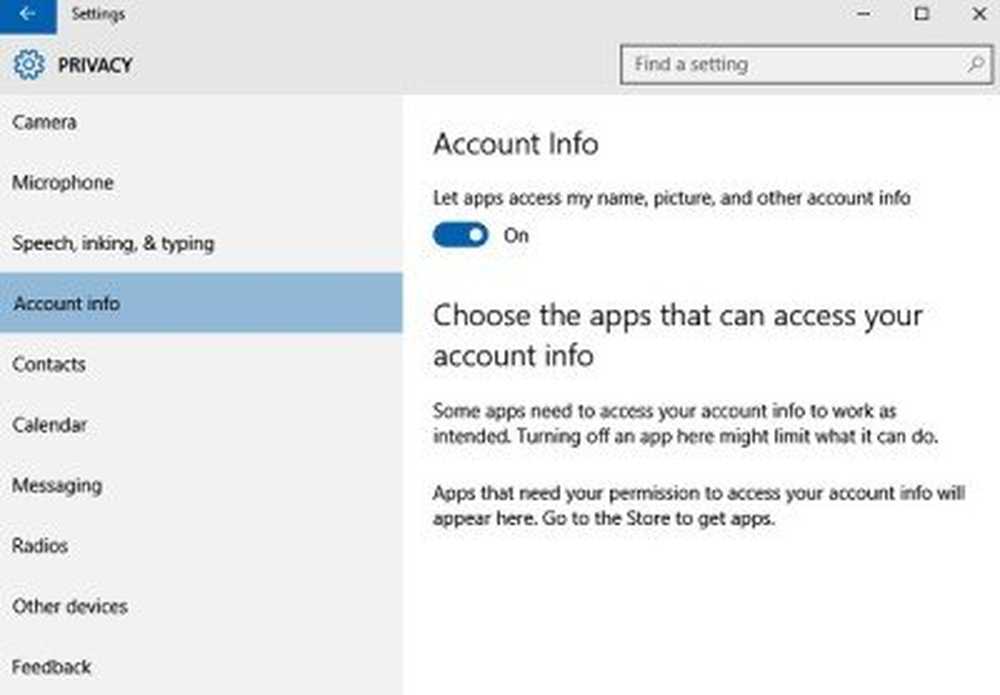
Kontakte, Kalender, Nachrichten, Radio
In diesen Abschnitten können Sie den Apps den Zugriff auf Ihre Kontakte, Kalender, Ereignisse, Messaging und die Steuerung Ihrer Funkgeräte erlauben oder verbieten. Wenn Sie den Apps den Zugriff auf Ihre Nachricht erlauben, können sie möglicherweise Nachrichten lesen oder senden.

Andere Geräte
Hier können Sie zulassen, dass Ihre Apps Informationen mit drahtlosen Geräten austauschen und synchronisieren, die nicht mit Ihrem PC gekoppelt sind. Sie können auch Apps auswählen, die mit anderen Geräten synchronisiert werden können. Alle angeschlossenen Geräte werden in diesem Abschnitt angezeigt. Lassen Sie Ihre Apps vertrauenswürdige Geräte verwenden.
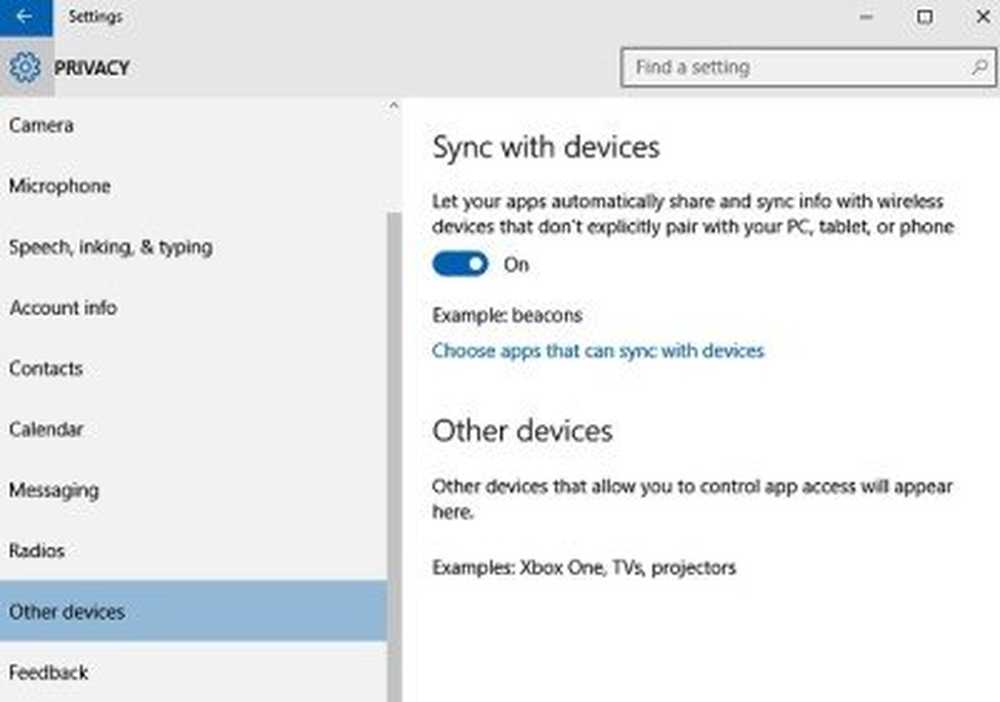
Feedback
Das liebt Microsoft - Ihr Feedback! Im Feedback-Bereich können Sie entscheiden, wie oft das Unternehmen um Feedback bitten soll.
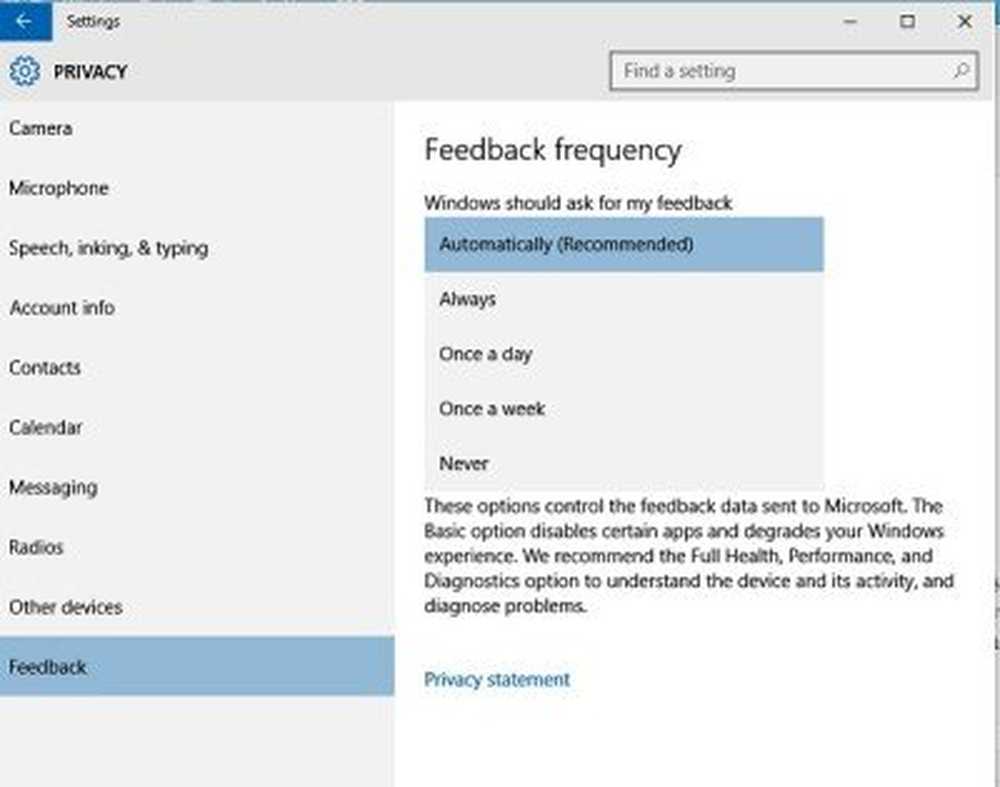 Es ist eingestellt auf Automatisch Standardmäßig können Sie es jedoch immer, einmal täglich, einmal wöchentlich oder sogar nie auswählen. Sie können auch auswählen, ob Sie die vollständigen PC-Zustands-, Leistungs- und Diagnoseberichte an das Unternehmen oder die Basisberichte senden möchten. Wenn Sie möchten, können Sie das Feedback auch in Windows 10 deaktivieren.
Es ist eingestellt auf Automatisch Standardmäßig können Sie es jedoch immer, einmal täglich, einmal wöchentlich oder sogar nie auswählen. Sie können auch auswählen, ob Sie die vollständigen PC-Zustands-, Leistungs- und Diagnoseberichte an das Unternehmen oder die Basisberichte senden möchten. Wenn Sie möchten, können Sie das Feedback auch in Windows 10 deaktivieren.
Härten Sie die Datenschutzeinstellungen für Microsoft-Konten
Das Microsoft-Konto wird verwendet, um sich bei Outlook.com, Hotmail.com und anderen E-Mail-IDs anzumelden. Es kann auch verwendet werden, um sich bei anderen Microsoft-Diensten und -Geräten wie Windows-Computern, Xbox Live, Windows Phone usw. anzumelden. Sehen Sie sich an, wie Sie die Privatsphäre-Einstellungen von Microsoft-Konten schützen können.
Harden Sie den Datenschutz Ihres Browsers
Nachdem Sie dies getan haben, möchten Sie möglicherweise auch die Datenschutzeinstellungen im Edge-Browser überprüfen und konfigurieren.
Cortana-Einstellungen
Wenn Sie Cortana nicht anwenden, können Sie Cortana ausschalten. Klicken Sie in das Suchfeld der Taskleiste. Das Cortana-Einstellungsfeld wird wie unten gezeigt angezeigt. Bewegen Sie den Schieberegler auf aus Position. Um nun alles zu löschen, was Cortana über Sie weiß, klicken Sie auf Verwalten Sie, was Cortana über mich weiß Melden Sie sich im Cloud-Link bei Ihrem Microsoft-Konto an und erledigen Sie die erforderlichen Informationen.
Passen Sie die Datenschutzeinstellungen von Bing an. Deaktivieren Sie personalisierte Anzeigen
In diesem Beitrag erfahren Sie, wie Sie personalisierte Anzeigen in Windows 10 deaktivieren und stoppen können. Hier sind weitere Vorschläge - Deaktivieren Sie Data Tracking & Targeted-Anzeigen.
Es wird immer empfohlen, diese Datenschutzeinstellungen einmalig sorgfältig zu überprüfen und anzupassen, um Ihre Online-Privatsphäre zu erhalten.
Möchten Sie Wi-Fi Sense ausschalten?
In diesem Beitrag erfahren Sie, was Sie über Wi-Fi Sense in Windows 10 wissen müssen, und wie Sie es deaktivieren können, wenn Sie möchten.
Verwenden Sie das Ultimate Windows Tweaker-Tool
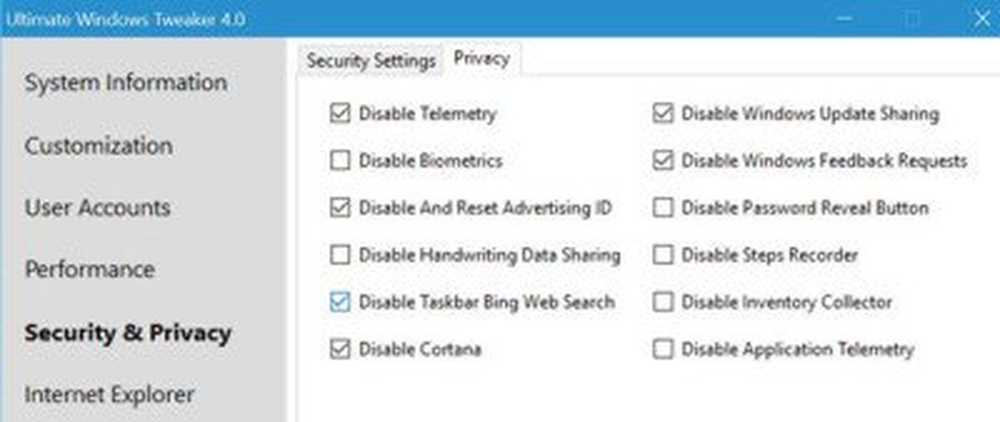
Mit unserem Ultimate Windows Tweaker 4 können Sie problemlos die Windows 10-Datenschutzeinstellungen und mehr anpassen. Auf der Registerkarte "Datenschutz" können Sie die Telemetrie, Biometrie, Werbe-ID, Bing-Suche, Cortana, Windows Update-Freigabe, Feedback-Anfragen, Schaltfläche zum Anzeigen des Kennworts, Steps Recorder, Inventory Collector und Application Telemetry deaktivieren.
Hier finden Sie eine Liste einiger weiterer Windows 10-Tools und -Fixer, mit denen Sie Ihre Privatsphäre schützen können.
Lesen Sie jetzt: So konfigurieren oder deaktivieren Sie die Windows 10-Telemetrie.