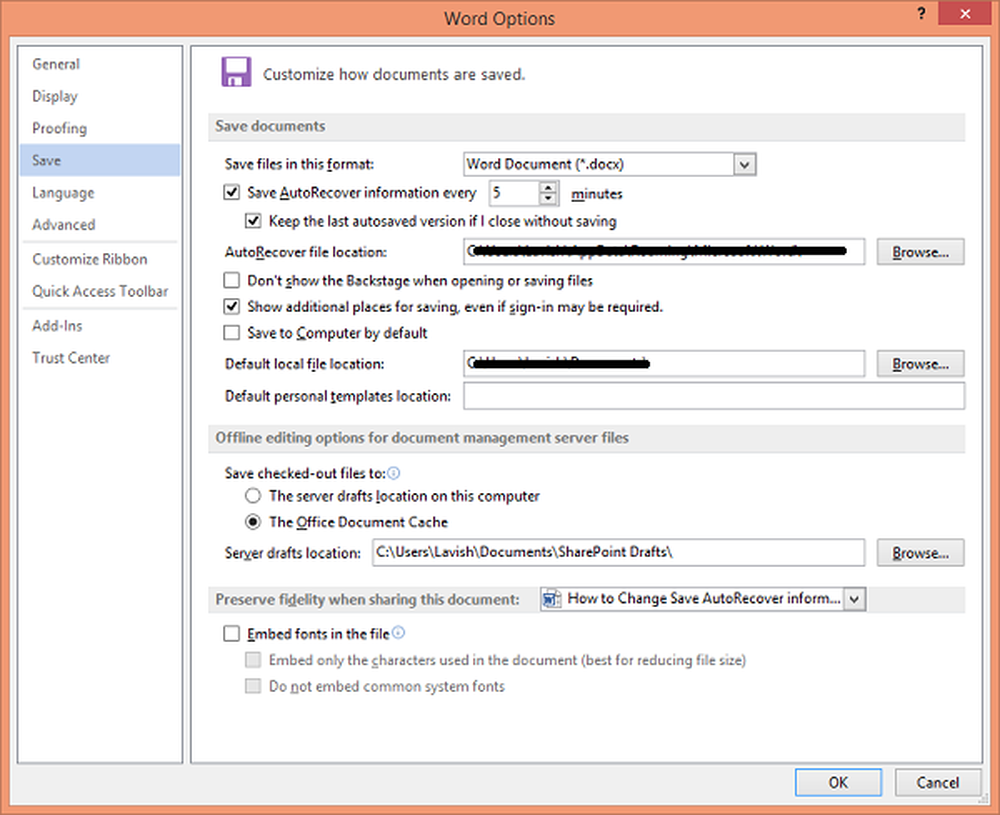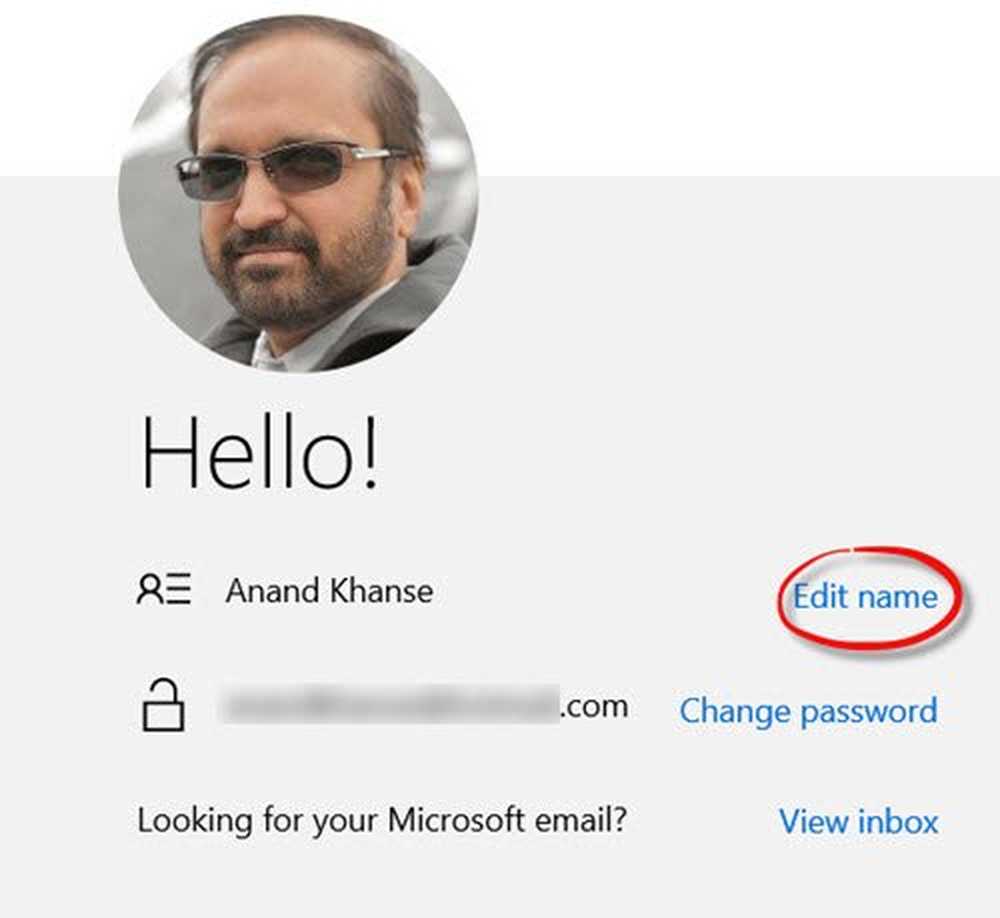Ändern, Aktivieren, Deaktivieren der Benutzerkontensteuerungseinstellungen in Windows 10
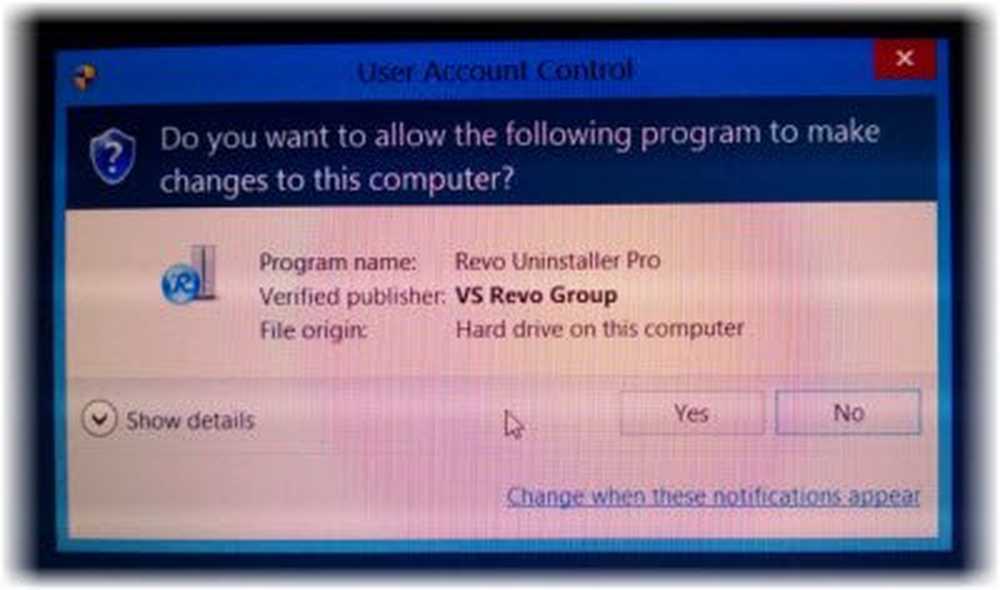
Microsoft hat die Implementierung der Benutzerkontensteuerungseinstellungen unter Windows 8/10 wesentlich freundlicher gestaltet. Nachdem in Windows Vista die Rückmeldung erhalten wurde, dass Benutzer mit der Benutzerkontensteuerung oder der Benutzerkontensteuerung (UAC) häufig Benutzer irritierten, reduzierte Microsoft in Windows 7 die Erscheinung der Eingabeaufforderungen der Benutzerkontensteuerung und verbesserte die Benutzeroberfläche von UAC in Windows 10/8.
Benutzerkontensteuerung in Windows 10
Das Benutzerkontensteuerung informiert Sie im Grunde, bevor Änderungen an Ihrem PC vorgenommen werden - nicht alle Änderungen, sondern nur solche, die Administratorberechtigungen erfordern. Diese Änderungen könnten vom Benutzer, vom Betriebssystem, von einer Originalsoftware - oder sogar von Malware - ausgelöst worden sein! Jedes Mal, wenn eine solche Administratorebene geändert wird, fordert Windows UAC den Benutzer zur Genehmigung oder Ablehnung auf. Wenn der Benutzer die Änderung genehmigt, wird die Änderung vorgenommen. In dem System werden keine Änderungen vorgenommen. Bis zu dem Zeitpunkt, an dem die Benutzerkontensteuerung angezeigt wird, kann der Bildschirm dunkel werden.
Im Allgemeinen sind einige der Aktionen, die eine Aufforderung zur Benutzerkontensteuerung auslösen können:
- Anwendungen installieren oder deinstallieren
- Firewall-Einstellungen ändern
- Treiber und ActiveX-Steuerelemente installieren
- Windows Update installieren / konfigurieren
- Benutzerkonten / -typen hinzufügen / entfernen / ändern
- Auf Dateien und Ordner eines anderen Benutzers zugreifen, anzeigen oder ändern
- Konfigurieren der Kindersicherung
- Taskplaner ausführen
- Backup-Systemdateien wiederherstellen
- Und auch beim Ändern der UAC-Einstellungen
Die Standardeinstellungen sind:
Benachrichtigen Sie mich nur, wenn Apps versuchen, Änderungen an meinem Computer vorzunehmen
Wann immer die UAC Consent Prompt erscheint und fragt Sie nach Ihrer Erlaubnis. Möglicherweise haben Sie bemerkt, dass der Bildschirm dunkler wird und die Aero-Oberfläche vorübergehend deaktiviert wird - und es erscheint ohne Transparenz. Das nennt man Sichere Desktop und ist eine Sicherheitsfunktion in Windows. Die Aufforderung zur Eingabe der Berechtigungsnachweise wird angezeigt, wenn ein Standardbenutzer versucht, eine Aufgabe auszuführen, für die ein Administratorzugriffstoken eines Benutzers erforderlich ist.
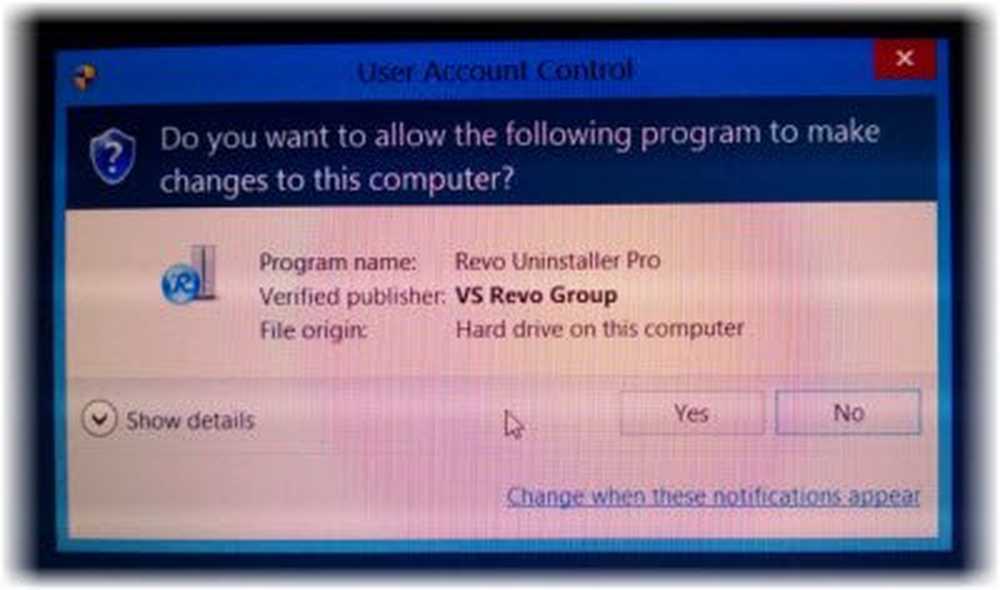
Das Eingabeaufforderungen für die Benutzerkontensteuerung sind farbcodiert, um anwendungsspezifisch zu sein, sodass das potenzielle Sicherheitsrisiko einer Anwendung sofort erkannt werden kann.

Ändern Sie die Einstellungen der Benutzerkontensteuerung
Wenn Sie möchten, können Sie die Einstellungen der Benutzerkontensteuerung in Windows 8 ändern. Sie können das Verhalten ändern und entscheiden, wie oft oder wann alle von der Benutzerkontensteuerung benachrichtigt werden sollen.
Öffnen Sie dazu die Systemsteuerung und wählen Sie Benutzerkonten.

Klicke auf Ändern Sie die Einstellungen der Benutzerkontensteuerung. Das Einstellungsfeld wird geöffnet.
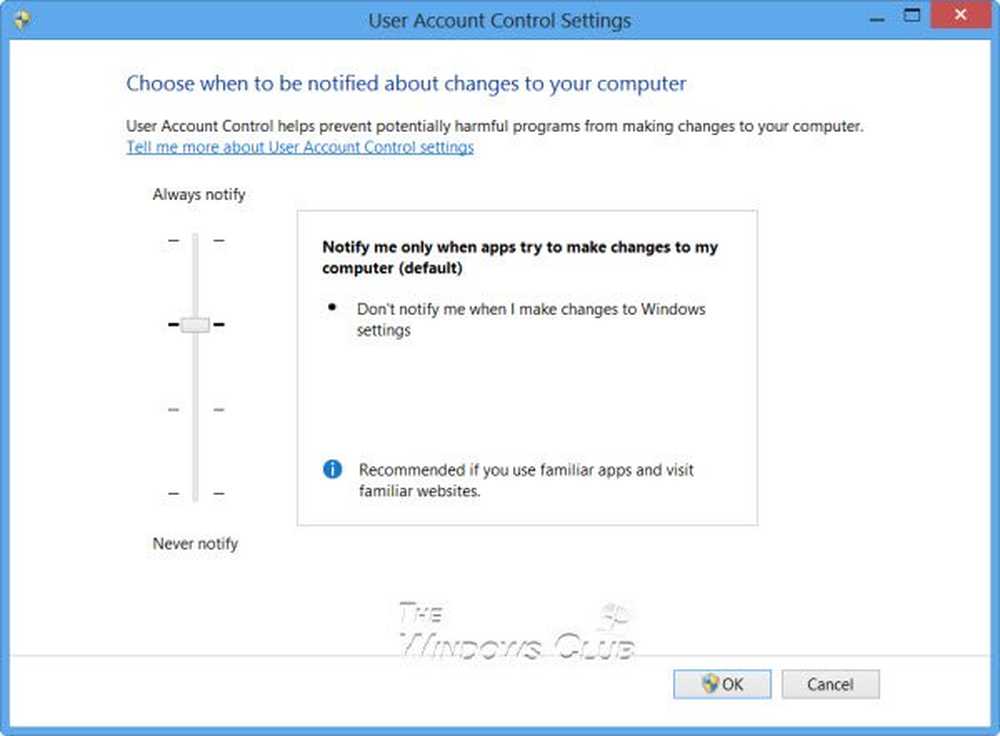
Verwenden Sie den vertikalen Schieberegler, um die Einstellungen zu ändern. Die von Ihnen vorgenommenen Änderungen wirken sich auf Ihre Sicherheitseinstellungen aus. Sie sollten jedoch die Einstellungen der Benutzerkontensteuerung standardmäßig beibehalten. Sie sollten jedoch wissen, wie sich die Änderungen der UAC-Einstellungen auf die Sicherheit Ihres Windows-PCs auswirken.
| Rahmen | Beschreibung | Auswirkungen auf die Sicherheit |
|---|---|---|
| Benachrichtigen Sie mich immer |
|
|
| Benachrichtigen Sie mich nur, wenn Apps versuchen, Änderungen an meinem Computer vorzunehmen (Standard) |
|
|
| Benachrichtigen Sie mich nur, wenn Apps versuchen, Änderungen an meinem Computer vorzunehmen (meinen Desktop nicht dimmen) |
|
|
| Benachrichtigen Sie mich niemals |
|
|
Wenn Sie ein Eingabehilfegerät verwenden, z. B. einen Bildschirmleser, empfiehlt Microsoft, dass Sie entweder Immer benachrichtigen oder Standard auswählen - Benachrichtigen Sie mich nur, wenn Programme versuchen, Änderungen an der UAC-Einstellung meines Computers vorzunehmen, da Assistive-Technologien am besten mit diesen beiden funktionieren die Einstellungen.
Deaktivieren Sie die Benutzerkontensteuerung mithilfe der Windows-Registrierung
Öffnen Sie dazu regedit und navigieren Sie zum folgenden Schlüssel:
HKEY_LOCAL_MACHINE \ Software \ Microsoft \ Windows \ CurrentVersion \ Policies \ System
Ändern Sie den Wert von EnableLUA Schlüssel von der Standardeinstellung 1 bis zum Wert 0. Dadurch wird die Benutzerkontensteuerung deaktiviert.
Weitere Informationen zu allen UAC-Gruppenrichtlinieneinstellungen und Registrierungsschlüsseleinstellungen finden Sie hier bei TechNet.
Deaktivieren Sie die Benutzerkontensteuerung nur für bestimmte Anwendungen
Sie sollten die Eingabeaufforderungen der Benutzerkontensteuerung zwar nicht für den gesamten Computer deaktivieren, Sie können sie jedoch für bestimmte Anwendungen deaktivieren. Wenn Sie das Microsoft Application Compatibility Toolkit verwenden und die folgenden Schritte ausführen, können Sie die Aufforderungen zur Benutzerkontensteuerung für eine oder mehrere bestimmte Anwendungen deaktivieren, denen Sie vertrauen. Dadurch wird die Benutzerkontensteuerung NICHT für den gesamten Computer deaktiviert.
- Erstellen Sie zuerst einen Systemwiederherstellungspunkt.
- Laden Sie das Microsoft Application Compatibility Toolkit 5.0 herunter und installieren Sie es.
- Suchen Sie im Startmenü den neuen Ordner. Suchen Sie das Verknüpfungssymbol für Compatibility Administrator. Klicken Sie mit der rechten Maustaste darauf und klicken Sie auf Als Administrator ausführen.
- Klicken Sie im linken Bereich mit der rechten Maustaste auf die Datenbank unter Benutzerdefinierte Datenbanken, und wählen Sie Neu erstellen und dann Anwendungsfix.
- Geben Sie den Namen und andere Details der Anwendung ein, an der Sie das Verhalten ändern möchten, und navigieren Sie zu der Anwendung, um sie auszuwählen. Weiter klicken.
- Klicken Sie auf Weiter, bis Sie im Bildschirm Kompatibilitätspatches angezeigt werden.
- Suchen Sie im Bildschirm Kompatibilitätspatches nach dem Element RunAsInvoker und prüfen Sie es.
- Klicken Sie auf Weiter und dann auf Fertig stellen.
- Wählen Sie Datei und Speichern unter. Speichern Sie die Datei als Dateiname.SDB-Datei in einem Verzeichnis, in dem Sie sie leicht finden können.
- Kopieren Sie die SDB-Datei auf den Vista-Computer, auf dem Sie das Verhalten der Höheneingabeaufforderung ändern möchten.
- Öffnen Sie eine Eingabeaufforderung als Administrator.
- Führen Sie den Befehl aus: sdbinst \ .sdb
- Wenn Sie beispielsweise die .SDB-Datei als abc.sdb im Ordner c: \ Windows gespeichert haben, sollte der Befehl folgendermaßen aussehen: sdbinst c: \ windows \ abc.sdb
- Es sollte aufgefordert werden: Installation von vollständig.
Ich wünsche ihnen einen wunderbaren Tag!
Aktivieren Sie diese Option, wenn Sie die Einstellungen der Benutzerkontensteuerung nicht ändern können.