Bildschirmauflösung kann in Windows 10 nicht geändert werden
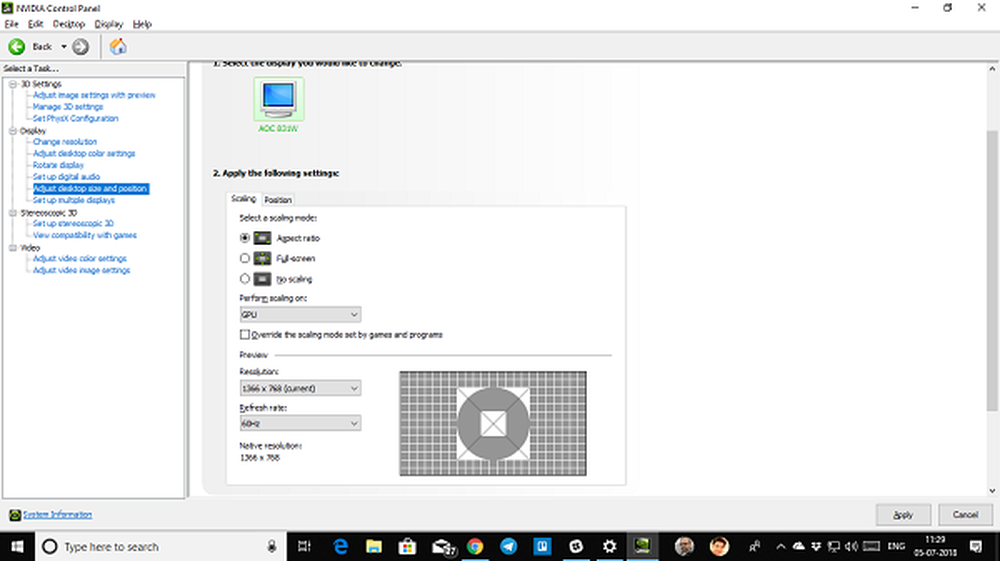
Meistens, meistens nach einem Update auf Windows oder der Installation einer neuen Grafikkarte, können Sie die Bildschirmauflösung auf Ihrem PC unter Windows 10 möglicherweise nicht anpassen. Manchmal können Sie keine Option zum Ändern des Bildschirms finden Auflösung, weil die Dropdown-Liste einfriert oder immer auf die alte Auflösung zurückgesetzt wird. Noch schlimmer: Der Monitor zeigt nicht die native Auflösung an. In diesem Beitrag spreche ich darüber, wie Sie das Problem beheben können, wenn Sie es tun Die Bildschirmauflösung kann nicht geändert werden in Windows 10.
Lassen Sie uns kurz vor dem Start einige grundlegende Tipps ausprobieren. Öffnen Sie Einstellungen, wo Sie die Bildschirmauflösung ändern können. Gehen Sie zu Einstellungen> System> Anzeige. Sie sollten eine Dropbox unter dem Label Resolution sehen. Sehen Sie, ob Sie es in eine Auflösung ändern können, die entweder besser ist als diese. In einigen Fällen ändert der Bildschirmtreiber die Bildschirmauflösung aufgrund eines Problems automatisch. Wenn dies Ihr Problem nicht löst, versuchen Sie es mit anderen Methoden.

Bildschirmauflösung kann in Windows 10 nicht geändert werden
Der Hauptgrund für dieses Problem ist die falsche Konfiguration der Treiber. Manchmal sind Treiber nicht kompatibel und wählen eine niedrigere Auflösung, um die Sicherheit zu gewährleisten. Lassen Sie uns also zunächst den Grafiktreiber aktualisieren oder möglicherweise auf die vorherige Version zurücksetzen.
Hinweis: Führen Sie diesen Fix aus, wenn nur Ihre Apps verschwommen sind.
1] Grafiktreiber aktualisieren oder zurücksetzen:
- Öffnen Sie den Geräte-Manager (WIN + X + M).
- Erweitern Sie Anzeigeadapter, und wählen Sie die dort aufgeführte GPU aus.
- Notieren Sie sich den OEM und Model no und laden Sie den neuesten Treiber von seiner Website herunter.
- Führen Sie das soeben heruntergeladene Treiberprogramm aus und installieren Sie es.
- Wenn es sich um eine INF-Datei oder ein anderes Format handelt, können Sie mit der rechten Maustaste auf die CPU klicken und den Treiber aktualisieren.
- Sie werden aufgefordert, die INF-Datei zu suchen und anschließend zu installieren.

2] Aktivieren Sie die GPU-Skalierung
Wenn Sie eine AMD-Grafikkarte oder NVIDIA besitzen, können Sie die GPU-Skalierungsoption aktivieren. Es ermöglicht das Skalieren des Bildes, sodass es vertikal und horizontal auf den Bildschirm passt, d. H. Keine schwarzen Ränder.
AMD:
- Öffnen Sie Ihre AMD Radeon-Einstellungen
- Klicken Sie auf "Anzeigen".
- Suchen Sie dort die GPU-Skalierung und aktivieren Sie sie
NVIDIA:
Öffnen Sie die NVIDIA-Systemsteuerung. Hier haben Sie zwei Möglichkeiten:
a) Auflösung ändern oder neue Auflösung erstellen: Hier können Sie eine benutzerdefinierte Auflösung für Ihre Anzeige erstellen, wobei die Aktualisierungsrate gleich bleibt.

Sie können vor dem Finalisieren testen. Dies ist nützlich, wenn Sie wissen, dass eine bestimmte Auflösung vorhanden war, die Monitorauflösung jedoch nicht aufgelistet ist.
b) Anpassen der Desktopgröße: Sie können zwischen Vollbild, Seitenverhältnis oder keiner Skalierung wählen. Die Skalierung kann auf GPU-Ebene erfolgen oder nur überwacht werden. Hier ist ein bisschen Warnung. Während der normalen Arbeit, einschließlich der Videowiedergabe, werden möglicherweise keine sichtbaren Zeichen angezeigt, während Sie ein Videospiel spielen.
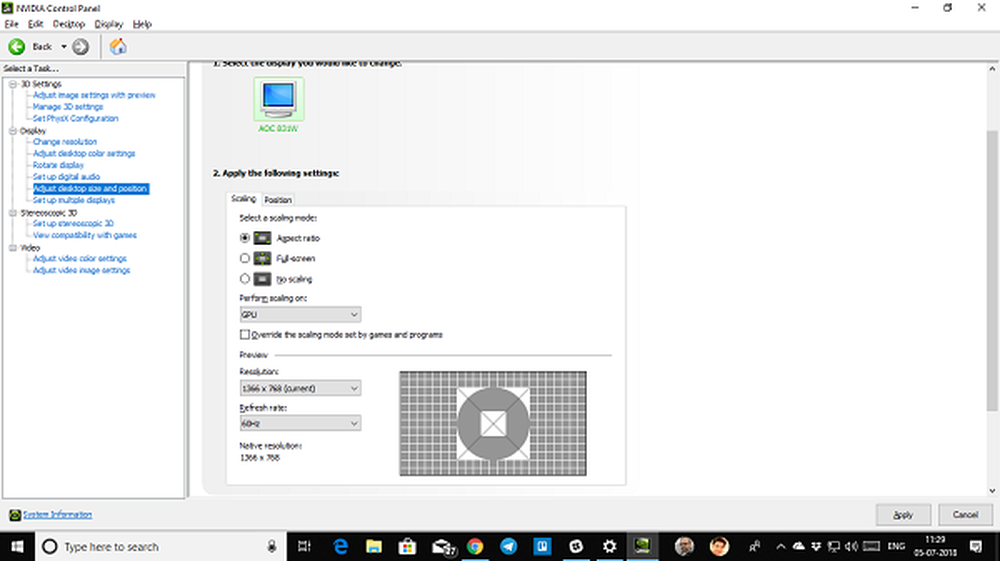
Wenn Ihr Problem nur auf eine bestimmte App beschränkt ist, können Sie ihr Zugriff auf die GPU gewähren. Gehen Sie zu Einstellungen> System> Anzeige> Grafikeinstellungen.
Dies sind die einzigen möglichen Lösungen, die uns aufgefallen sind, wenn Sie mit Windows 10 die Auflösung Ihres Displays nicht ändern können. Manchmal ist die Auflösung bei einer niedrigeren Auflösung hängen geblieben, und es gibt keine Möglichkeit, sie zu beheben. Wenn Sie das Problem nicht lösen, würde ich vor der Neuinstallation von Windows noch eine letzte Sache vorschlagen. Erstellen Sie ein neues Konto und prüfen Sie, ob es für Sie funktioniert. Manchmal werden Konten beschädigt und Profile können nicht repariert werden.
Teilen Sie uns mit, ob einer dieser Tipps Ihnen geholfen hat.


