Schwarzer Rand oder Balken auf dem Monitor in Windows 10 oder Surface
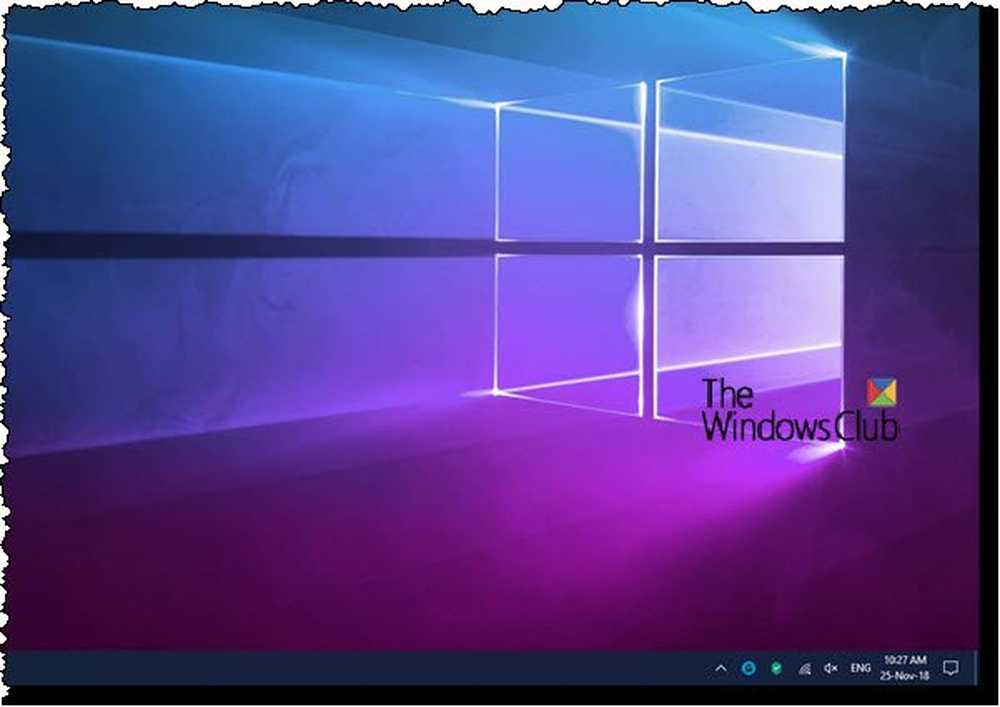
Wenn Sie einen schwarzen Rand um den Bildschirm Ihres Computers sehen, fragen Sie sich vielleicht, warum dies passiert ist und was Sie tun können, um dieses Problem zu beheben. Der schwarze Balken kann auch nur an den Seiten oder am Boden angezeigt werden. Dieser Beitrag zeigt Ihnen, wie Sie diesen schwarzen Rand oder Balken um den Bildschirm oder Monitor auf einem Windows 10 PC- oder Surface Pro-Gerät entfernen können.
Schwarzer Rand auf Monitor in Windows 10
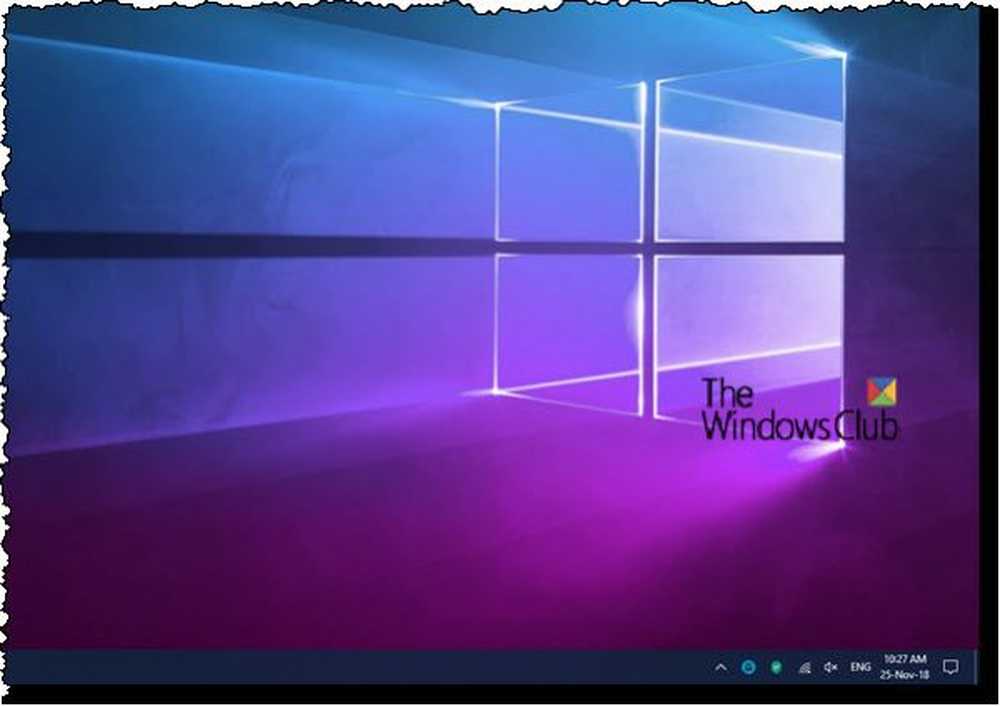
Wenn Sie mit diesem Problem konfrontiert sind, gibt es drei Dinge, die Sie versuchen könnten, um dieses Problem zu beheben:
- Überprüfen Sie die Bildschirmauflösung
- Grafiktreiber aktualisieren
- Setzen Sie das Gerät zurück
1] Überprüfen Sie die Bildschirmauflösung

Sie müssen Ihren Monitor für eine bessere Bildschirmauflösung anpassen. Öffnen Sie Ihre Windows 10-Einstellungen> Anzeige. Wählen Sie unter Maßstab und Layout die Option 100% (empfohlen) Option für die Größe von Text, Apps und anderen Elementen. Wählen Sie unter Auflösung das aus Empfohlen Rahmen.
Das Surface Pro kann eine maximale Auflösung von erreichen 2160 x 1440, der Benutzer muss also jetzt prüfen, ob das Gerät hier auf max eingestellt ist.
Prüfen Sie nun, ob die schwarzen Balken noch vorhanden sind. Sie sollten an diesem Punkt verschwunden sein, aber wenn sich aus irgendeinem merkwürdigen Grund nichts geändert hat, dann versuchen Sie es mit den folgenden Schritten.
2] Aktualisieren Sie die Grafik- und Monitortreiber

Wenn Sie Ihre Treiber in letzter Zeit nicht aktualisiert haben, könnten Sie den Grafiktreiber aktualisieren und prüfen, ob dies Ihnen hilft. Wenn Sie kürzlich die Grafiktreiber aktualisiert haben und dieses Problem dann aufgetreten ist, müssen Sie möglicherweise die Treibersoftware zurücksetzen.
Wenn dies nicht hilft, können Sie die Website des Herstellers besuchen und das Grafiktreiber-Setup für Ihr System herunterladen. Dann deinstallieren Sie diesen Treiber über den Geräte-Manager und führen Sie die heruntergeladene Setup-Datei aus, um ihn neu zu installieren. Sie finden diesen Treiber im Geräte-Manager unter Adapter anzeigen.
Scrollen Sie auch zu Monitore und erweitern Sie die Liste. Hier finden Sie Ihre Treiber für Ihre Monitore, wenn Sie einen Desktop oder einen externen Monitor verwenden.
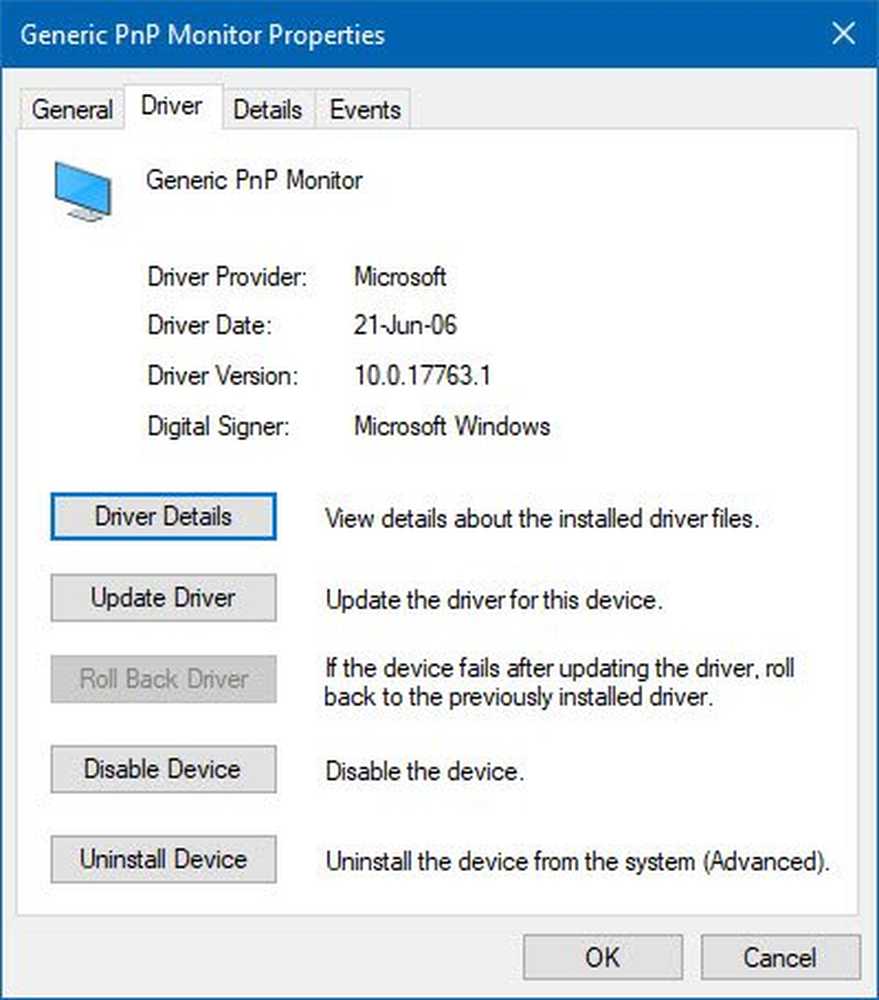
Sie können sie auch aktualisieren und sehen, ob es hilft.
3] Setzen Sie das Windows 10- oder Surface-Gerät zurück
Sie können die Option Diesen PC zurücksetzen verwenden, um Windows 10 auf die Werkseinstellungen zurückzusetzen, ohne Dateien zu verlieren.
Ein hartes Reset Ihres Surface-Geräts ist eine einfache Aufgabe. Drücken und halten Sie einfach die Ein / Aus-Taste an Ihrem Gerät 30 Sekunden, Dann loslassen. Halten Sie danach die Lauter-Taste zusammen mit der Ein / Aus-Taste gedrückt, um bis zu 15 Sekunden, Dann loslassen. Während des Herunterhaltevorgangs blinkt der Bildschirm möglicherweise und macht seltsame Dinge, aber machen Sie sich keine Sorgen, das ist normal. Warten Sie nach dem Loslassen aller Tasten 10 Sekunden, Schalten Sie dann Ihr Surface Pro 3 ein, indem Sie den Netzschalter einmal drücken. Überprüfen Sie abschließend, ob die schwarzen Balken auf beiden Seiten der Anzeige verschwunden sind.
Wir glauben, dass die erste Option gut genug ist, um das Problem zu lösen. Alles Gute!


