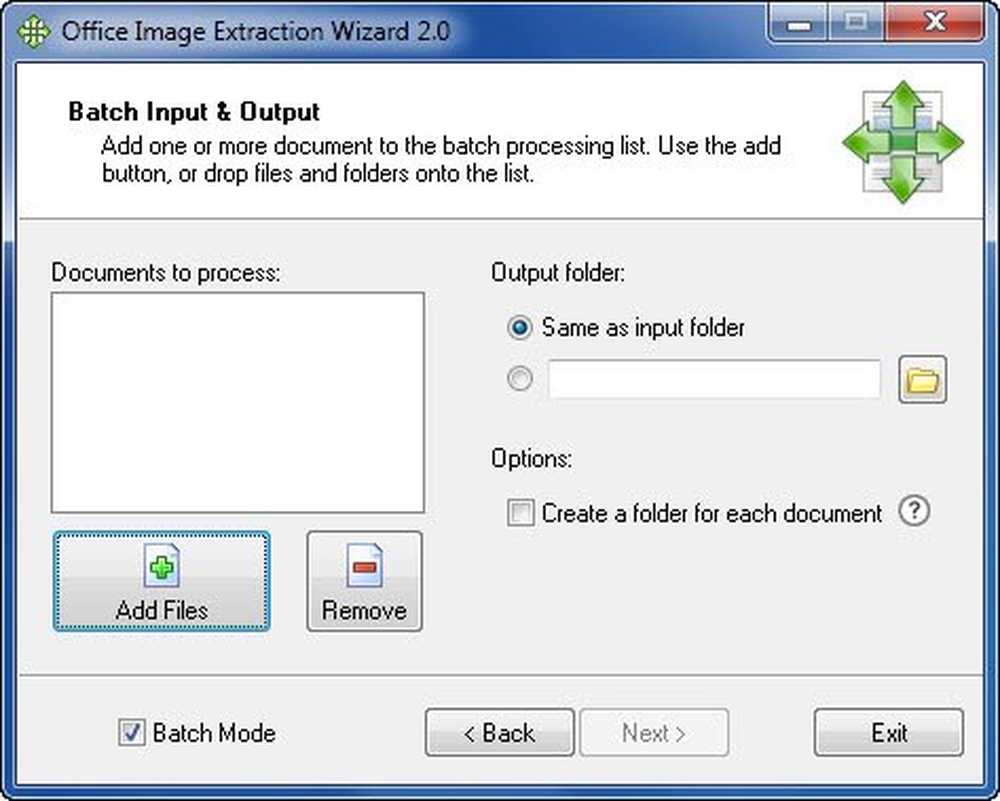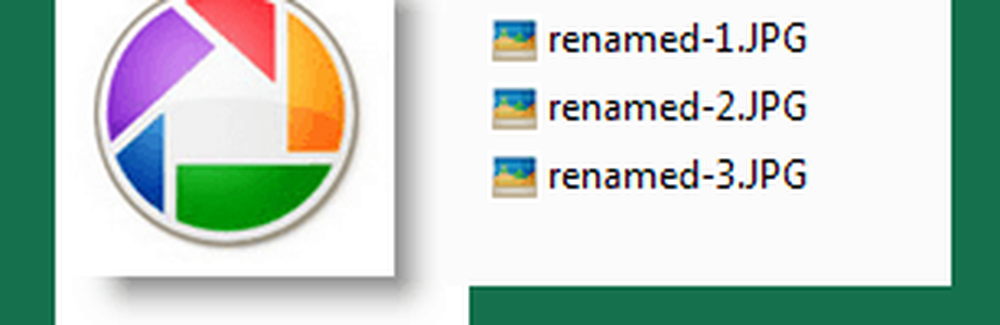Umbenennen von Dateien und Dateierweiterungen im Stapel in Windows 10
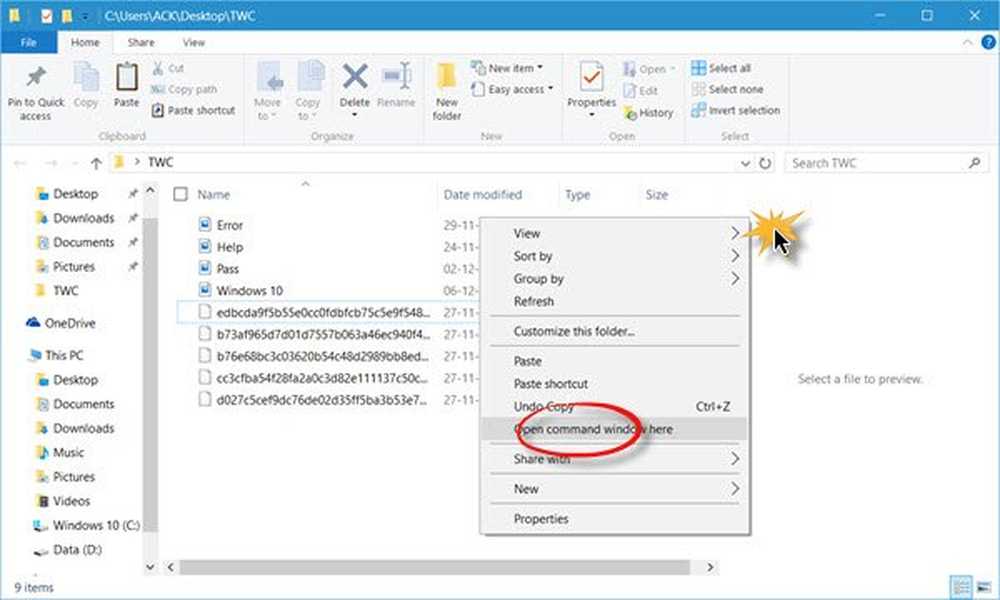
Wenn Sie eine Reihe von Dateien in einem Ordner haben, die Sie nacheinander benennen und in denselben Dateityp oder dasselbe Format konvertieren möchten, wie gehen Sie dann vor? Wenn es sich nur um wenige Dateien handelt, können Sie dies manuell tun. Was aber, wenn es 10-20 oder sogar 100 Dateien gibt? In diesem Beitrag werden wir sehen, wie Dateien umbenennen ebenso gut wie Dateierweiterung für alle Dateien in einem Ordner ändern schnell und einfach in Windows 10/8/7. Dies kann besonders nützlich sein, wenn Sie mehrere Fotos oder Bilder mit verschiedenen Namen oder Dateierweiterungen wie .jpg, .png usw. haben und diese aus Bequemlichkeitsgründen in India1.jpg, India2.jpg usw. umbenennen möchten,
Ändern Sie die Dateierweiterung für alle Dateien in einem Ordner
Als Beispiel nehmen wir an, dass Sie mehrere Dateien in einem Ordner mit unterschiedlichen Namen und Dateiformaten oder Dateierweiterungen haben, und wir möchten all diese Bilder in die JPG-Dateierweiterung ändern. Um den Vorgang zu starten, öffnen Sie den Ordner, drücken Sie die Umschalttaste und klicken Sie mit der rechten Maustaste an eine leere Stelle im Ordner.

Es erscheint eine Eingabeaufforderung zum Öffnen des Kontextmenüs. Klicken Sie darauf, um ein Eingabeaufforderungsfenster zu öffnen. Geben Sie nun Folgendes ein und drücken Sie die Eingabetaste:
ren *. * * .jpg
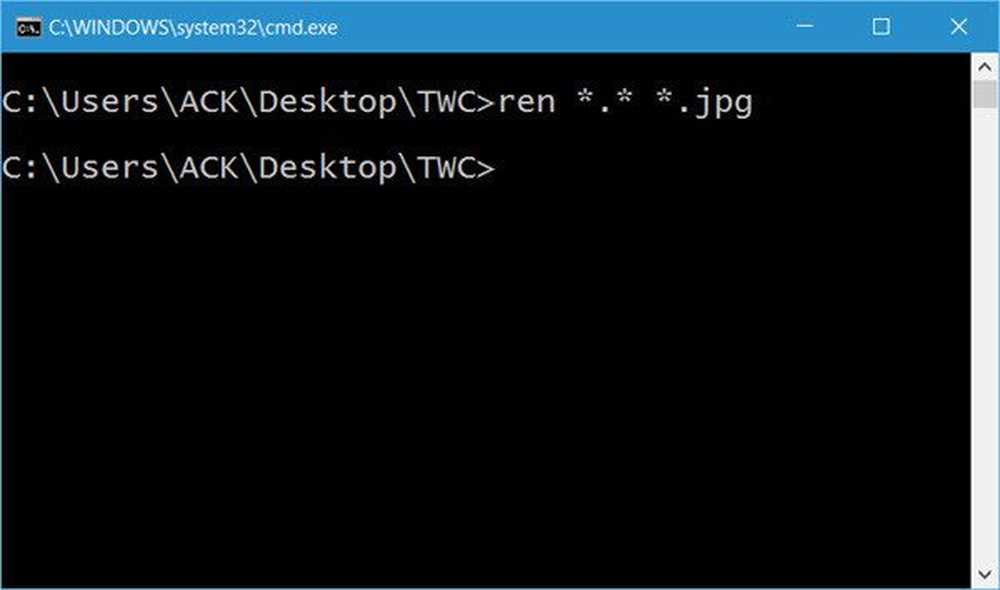
Hier verwenden wir einen Platzhalter, da wir möchten, dass die Dateierweiterung in.jpg geändert wird. Wenn Sie dies tun, werden Sie feststellen, dass alle Dateien im Ordner die Erweiterung .jpg erhalten.
Umbenennen von Dateien im Stapel
Als nächstes möchten Sie die Dateien nacheinander umbenennen. Drücken Sie dazu die Taste Strg + A um alle Dateien in diesem Ordner auszuwählen.
Benennen Sie nun die erste Datei um. Hier habe ich es umbenannt BatchRename. Danach drücken Sie die Eingabetaste oder klicken Sie irgendwo in den Ordner.
Sie werden sehen, dass alle Dateien in einer numerischen Reihenfolge umbenannt werden als BatchRename1, BatchRename2 usw.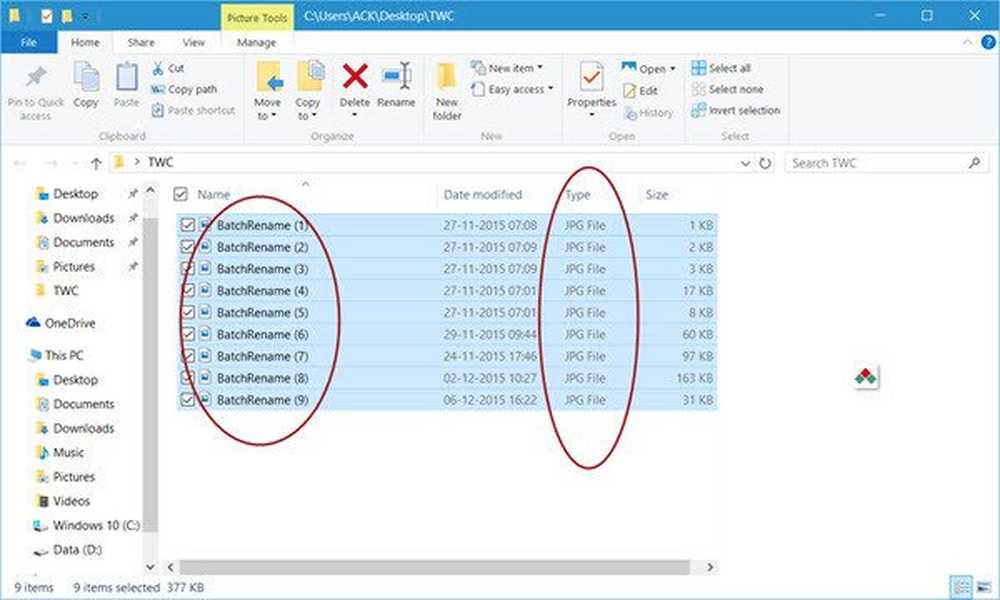
Wenn Sie dieses Lernprogramm befolgen, haben Sie alle Dateien stapelweise nacheinander numerisch umbenannt und auch die Dateierweiterung für alle Dateien im Ordner schnell und einfach geändert.
Ähnlich wie dieses Tool ist ContextReplace, mit dessen Hilfe Sie mehrere Dateien oder Ordner über das Kontextmenü umbenennen können.
Mit dieser Freeware können Sie Massen- oder Bulk-Dateien umbenennen.