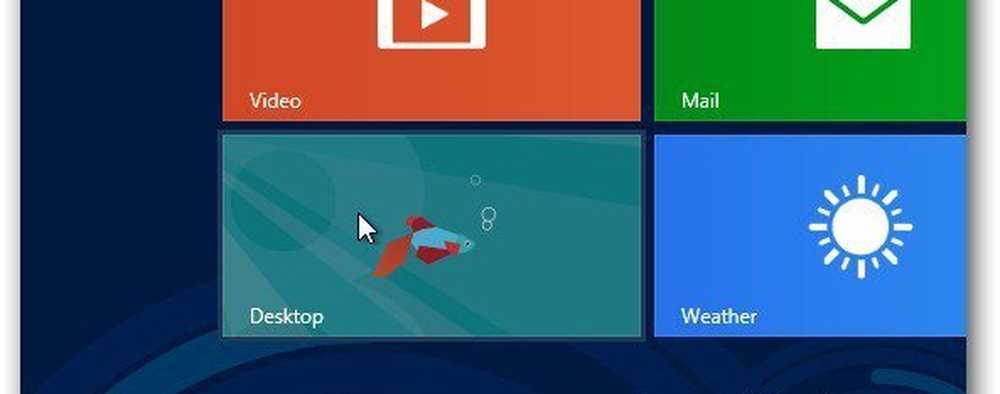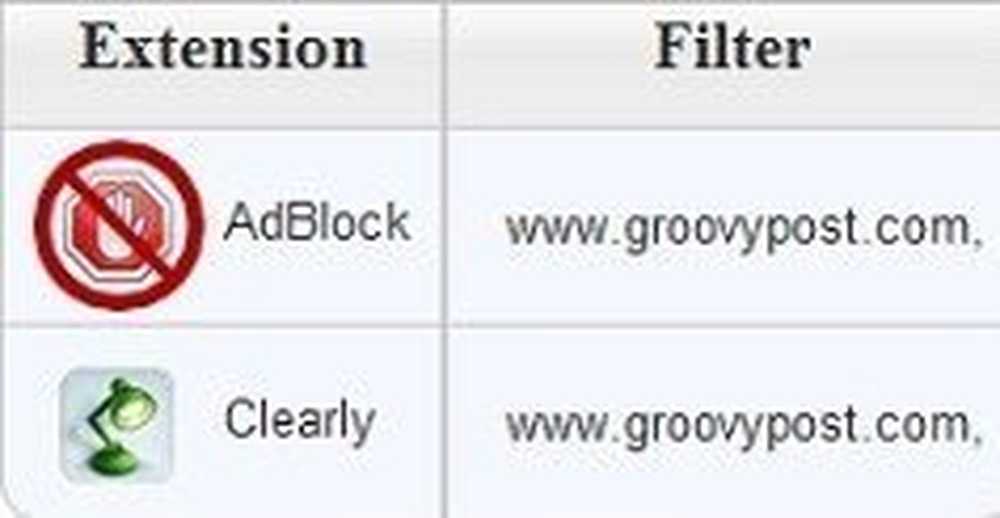Aktivieren Sie das Dark Theme in der Einstellungen-App unter Windows 10 automatisch
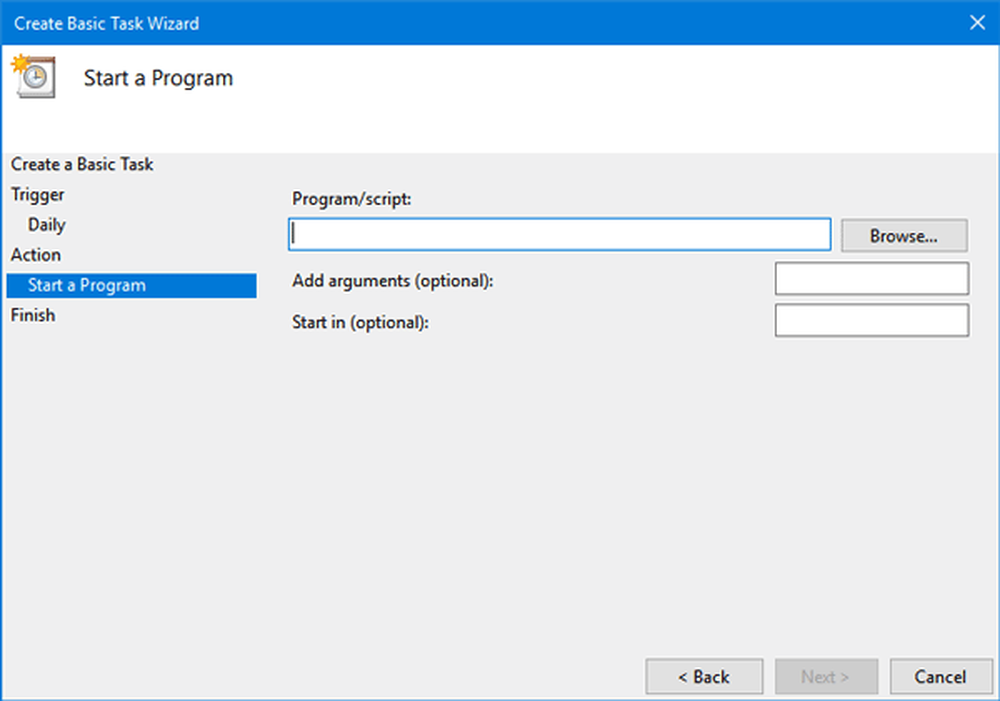
Wenn Sie Windows 10 verwenden, finden Sie im Abschnitt Farben unter Personalisierungseinstellungen ein helles und dunkles Design für die App Einstellungen. Standardmäßig wird das Light-Design verwendet, da dies benutzerfreundlicher ist. Aber manche Leute möchten keine Augenanstrengung und verwenden deshalb das dunkle Thema nachts. Dieses Tutorial lässt Sie dunkles Thema automatisch unter Windows 10 aktivieren.
Aktivieren Sie Dark Theme unter Windows 10 automatisch
Sie können das dunkle Design zwar immer manuell über die Einstellungen-App aktivieren, Sie können jedoch auch den Windows-Taskplaner verwenden, um eine Task zu erstellen, die das dunkle Design automatisch entsprechend Ihren Parametern aktiviert und deaktiviert.
Dazu müssen Sie PowerShell und Task Scheduler verwenden. Sie müssen zwei PowerShell-Skripts erstellen und mit dem Taskplaner verwenden, damit sie zu Ihrer vordefinierten Zeit ausgeführt werden können.
Öffnen Sie den Editor und speichern Sie die folgenden beiden Codezeilen separat mit .ps1 Erweiterung.
So aktivieren Sie den Dunkelmodus:
New-ItemProperty -Path HKCU: \ SOFTWARE \ Microsoft \ Windows \ CurrentVersion \ Themes \ Personalize -Name AppsUseLightTheme -Value 0 -Type Dword -Force
So aktivieren Sie den Lichtmodus erneut:
Remove-ItemProperty -Path HKCU: \ SOFTWARE \ Microsoft \ Windows \ CurrentVersion \ Themes \ Personalize -Name AppsUseLightTheme
Öffnen Sie nach dem Erstellen von zwei separaten .ps1-Dateien den Taskplaner. Suchen Sie im Taskfeld-Suchfeld nach Taskplaner. Hier müssen Sie zwei verschiedene Aufgaben erstellen. Eine Aufgabe wird ausgeführt, um das dunkle Thema zu aktivieren, und eine andere Aufgabe wird ausgeführt, um das Lichtthema wieder zu aktivieren.
Hier müssen Sie zwei verschiedene Aufgaben erstellen. Eine Aufgabe wird ausgeführt, um das dunkle Thema zu aktivieren, und eine andere Aufgabe wird ausgeführt, um das Lichtthema wieder zu aktivieren.
Klicken Sie nach dem Öffnen des Taskplaners auf Erstellen Sie eine grundlegende Aufgabe um eine Basisaufgabe einzuplanen. Dies sollte auf der rechten Seite sichtbar sein.

Geben Sie einen Namen für diese Aufgabe ein. Wählen Täglich in dem Auslösen, und stellen Sie Datum und Uhrzeit ein, zu der Sie das Skript starten und verwenden möchten. Sie müssen einen Zeitpunkt auswählen, zu dem Sie die Aufgabe ausführen möchten. Danach wählen Sie,
Danach wählen Sie, Starten Sie ein Programm in dem Aktion Sektion. Geben Sie auf der nächsten Seite in die folgende Zeile ein Programm / Skript Pfadbereich;
% SystemRoot% \ system32 \ WindowsPowerShell \ v1.0 \ powershell.exe -ExecutionPolicy Bypass -Datei "Dark-Theme-Script-Dateipfad"
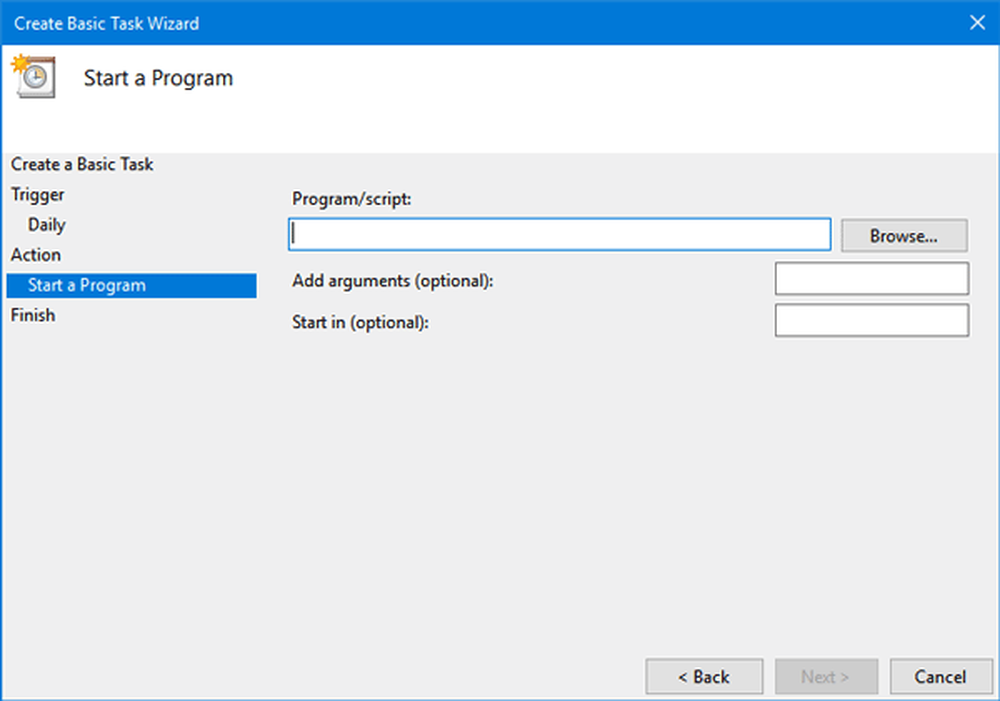
Schließen Sie den Assistenten ab.
Auf dieselbe Weise müssen Sie nun eine weitere Aufgabe erstellen, um das Lichtdesign zu aktivieren.
Ein Nachteil dieses Tricks ist, dass er nicht funktioniert, wenn der Computer heruntergefahren wird. Nehmen wir beispielsweise an, Sie haben 6 PM für die Aktivierung des Dunkelmodus ausgewählt. Wenn Ihr Computer nicht um 18.00 Uhr eingeschaltet ist, funktioniert dieses Skript nicht oder die Aufgabe kann nicht ausgeführt werden, und das dunkle Design kann nicht aktiviert werden.