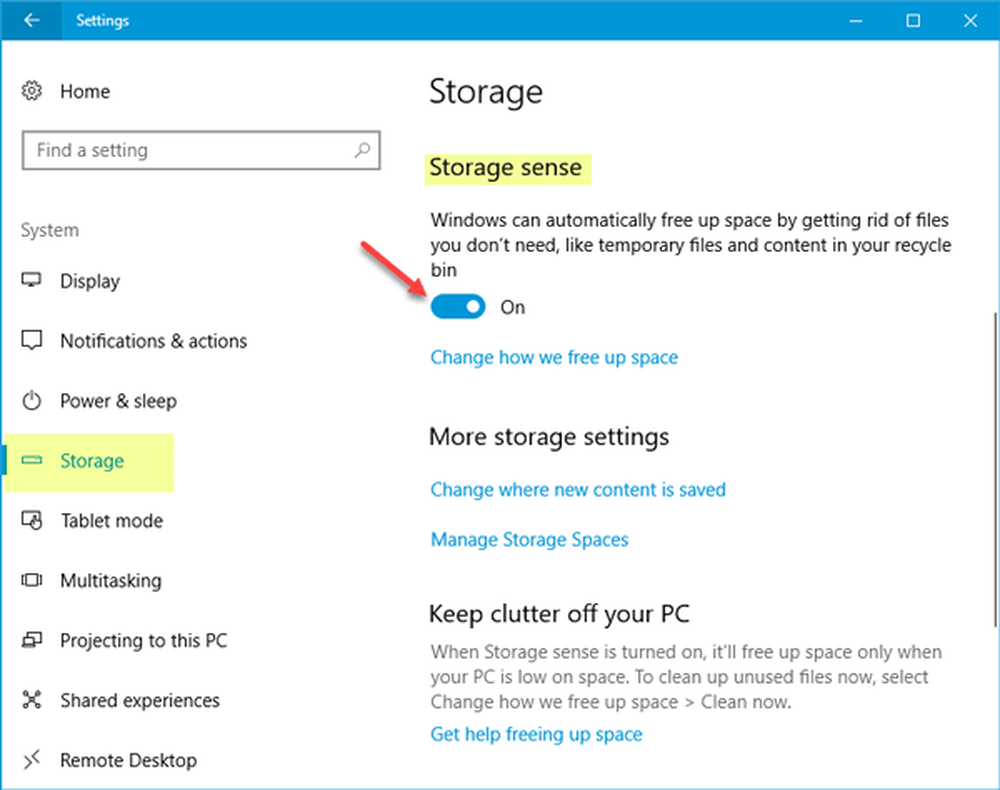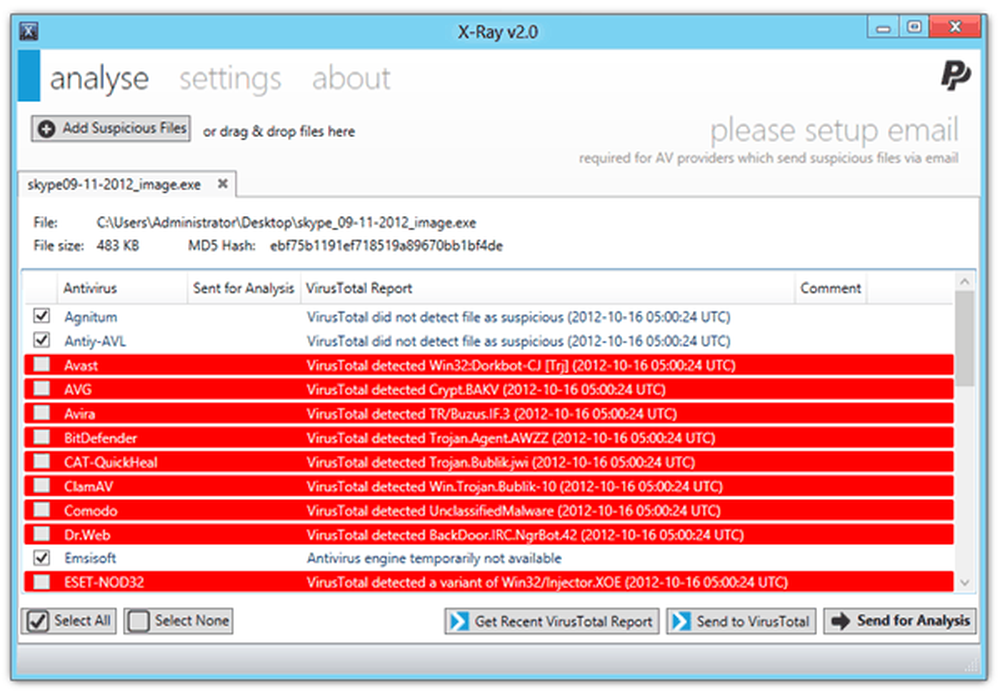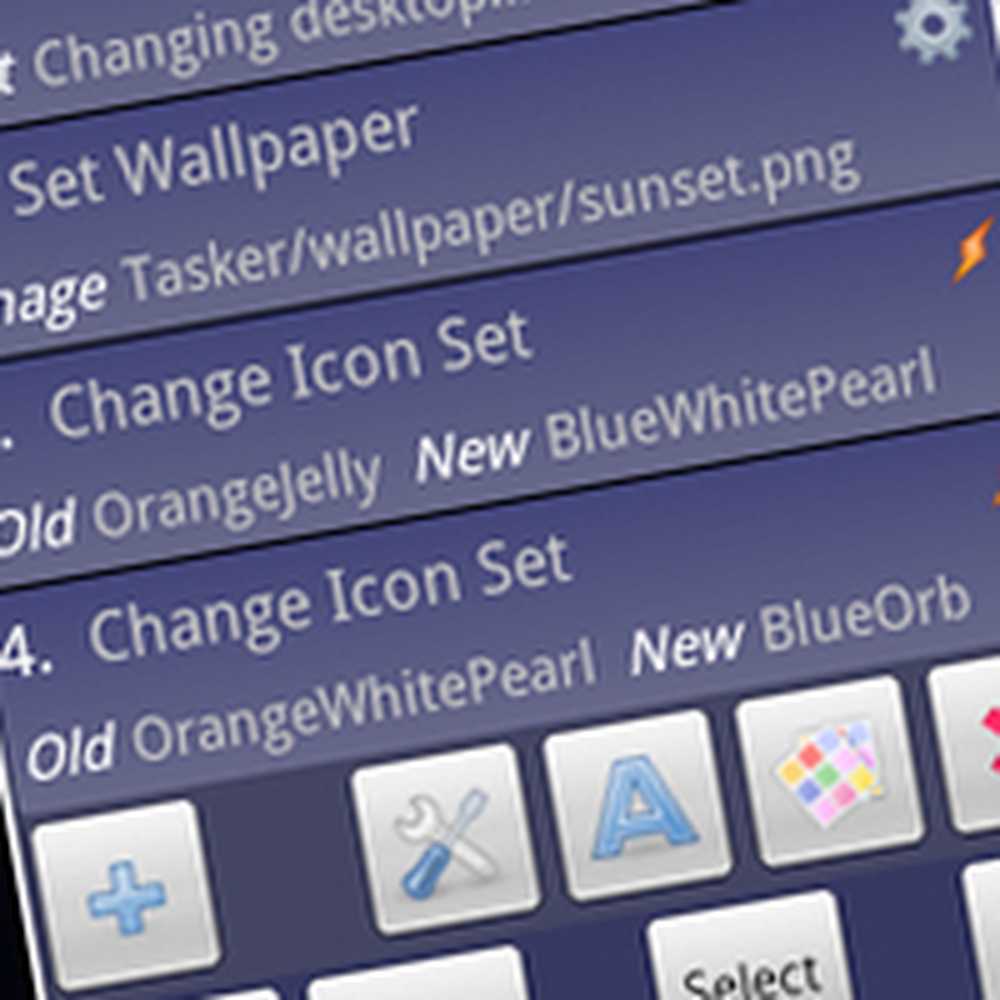Die automatische Startreparatur konnte Ihren PC in Windows 10 nicht reparieren
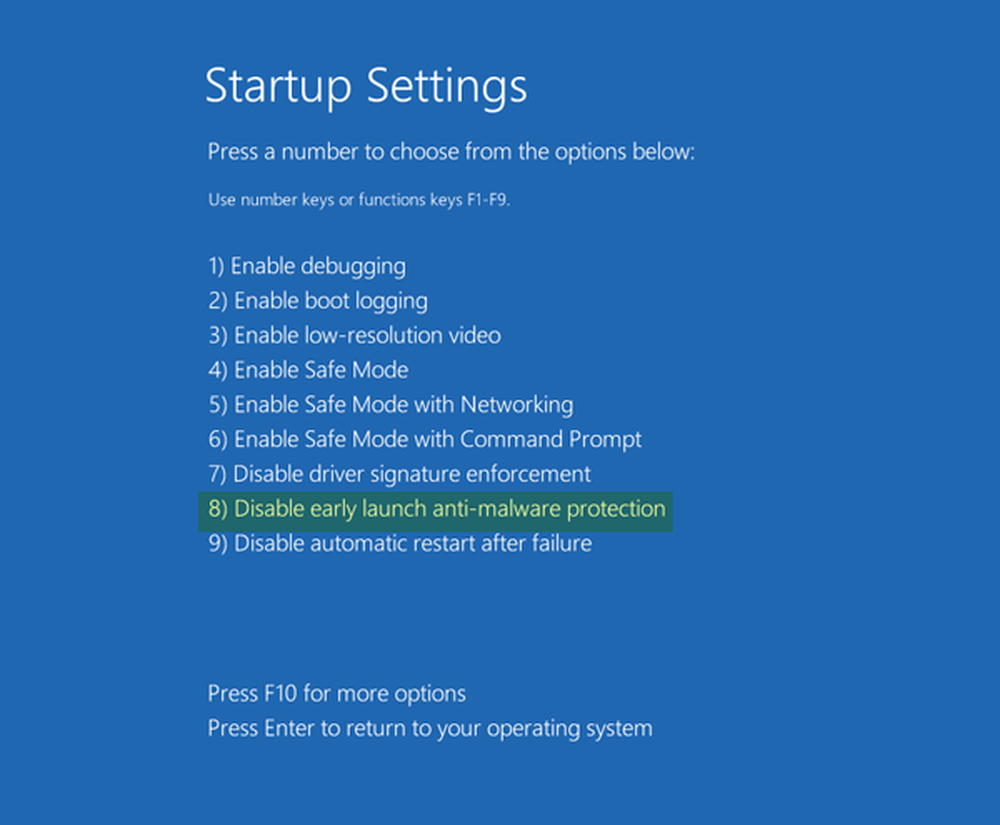
Wenn Sie Probleme mit Ihrem Windows 10-Computer haben und Sie oder das Betriebssystem die Startreparatur ausführen möchten. Wenn die Startreparatur fehlschlägt, wird möglicherweise ein Bildschirm mit der folgenden Meldung angezeigt - Die automatische Startreparatur konnte Ihren PC nicht reparieren. Die vollständige Fehlermeldung lautet wie folgt:
Die automatische Startreparatur konnte Ihren PC nicht reparieren. Klicken Sie auf "Erweiterte Optionen", um andere Optionen zum Reparieren Ihres PCs auszuprobieren, oder "Herunterfahren", um Ihren PC auszuschalten. Protokolldatei: C: \ Windows \ System32 \ Logfiles \ Srt \ SrtTrail.txt
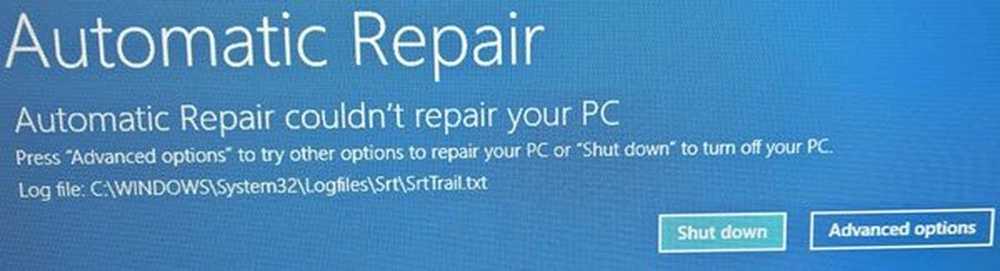
Die automatische Startreparatur konnte Ihren PC nicht reparieren
Wenn Sie in diese Situation geraten, können Sie ein paar Dinge ausprobieren. Bitte gehen Sie zuerst die gesamte Liste durch und entscheiden Sie dann, welche der Vorschläge in Ihrem Fall zutreffen könnten und welche davon Sie ausprobieren möchten.
Bevor Sie mit der Überprüfung dieser Protokolldatei beginnen, können Sie eine Vorstellung von der Fehlerursache erhalten:
C: \ Windows \ System32 \ Logfiles \ Srt \ SrtTrail.txt
1] BCD neu erstellen und MBR reparieren
Sie müssen die Boot Configuration Data-Datei neu erstellen und die Master Boot Record-Datei reparieren. Klicken Sie dazu auf die Schaltfläche Erweiterte Optionen und dann auswählen Eingabeaufforderung. Danach fragt Ihr System nach dem Passwort. Nach der Eingabe finden Sie die Eingabeaufforderung direkt auf Ihrem Bildschirm. Geben Sie die folgenden Befehle nacheinander ein-
bootrec.exe / rebuildbcd
bootrec.exe / fixmbr
bootrec.exe / fixboot
Mit diesen Befehlen werden Probleme mit dem Boot-Sektor behoben. Überprüfen Sie nach dem Ausführen dieser Befehle, ob Sie normal starten können oder nicht.
2] Führe chkdsk aus
Das Überprüfen der Festplatte auf Fehler kann eine gute Idee sein. Öffnen Sie also erneut die Eingabeaufforderungsfenster, wie oben beschrieben, und führen Sie den folgenden Befehl aus, und prüfen Sie, ob dies hilfreich ist:
chkdsk / r c:
Zu Ihrer Information scannt und behebt der Befehl nur Probleme Ihres Laufwerks C:.
3] Verwenden Sie das DISM-Tool im abgesicherten Modus
Starten Sie Windows 10 im abgesicherten Modus, öffnen Sie die Eingabeaufforderung mit Administratorrechten und führen Sie DISM aus, um das System-Image zu reparieren:
DISM / Online / Bereinigungsbild / RestoreHealth
Dieser Befehl verwendet die Bereitstellungs-Imaging und Servicemanagement Tool zum Scannen auf mögliche Korruption. Zu Ihrer Information dauert es einige Zeit, bis dieser Befehl ausgeführt wird. Schließen Sie das Fenster nicht.
4] Deaktivieren Sie den Anti-Malware-Schutz für den frühen Start
Wenn Sie nach der Installation eines Anti-Malware-Programms mit diesen Problemen konfrontiert sind, wird diese Lösung behoben. Nachdem Sie auf Erweiterte Optionen geklickt haben, klicken Sie auf Fehlerbehebung> Erweiterte Optionen> Starteinstellungen.
Auf der Starteinstellungen Seite, klick auf die Neustart Taste.
Beim Neustart sehen Sie diesen Bildschirm. Sie müssen auf Ihrer Tastatur die Taste '8' drücken, um auszuwählen Deaktivieren Sie den Anti-Malware-Schutz für den frühen Start.
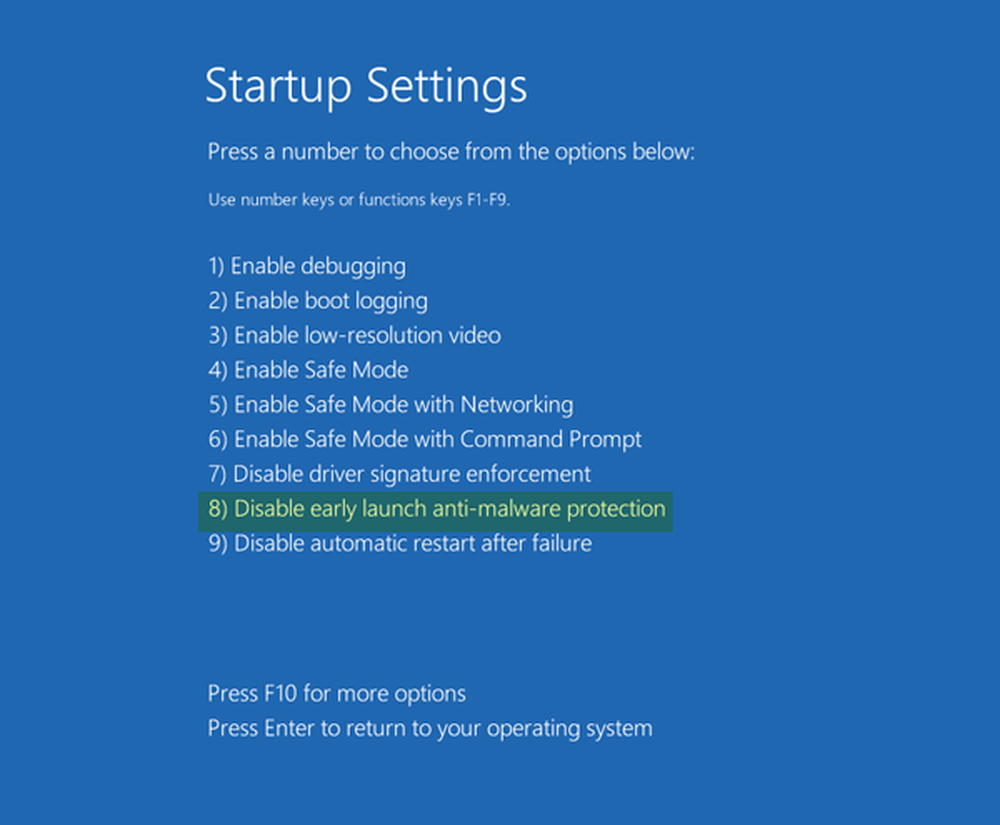
Ihr System wird innerhalb weniger Augenblicke damit beginnen.
5] Deaktivieren Sie die automatische Startreparatur
Wenn Sie ein Problem mit dem Systemlaufwerk haben, wird während des Startvorgangs automatisch das Fenster "Automatische Systemstart-Reparatur" geöffnet. Wenn Sie glauben, sich in einer solchen Situation zu befinden, können Sie die automatische Startreparatur deaktivieren. Sie müssen auf Fehlerbehebung> Erweiterte Optionen> Eingabeaufforderung klicken und den folgenden Befehl ausführen:
bcdedit / set recoveryenabled NEIN
Starten Sie Ihren Computer neu und sehen Sie.
6] Wiederherstellen der Registrierung aus dem RegBack-Verzeichnis
Manchmal kann ein falscher Registrierungswert dieses Problem verursachen. Sehen Sie, ob das Wiederherstellen der Registrierung Ihnen hilft. Öffnen Sie dazu die Eingabeaufforderung von Erweiterte Optionen, und führen Sie den folgenden Befehl aus-
Kopieren Sie c: \ windows \ system32 \ config \ RegBack \ * c: \ windows \ system32 \ config
Sie werden gefragt, ob Sie alle Dateien oder teilweise überschreiben möchten. Sie sollten eingeben Alles und drücken Sie die Enter-Taste. Anschließend müssen Sie Ihren Computer neu starten und prüfen, ob das Problem weiterhin besteht oder nicht.
7] Setzen Sie diesen PC zurück
Diese Option in Windows 10 hilft Benutzern, die Werkseinstellungen zu erhalten, ohne persönliche Dateien zu löschen. Verwenden Sie die Option Diesen PC zurücksetzen im Menü "Fehlerbehebung" als letzte Option.
Es gibt ein paar andere Dinge, die Sie ausprobieren könnten, und diese beziehen sich eigentlich auf Ihre Hardware.
- Trennen Sie das Festplattenlaufwerk und schließen Sie es erneut an
- Verbinden Sie den RAM erneut
- Trennen Sie alle externen Geräte.
Alles Gute!
Verwandte lesen: Die automatische Reparatur von Windows 10 ist fehlgeschlagen.