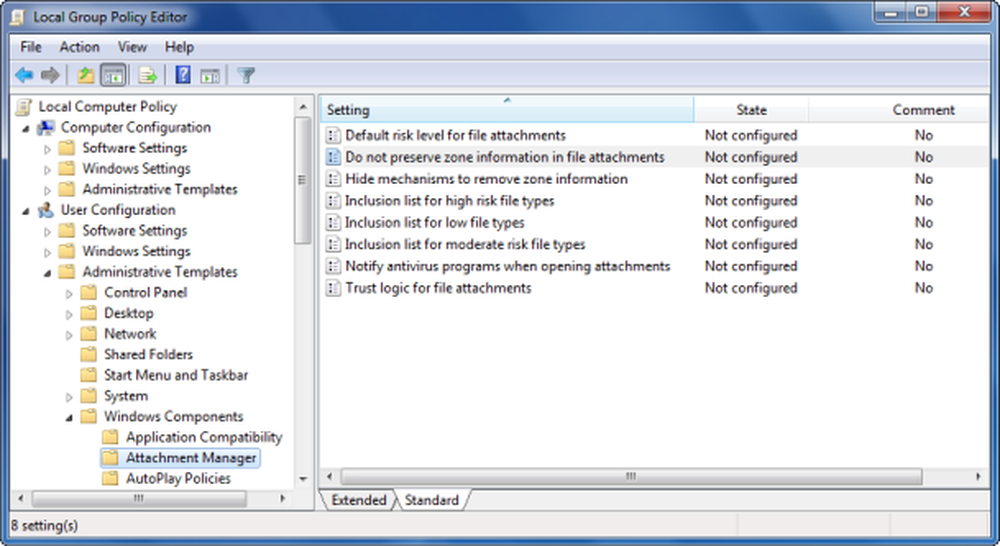VERSUCHTE AUSFÜHRUNG DES NOEXECUTE-SPEICHERS 0x000000FC Abbruchfehler
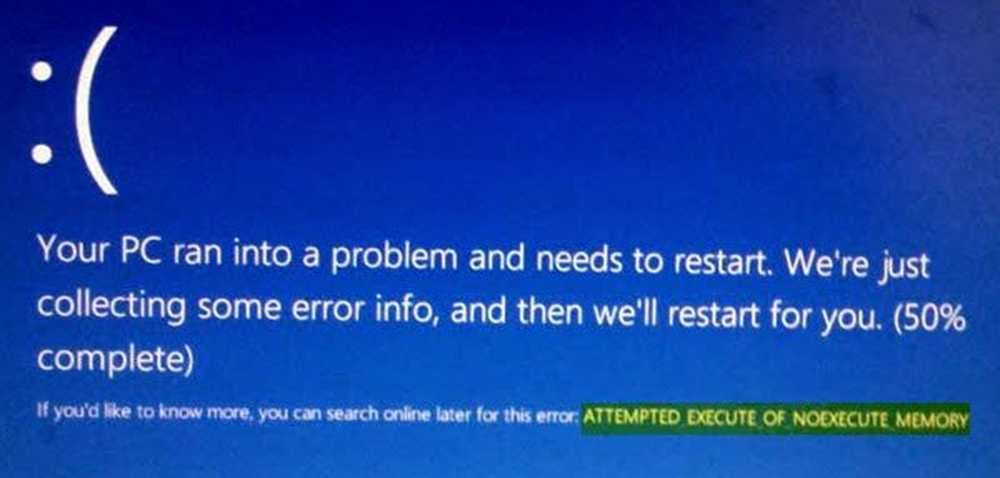
BSOD oder Blue Screen of Death ist schrecklich. Wir haben es alle mindestens einmal oder mehr erlebt. Dieser Fehler tritt auf, wenn Sie an Ihren Windows-Computern arbeiten und plötzlich ein blauer Bildschirm mit einem Fehler und andere Informationen angezeigt wird und der Computer neu gestartet wird. Sie können hier nichts tun. Sie haben keine andere Wahl, als Ihre nicht gespeicherte Arbeit zu verlieren und dann auf den Neustart des Computers zu warten.
Ein solcher Fehler ist VERSUCHTE AUSFÜHRUNG DES NOEXECUTE-SPEICHERS. Der Fehlerprüfcode hierfür ist 0x000000FC, und die übliche Ursache sind fehlerhafte oder veraltete Treiber. Oder manchmal aufgrund eines Fehlers im RAM (Random Access Memory). Dieser Fehler im RAM kann physisch sein und auf Treibern oder sogar unerwünschter Malware beruhen. Dafür gibt es keinen Grund. Daher gibt es dafür keine Lösung. Wir werden fünf Vorschläge zur Behebung dieses Fehlers prüfen.
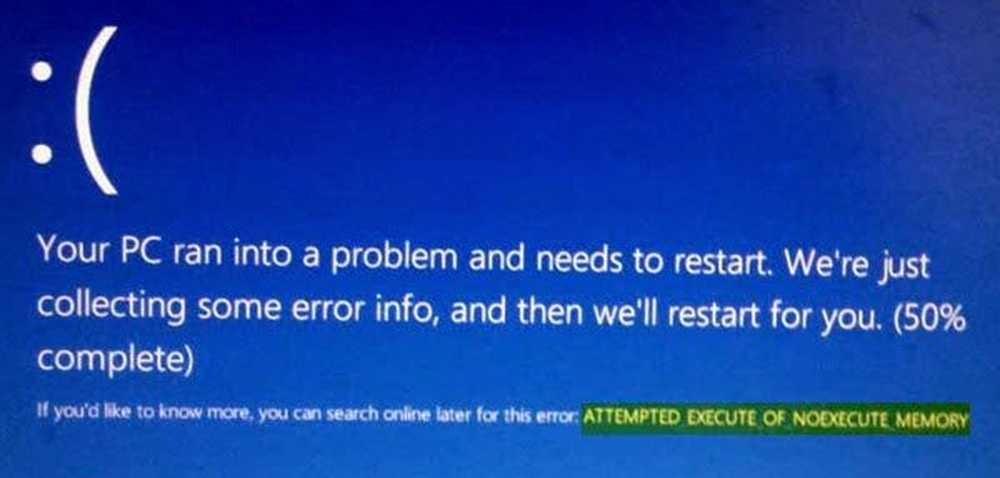
VERSUCHTE AUSFÜHRUNG DES NOEXECUTE-SPEICHERS
Zunächst würde ich empfehlen, einen Systemwiederherstellungspunkt zu erstellen, nur für den Fall, dass Sie den aktuellen Status wiederherstellen können, falls etwas schief geht.
1: Aktualisieren Sie Windows 10 mit allen Ihren Sicherheitspatches und Updates
Wie in Methode 1 erwähnt, sollten Sie sich nur mit Windows Update befassen, um die neuesten Angebote von Microsoft zu installieren. Gehen Sie dafür einfach in Windows-Updates Abschnitt in Einstellungen> Update & Sicherheit> Windows Update und klicken Sie dann auf Auf Updates prüfen. Es werden alle neuesten Patches und Feature-Updates von Microsoft gefunden und installiert.
2: Aktualisieren Sie alle Ihre Treiber
Wir beginnen mit der einfachsten Methode. Das Aktualisieren Ihrer Treiber ist nicht schwierig. Gehen Sie einfach in den Geräte-Manager, um das Notwendige zu erledigen. Oder gehen Sie einfach zum Download-Bereich der Website Ihres Herstellers. Holen Sie sich alle Treiber, die neuer sind als die auf Ihrem Computer installierten.
3: Führen Sie einen Viren- und Malware-Scan aus
Wie oben erwähnt, kann dieser Fehler durch Malware oder Viren verursacht werden. Sie müssen sich also an den auf Ihrem Computer verfügbaren Virenschutz wenden und Ihren PC scannen.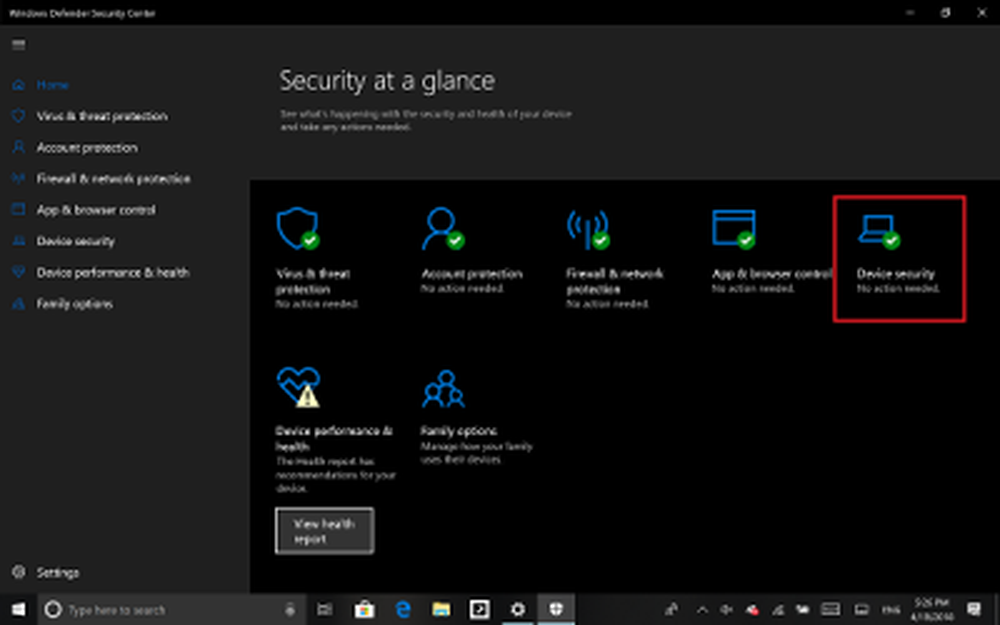 Ich persönlich würde die Verwendung empfehlen Windows Defender-Sicherheitscenter. Öffnen Sie einfach das Dashboard. Führen Sie nun eine Schneller Scan zuerst. Dann führen Sie eine Kompletter Suchlauf. Und schließlich, falls verfügbar, führen Sie ein Startzeit-Scan. Dadurch werden alle Möglichkeiten von Exploits auf Ihrem Computer ausgerottet.
Ich persönlich würde die Verwendung empfehlen Windows Defender-Sicherheitscenter. Öffnen Sie einfach das Dashboard. Führen Sie nun eine Schneller Scan zuerst. Dann führen Sie eine Kompletter Suchlauf. Und schließlich, falls verfügbar, führen Sie ein Startzeit-Scan. Dadurch werden alle Möglichkeiten von Exploits auf Ihrem Computer ausgerottet.
4: Führen Sie die Speicherprüfung aus
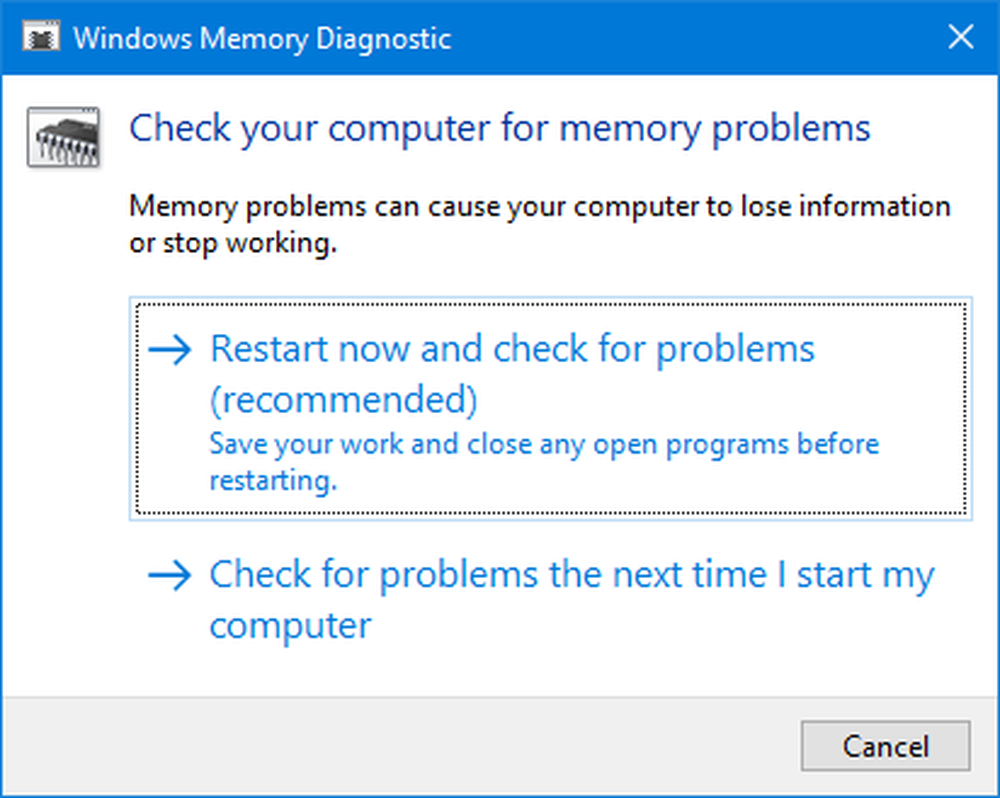
Wir haben bereits erwähnt, dass dieser Fehler durch einige Fehler im Speicher verursacht werden kann. Um dies zu beheben, müssen Sie die Speicherprüfung auf Ihrem Computer ausführen. Beginnen Sie mit dem Schlagen der WINKEY + R Tastenkombination zum Starten der Lauf Nützlichkeit. Dann tippen Sie ein, mdsched.exe und dann schlagen Eingeben. Es wird nicht gestartet Windows-Speicherdiagnose und gibt zwei Möglichkeiten aus. Diese Optionen werden als angegeben,
- Starten Sie jetzt neu und prüfen Sie auf Probleme (empfohlen)
- Überprüfen Sie das nächste Mal, wenn ich meinen Computer starte, auf Probleme
Entsprechend der von Ihnen ausgewählten Option wird der Computer nun neu gestartet und nach einem Neustart nach speicherbasierten Problemen gesucht. Wenn dort Probleme auftreten, wird das Problem automatisch behoben. Andernfalls werden keine Probleme entdeckt. Dies ist wahrscheinlich nicht die Ursache des Problems.
5: Verwenden der Systemdateiprüfung mit der Eingabeaufforderung
Beginnen Sie mit dem Drücken von WINKEY + X oder klicken Sie mit der rechten Maustaste auf die Schaltfläche Start und klicken Sie auf Eingabeaufforderung (Admin) oder einfach nur suchen cmd Klicken Sie im Cortana-Suchfeld mit der rechten Maustaste auf das Symbol für die Eingabeaufforderung und klicken Sie auf Führen Sie als Administrator aus. Klicke auf Ja für die Aufforderung zur Benutzerkontensteuerung oder Benutzerkontensteuerung. Dann wird das Eingabeaufforderungsfenster endlich geöffnet. Geben Sie nun den folgenden Befehl ein, um die Systemdateiprüfung auszuführen-
sfc / scannow
Und der Hit Eingeben.
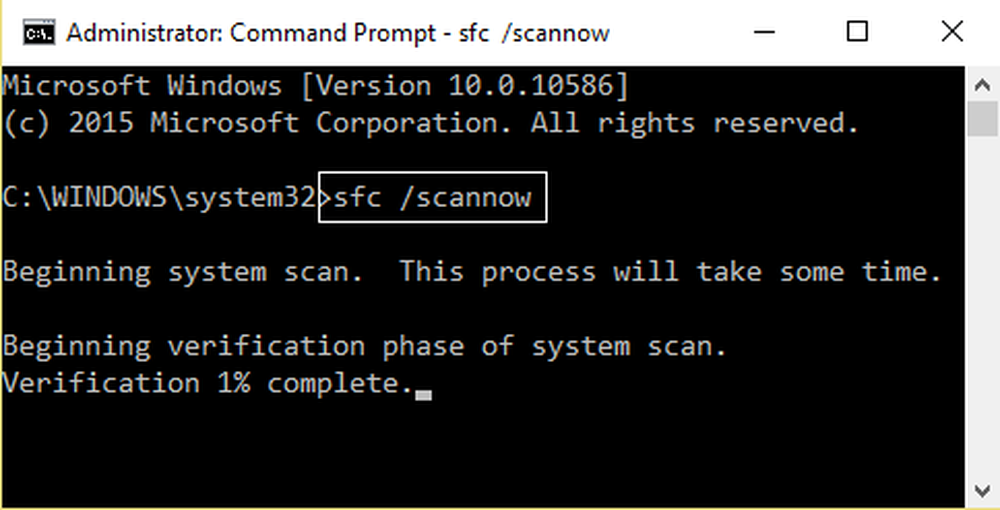
Lassen Sie nun das Eingabeaufforderungsfenster geöffnet, bis der Scanvorgang abgeschlossen ist.
Wenn der Scanvorgang abgeschlossen ist, wenn der Computer dies sagt, „Der Windows-Ressourcenschutz hat keine Integritätsverletzungen festgestellt.“, Dann werden keine Probleme mit Ihrem Computer gefunden. Lesen Sie diesen Beitrag, wenn Sie einen Windows-Ressourcenschutz gefunden haben, der beschädigte Dateien gefunden hat, einige jedoch nicht beheben konnten Botschaft.
Alles Gute!