Bist du ein PC-Spieler? Hier finden Sie Tipps zur Verbesserung der Spieleleistung
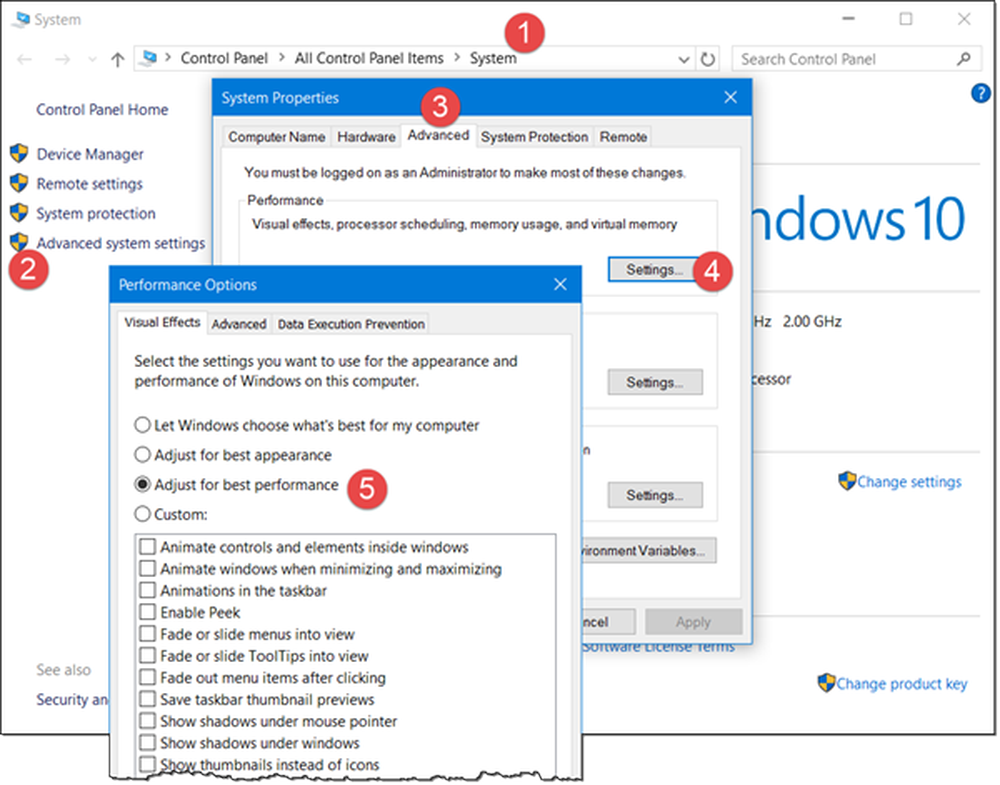
PC-Spiele kann für manche etwas kompliziert erscheinen, besonders wenn es sich um Erstanwender handelt. Dies ist einer der Gründe, warum viele Leute beschlossen haben, eine Konsole anstelle eines Gaming-PCs zu kaufen. Und warum nicht? Konsolen sind so einfach wie Plug-and-Play, während PC-Spiele einen praktischen Ansatz erfordern.
Nun, seien wir fair, es erfordert nicht immer einen praktischen Ansatz aufgrund von Verbesserungen bei Treibern und Windows in den letzten paar Jahren. Das Problem, im Vergleich zu einer Konsole nicht so unkompliziert zu sein, ist jedoch immer noch vorhanden. Hier sind einige Tipps, die Ihnen zeigen, wie Sie die Spieleleistung auf Ihrem Windows 10/8/7 Laptop oder PC verbessern können.
Verbessern Sie die Spieleleistung unter Windows 10
Wenn Sie mit PC-Spielen noch nicht vertraut sind oder ein Veteran mit Leistungsproblemen ist, erweisen sich die folgenden Tipps als große Hilfe.
1] Grafikkartentreiber aktualisieren
Die beiden wichtigsten Grafikkartenfirmen sind heute Nvidia und AMD. Es ist allgemein bekannt, dass mehrere Spiele tendenziell besser funktionieren, wenn eine Nvidia-Karte installiert wird, während AMD-Benutzer sich zurücklehnen und auf ein Treiberupdate warten müssen, um die Dinge an den richtigen Ort zu bringen.
Es ist kein großes Problem mehr, aber die Probleme bleiben bestehen. Aus diesem Grund werden immer noch regelmäßig Treiber veröffentlicht, insbesondere nach der Veröffentlichung neuerer Spiele. Wir haben es immer wieder erlebt, wenn ein neues Spiel auf den Markt kommt. Es funktioniert nicht so gut, bis ein Treiber-Update von Nvidia und AMD vorliegt.
Das Aktualisieren des Grafikkartentreibers und des Soundkartentreibers ist wichtig, da manchmal ein einfaches Treiber-Update die Leistung älterer Spiele verbessern kann.
Sie können das Intel Driver Update Utility oder AMD Driver AutoDetect verwenden. Hier finden Sie einige weitere Links zum Herunterladen von Treibern für Ihren Computer: GEFORCE-Treiber | AMD & Radeon Treiber | Intel-Treiber.
2] Holen Sie sich Ihre Software optimiert
Beim Spielen von Videospielen auf einer Konsole muss man sich keine Sorgen machen, wenn die zugrunde liegende Software aus dem Weg geht, sobald das Spiel aktiv ist. Dies ist bei PC-Spielen nicht unbedingt der Fall und kann daher zu einer Herausforderung werden.
Wenn ein Spiel gestartet wird, bleibt die Software, die im Hintergrund aktiv ist, solange aktiv, bis etwas dagegen unternommen wird. Eine aktive Software nimmt wertvolle Ressourcen in Anspruch, die die Leistung Ihres Spiels verbessern können. Wir empfehlen, den Task-Manager zu starten und alle aktiven Nicht-Systemprozesse zu schließen, die nicht wichtig sind.
Läuft Ihr Webbrowser mit vielen Registerkarten? Schließe sie alle. Kodieren Sie ein Video? Halten Sie es an oder beenden Sie den Kodiervorgang, bevor Sie Ihr Spiel starten.
Wir sollten darauf hinweisen, dass nicht für jedes Spiel eine Menge Ressourcen zum Ausführen erforderlich ist, aber für die, die dies tun, geben Sie ihm bitte den Zugriff auf die Ressourcen, die es benötigt.
3] Wählen Sie High Performance Power Plan
Öffnen Sie Systemsteuerung> Energieoptionen. Hier wählen Sie das aus Hochleistung Planen Sie die Leistung Ihres Notebooks.
4] Verbessern Sie die Multiplayer-Leistung
Reduzieren Sie zur Verbesserung der Multiplayer-Leistung in Spielen die Anzahl der Spieler, die das Spiel spielen können, wenn Sie ein LAN- oder Internet-Multiplayer-Spiel einrichten.
5] Spielen Sie mit den Spieleinstellungen herum
Die meisten Videospiele verfügen über einen eigenen Einstellungsbereich. Hier muss der Spieler das Spiel optimieren, um eine bessere Leistung zu erzielen oder etwas weniger, das eher dem entspricht, was seine Grafikkarte beherrscht.Die Software wählt normalerweise die beste Grafikeinstellung für ein Spiel aus und funktioniert meistens. Es gibt jedoch Fälle, in denen die Software auf die niedrigste Einstellung zurückgesetzt wird, auch wenn die Grafikkarte das Spiel mit den höchsten verfügbaren Einstellungen ausführen kann.
In einer Zeit wie dieser muss man einsteigen und die Änderungen vornehmen, um mehr Leistung zu erzielen.
Es ist nicht ideal für alle, dies zu tun, da viele nicht wissen, was Anti-Aliasing oder Super-Sampling ist.
6] Überprüfen Sie Ihre Festplatte auf Fehler
Führen Sie ChkDsk aus und setzen Sie das Tool auf Suchen Sie nach fehlerhaften Sektoren und versuchen Sie die Wiederherstellung ebenso gut wie Dateisystemfehler automatisch beheben.
7] Stellen Sie den PC auf beste Leistung ein

Öffnen Sie Systemsteuerung> System> Erweiterte Systemeinstellungen> Systemeigenschaften Registerkarte Erweitert> Leistungseinstellungen> Visuelle Effekte. Wählen Sie Anpassen, um die beste Leistung zu erzielen, und klicken Sie auf Übernehmen und beenden Sie das Programm.
Gaming Lag & Low FPS in Spielen wurde hier in diesem Beitrag erläutert.
8] Probieren Sie einige kostenlose Spiele-Boostsoftware aus
Nicht jeder ist bereit, sich einzugliedern und manuell Änderungen vorzunehmen. Daher kommt hier die Videospiel-Software zum Einsatz. Wir empfehlen GBoost, ein Programm, das unerwünschte Dienste herunterfährt, um Ihrem Spiel mehr Ressourcen zu gewähren.
ToolWiz Game Boost ist ein weiteres Programm zur Verbesserung der Spieleleistung. Es verhält sich ähnlich wie GBoost und sollte daher ebenso leicht verständlich sein.
Fusion Utility für AMD Desktops kann Ihnen helfen, Ihren PC für das Gaming zu optimieren.
9] Wenn alles andere fehlschlägt, aktualisieren Sie Ihre Hardware
Manchmal muss nur die Hardware aktualisiert werden, um die Leistung zu erhalten, die sie benötigen. Ältere Hardware hat Probleme mit neueren Spielen. Erwägen Sie daher ein Upgrade Ihrer Grafikkarte, des Prozessors und des Arbeitsspeichers. In den meisten Fällen muss nur einer der drei ausgetauscht werden. Wenn Sie jedoch seit Jahren kein Upgrade durchgeführt haben, ist möglicherweise ein Upgrade erforderlich.
Alles Gute!
Lesen Sie weiter: TruePlay-Anti-Cheat-Funktion in Windows 10.


