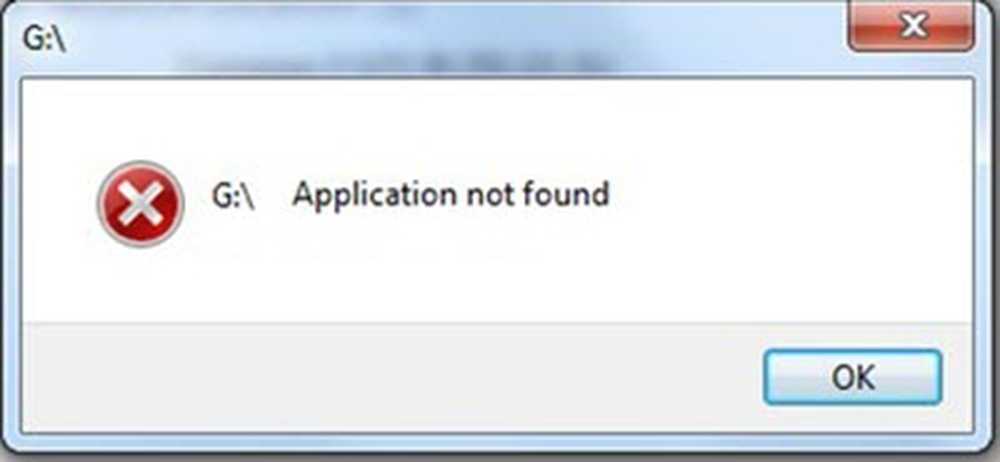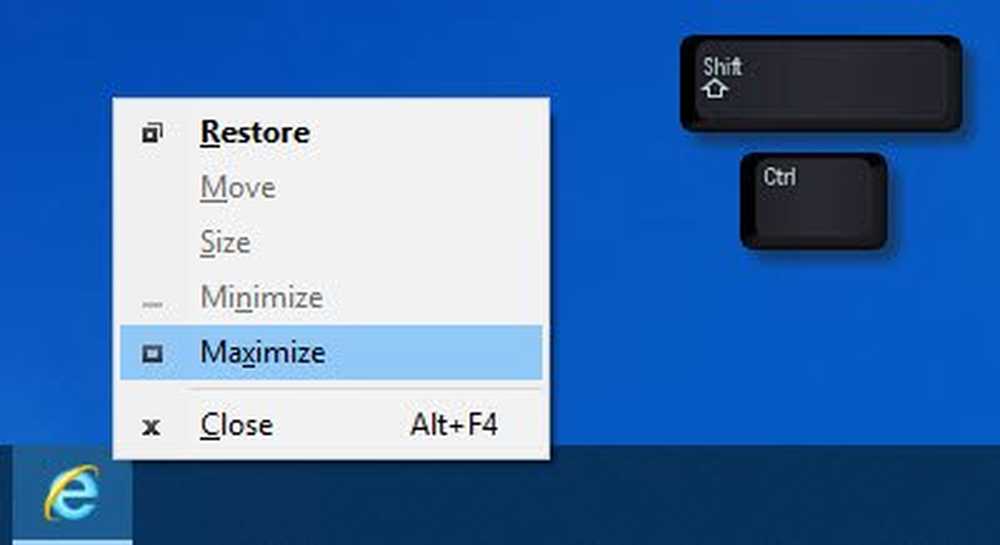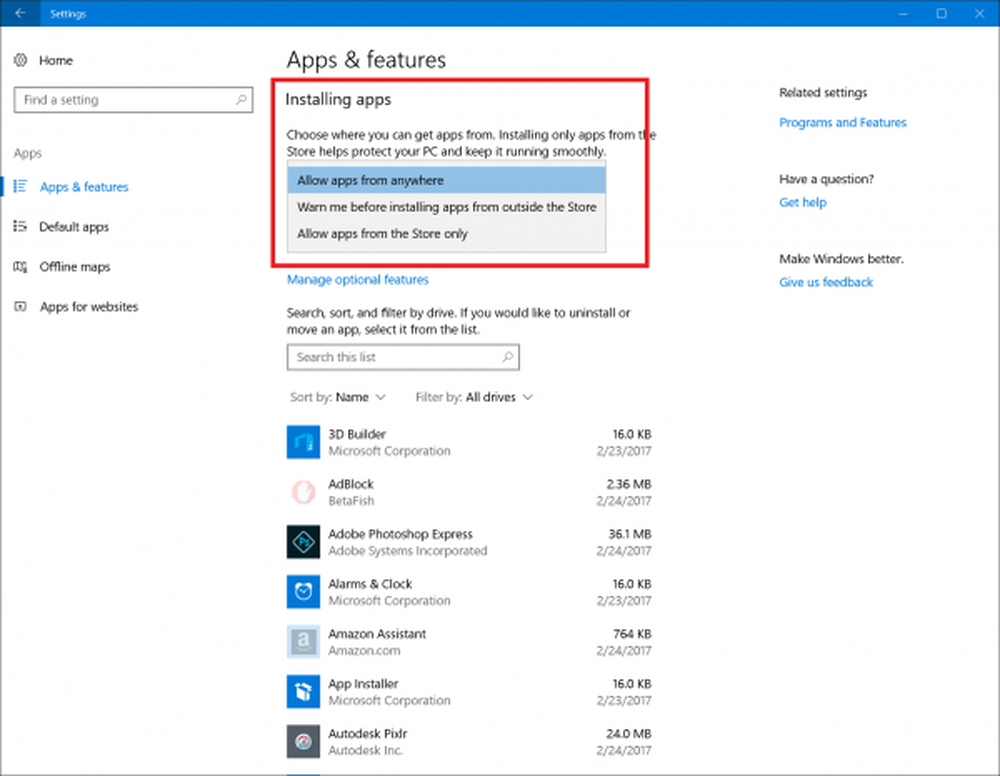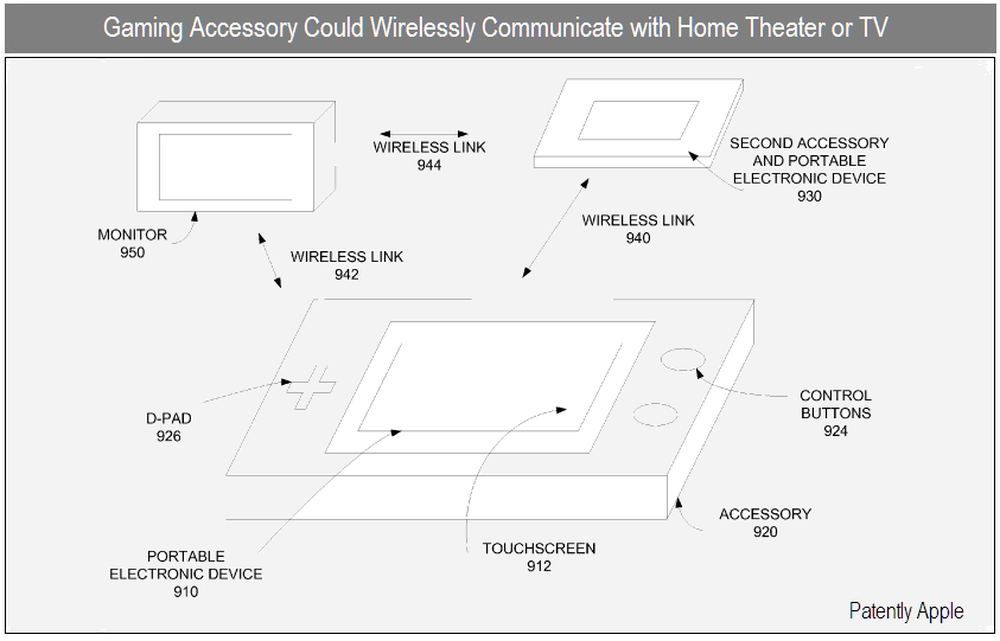In Windows 10 wurde der Zugriff auf die Grafikhardware blockiert
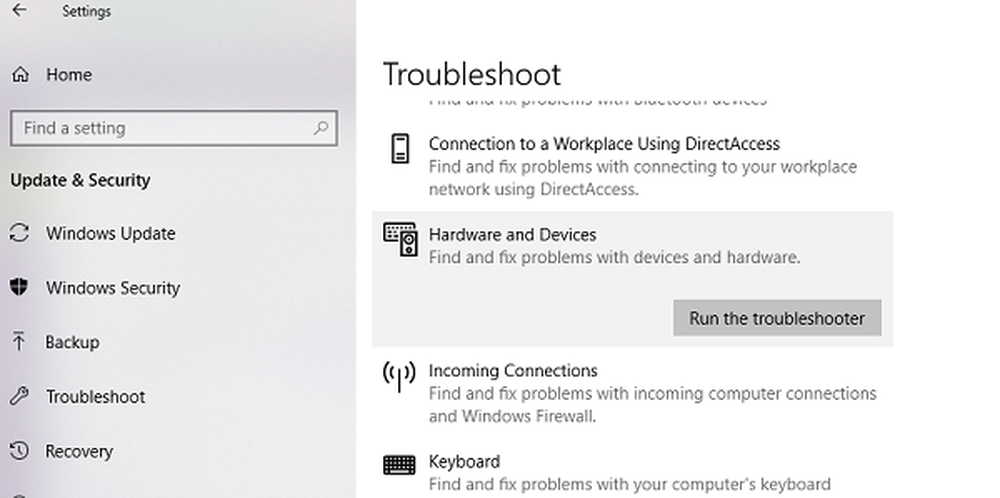
Häufig kann es vorkommen, dass Programme auf Ihrem Windows 10-PC den Zugriff auf Grafikhardware verweigern. Die Nachricht sagt, dass ein Anwendung wurde für den Zugriff auf Grafikhardware gesperrte. Eine der häufigsten Szenarien ist, wenn Ihr PC aus irgendeinem Grund während des Spiels feststeckt. Dies führt zu einer falschen Konfiguration des Treibers. Wenn eine Anwendung versucht, auf den Grafiktreiber zuzugreifen, schlägt dies fehl. In diesem Handbuch erfahren Sie, wie Sie beheben können, dass die Windows 10-Anwendung den Zugriff auf Grafikhardware-Fehler blockiert.
Nach meiner Erfahrung tritt das Problem hauptsächlich auf, wenn der Treiber nicht mit Ihrer vorhandenen Windows 10-Version kompatibel ist und meistens nach einem größeren Update nicht erfolgreich ist. Dies hat zur Folge, dass die GPU mehr Zeit benötigt, um auf eine Grafikanforderung zu antworten, und meistens fehlschlägt. Sehen wir uns die möglichen Lösungen an.
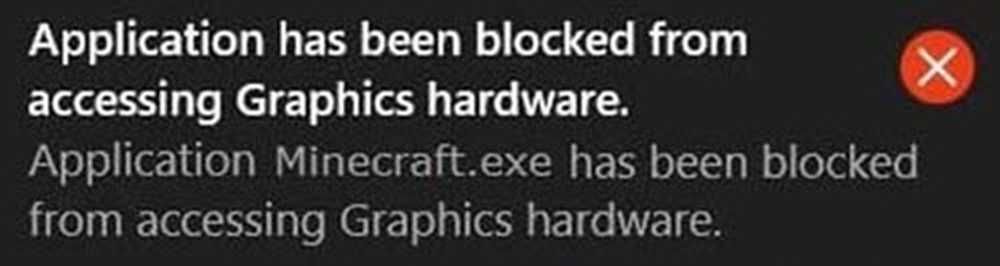
Die Anwendung wurde für den Zugriff auf Grafikhardware gesperrt
1] Deinstallieren Sie den Grafikkartentreiber und installieren Sie ihn erneut
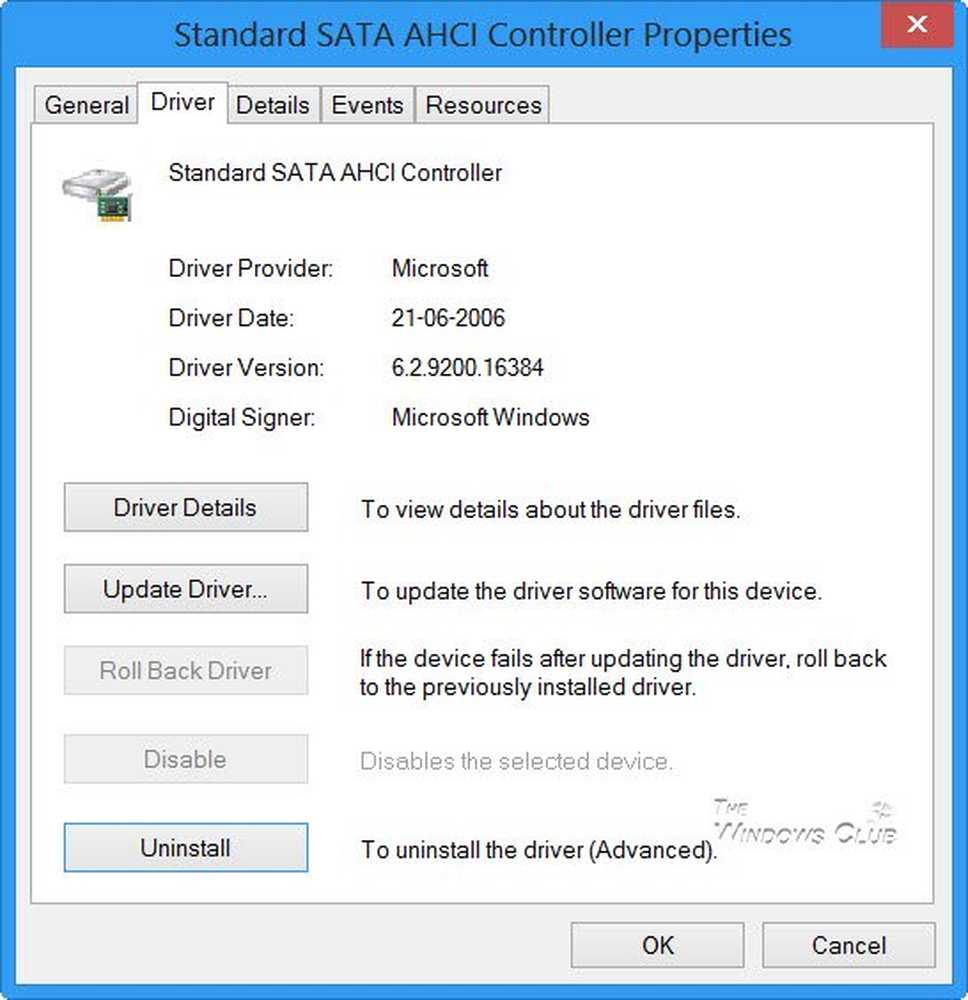
Dies ist das erste, was Sie versuchen müssen. Oft werden die vom Windows Update heruntergeladenen Treiber falsch konfiguriert. Am besten laden Sie die neuesten Treiber von der OEM-Site herunter. Sie müssen auf der Website nach Details des Grafikkartennamens suchen. Schauen Sie sich unseren Beitrag über Deinstallieren an und installieren Sie die Treiber erneut. Stellen Sie bei der Installation des Treibers sicher, dass Sie den Programmkompatibilitätsmodus für Windows 10 ausführen.
2] Run die Hardware-Geräte-Problembehandlung
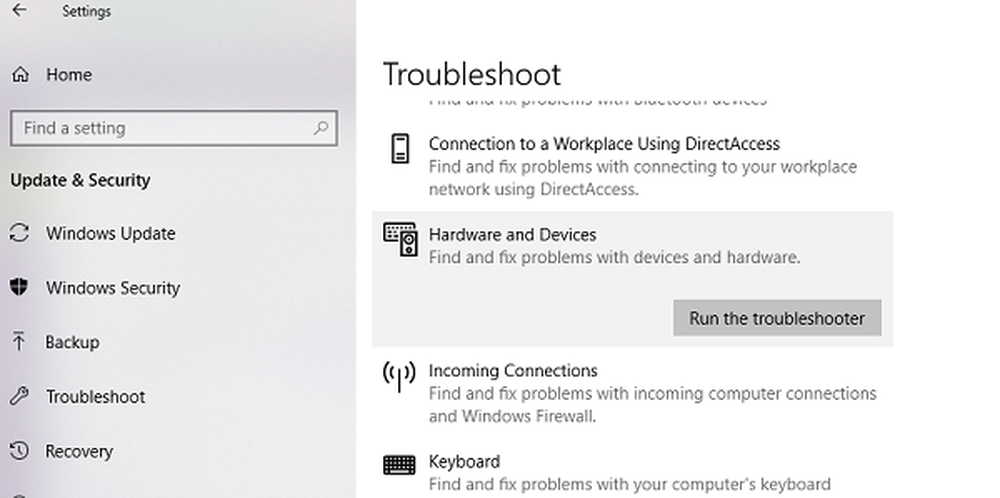
Windows wird mit einem integrierten Tool zur Fehlerbehebung bei Hardwaregeräten geliefert. Es ist unter Einstellungen> Update & Sicherheit> Problembehandlung verfügbar. Führen Sie es aus und wenn es ein Problem gibt, das die Anwendung beheben kann, wird es dies tun. Weitere Informationen zur Verwendung der Hardware-Geräte-Problembehandlung.
3] Ermöglichen Sie Anwendungen den Zugriff auf Grafikhardware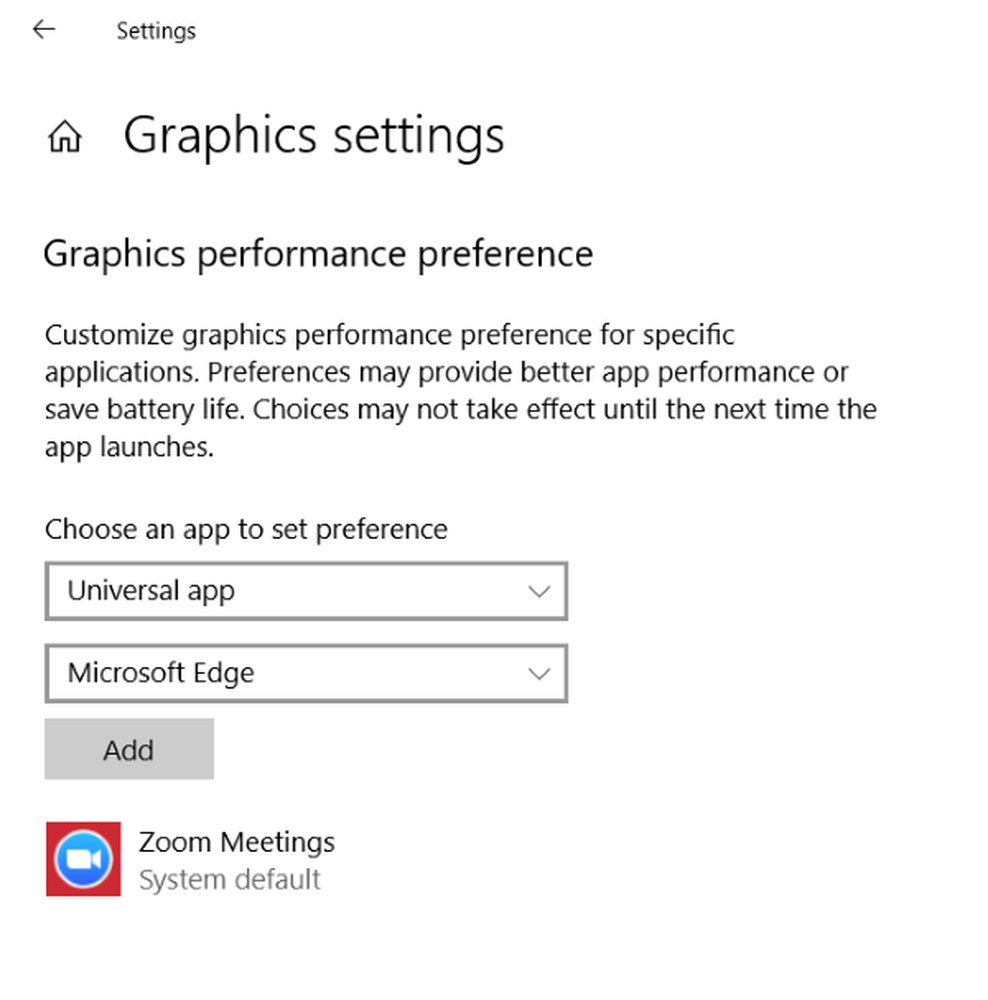
Mit den Windows 10-Grafikeinstellungen können Sie jetzt Anwendungen für die Verwendung einer Grafikkarte verwenden. Dies funktioniert, wenn Sie Probleme mit bestimmten Anwendungen haben, die auf Grafikhardware zugreifen. Es funktioniert sowohl für WIN32-Anwendungen als auch für Apps aus dem Store.
Diese spezielle Option finden Sie unter Einstellungen> Anzeige> Grafikeinstellungen. Durch die Verwendung dieser Option wird die Leistung nicht verbessert, es kann jedoch auch viel Akkulaufzeit gespart werden. Weitere Informationen zur Verwendung von Grafikeinstellungen in Windows 10.
4] TDR-Überprüfung deaktivieren
TDR steht für Timeout Detection and Recovery. Diese Funktion wurde zuerst in Windows Vista veröffentlicht und war dann bis Windows 10 vorhanden. Das System kann Systemgrafiken wiederherstellen, wenn das Betriebssystem innerhalb einer bestimmten Zeit keine Antwort erhält. Die Standardeinstellung ist 2 Sekunden.
Es kann vorkommen, dass die Grafikkarte aufgrund einer intensiven Aufgabe mehr Zeit in Anspruch nimmt und das Betriebssystem ein Problem feststellt und die Grafiken als Wiederherstellungsmethode neu startet. Die Lösung, die wir vorschlagen, erhöht die TDR-Zeit auf mehr als 8 Sekunden. Dies gibt mehr Fenster für das Betriebssystem, um zu reagieren.
HinweisFalls Sie diese Schlüssel nicht finden können, empfehlen wir Ihnen, diese zu erstellen, indem Sie die Anleitung unter docs.microsoft.com befolgen.
- Beenden Sie alle Anwendungen auf dem PC.
- Geben Sie regedit in das Suchfeld ein und starten Sie es mit Administratorrechten.
- Wechseln Sie zu HKEY_LOCAL_MACHINE \ SYSTEM \ ControlSet002 \ Control \ GraphicsDrivers oder HKEY_LOCAL_MACHINE \ SYSTEM \ ControlSet001 \ Control \ GraphicsDrivers, je nachdem, welcher verfügbar ist.
Je nach Windows-Version, d. H. 32-Bit oder 64-Bit, gehen Sie wie folgt vor:
Für 32-Bit-Windows:
- Wählen Sie den DWORD-Wert (32-Bit).
- Geben Sie TdrDelay als Name ein und klicken Sie auf die Eingabetaste.
- Doppelklicken Sie auf TdrDelay und fügen Sie 8 als Wert hinzu, und klicken Sie auf OK.
Für 64-Bit-Windows:
- Wählen Sie den Wert QWORD (64-Bit).
- Geben Sie TdrDelay als Name ein und klicken Sie auf die Eingabetaste.
- Doppelklicken Sie auf TdrDelay und fügen Sie 8 als Wert hinzu, und klicken Sie auf OK.
Starten Sie danach Ihren PC neu, damit die Änderungen vorgenommen werden können.
Die Registry-Änderung, die wir vorgenommen haben, fügt dem Tdr-Checker weitere 8 Sekunden Verzögerung hinzu. Wenn die GPU also innerhalb von 10 Sekunden antwortet, funktioniert sie immer noch. Möglicherweise müssen Sie diesen Wert ändern, um zu sehen, was genau für Sie funktioniert.
Wenn es immer noch nicht funktioniert, müssen Sie möglicherweise einen aggressiven Schritt unternehmen und den TDR komplett ausschalten. Sie können dies tun, indem Sie „TdrLevel“ ändern, den Datenwert als 0 eingeben und dann den TdrDelay-Schlüssel löschen.
Starten Sie Ihren PC erneut.
Ich hoffe, alle diese Vorschläge helfen Ihnen. Wenn Sie etwas finden, das Ihr Problem löst, teilen Sie uns dies bitte in den Kommentaren mit.