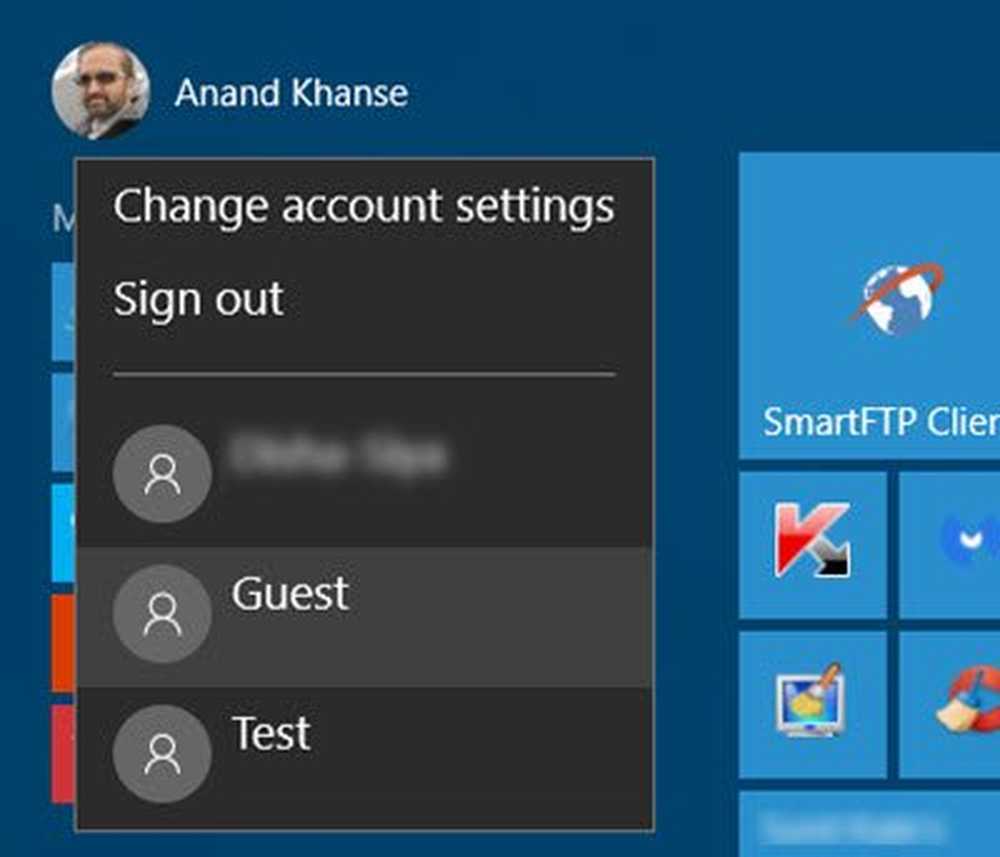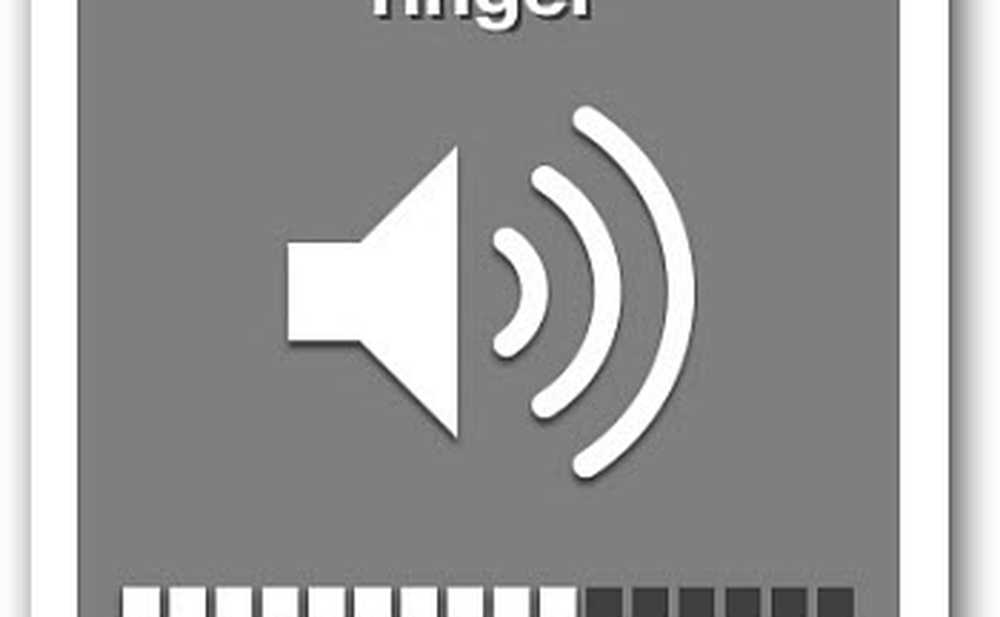Passen Sie Ihren Monitor für eine bessere Bildschirmauflösung in Windows 10/8/7 an

Das Bildschirmauflösung Die Einstellungen des Windows-PC-Monitors sind ein wichtiger Faktor, der bei der Bedienung eines Computers zu berücksichtigen ist. Die richtige Bildschirmauflösung ermöglicht die vollständige Ansicht Ihres Computer-Desktops und eine bessere Anzeige der Inhalte.
Standardmäßig wählt Windows 10/8/7 die besten Anzeigeeinstellungen in Bezug auf Bildschirmauflösung, Bildschirmaktualisierungsrate und Farbe entsprechend Ihrem Bildschirm. Wenn auf Ihrem PC separate Grafiktreiber installiert sind, müssen Sie die richtigen und neuesten Treiber auch auf Ihrem System installieren, um eine optimale Verwendung zu gewährleisten. Die Anzeigeeinstellungen hängen vom Typ Ihres Monitors ab. Die Anzeigeeinstellungen für einen LCD- oder CRT-Monitor unterscheiden sich.
Bevor Sie beginnen, erstellen Sie einen Systemwiederherstellungspunkt, damit Sie immer zurückgehen können, wenn Ihnen die Änderungen nicht gefallen.
Stellen Sie Ihren Monitor für eine bessere Bildschirmauflösung ein
LCD-Monitore, auch Flachbildschirme genannt, werden derzeit hauptsächlich verwendet. Sie sind viel leichter und dünner als sperrige CRT-Monitore, die schwere Glasröhren enthalten. LCD-Monitore sind auch in einer größeren Auswahl an Formen und Größen erhältlich, darunter Breitbildschirme und Breitbildschirme mit einem Verhältnis von 16: 9 oder 16:10 Breite zu Höhe für Breitbildmodelle und 4: 3 für Normalbreiten . Laptops verwenden auch Flachbildschirme.
Sowohl für LCD- als auch für CRT-Monitore sind es die Punkte pro Zoll (DPI), die alle von Bedeutung sind. Je höher der Wert, desto besser und schärfer die Auflösung. Die verwendete Auflösung hängt von den Auflösungen ab, die Ihr Monitor unterstützt. Bei höheren Auflösungen, z. B. 1900 x 1200 Pixel, erscheinen Elemente schärfer und kleiner, sodass auf dem Bildschirm mehr Platz zur Verfügung steht. Bei niedrigeren Auflösungen, z. B. 800 x 600 Pixel, passen weniger Elemente auf den Bildschirm.
Mit Windows können Sie die Größe von Text und anderen Elementen auf Ihrem Bildschirm vergrößern oder verkleinern, während der Monitor auf optimale Auflösung eingestellt bleibt.
Die besten Anzeigeeinstellungen für einen LCD-Monitor
Wenn Sie über einen LCD-Monitor verfügen, überprüfen Sie Ihre Bildschirmauflösung. Es wird empfohlen, die Auflösung Ihres Monitors auf der nativen Auflösung zu halten, damit Sie das beste Anzeigeerlebnis erhalten.
- Klicken Sie mit der rechten Maustaste auf den Desktop und wählen Sie dann Bildschirmauflösung.
- Klicken Sie auf die Dropdown-Liste neben Auflösung. Prüfen Sie die Auflösung (empfohlen). Dies ist die native Auflösung Ihres LCD-Monitors - normalerweise die höchste Auflösung, die Ihr Monitor unterstützen kann.

Der Hersteller oder Händler des Monitors sollte Ihnen auch die native Auflösung Ihres LCD-Monitors mitteilen können. (CRT-Monitore haben keine native Auflösung.)
Bei einem LCD-Monitor, der mit seiner nativen Auflösung läuft, wird Text normalerweise besser angezeigt als bei einem CRT-Monitor. LCD-Monitore unterstützen technisch niedrigere Auflösungen als ihre native Auflösung, aber der Text sieht nicht so scharf aus. Das Bild ist möglicherweise klein, zentriert auf dem Bildschirm, schwarz eingefasst oder gestreckt.
Lesen: Problem mit der Schriftgröße beim Arbeiten mit mehreren Apps behoben.Auflösung basierend auf der Größe des LCD-Monitors
| Überwachen Sie Größe | Empfohlene Auflösung (in Pixel) |
| 19-Zoll-LCD-Monitor mit Standardverhältnis | 1280 × 1024 |
| 20-Zoll-LCD-Monitor mit Standardverhältnis | 1600 × 1200 |
| 20- und 22-Zoll-Breitbild-LCD-Monitore | 1680 × 1050 |
| 24-Zoll-Breitbild-LCD-Monitor | 1920 × 1200 |
| Laptop-Bildschirmgröße | Empfohlene Auflösung (in Pixel) |
| Laptop-Bildschirm mit 13 bis 15 Zoll Standardverhältnis | 1400 × 1050 |
| 13- bis 15-Zoll-Breitbild-Laptopbildschirm | 1280 × 800 |
| 17-Zoll-Breitbild-Laptopbildschirm | 1680 × 1050 |
Stellen Sie die Farbe für einen LCD-Monitor ein
Stellen Sie sicher, dass die Farbe auf Ihrem LCD-Monitor auf 32-Bit-Farbe eingestellt ist. Diese Messung bezieht sich auf die Farbtiefe, dh die Anzahl der Farbwerte, die einem einzelnen Pixel in einem Bild zugewiesen werden können. Die Farbtiefe kann zwischen 1 Bit (Schwarzweiß) und 32 Bit (über 16,7 Millionen Farben) liegen..
- Klicken Sie mit der rechten Maustaste auf den Desktop und wählen Sie dann Bildschirmauflösung.
- Klicken Sie auf Erweiterte Einstellungen und dann auf die Registerkarte Monitor.
- Wählen Sie unter Farben die Option True Color (32 Bit) aus, und klicken Sie dann auf OK.

Die richtigen Anzeigeeinstellungen für einen CRT-Monitor
Für einen CRT-Monitor ist es wichtig, die Bildschirmauflösung auf die höchste verfügbare Auflösung zu ändern, die 32-Bit-Farbe und mindestens eine Aktualisierungsrate von 72 Hertz bietet. Wenn der Bildschirm flackert oder der Bildschirm unangenehm ist, erhöhen Sie die Bildwiederholfrequenz, bis Sie mit dem Bildschirm zufrieden sind. Je höher die Bildwiederholfrequenz, desto unwahrscheinlicher ist das Flimmern
Auflösung basierend auf der CRT-Monitorgröße
| Überwachen Sie Größe | Empfohlene Auflösung (in Pixel) |
| 15-Zoll-CRT-Monitor | 1024 × 768 |
| 17- bis 19-Zoll-CRT-Monitor | 1280 × 1024 |
| 20-Zoll- und größere CRT-Monitor | 1600 × 1200 |
Stellen Sie die Farbe für einen CRT-Monitor ein
Windows-Farben und Designs funktionieren am besten, wenn der Monitor auf 32-Bit-Farbe eingestellt ist. Sie können Ihren Monitor auf 24-Bit-Farbe einstellen, aber nicht alle visuellen Effekte sehen. Wenn Sie Ihren Monitor auf 16-Bit-Farbe einstellen, werden Bilder, die glatt sein sollten, möglicherweise nicht richtig angezeigt.
- Klicken Sie mit der rechten Maustaste auf den Desktop und wählen Sie Bildschirmauflösung.
- Klicken Sie auf Erweiterte Einstellungen und dann auf die Registerkarte Monitor.
- Wählen Sie unter Farben die Option True Color (32 Bit) aus, und klicken Sie dann auf OK. (Wenn Sie keine 32-Bit-Farbe auswählen können, überprüfen Sie, ob Ihre Auflösung so hoch wie möglich ist, und versuchen Sie es erneut.)
Denken Sie daran, immer die besten für Ihren PC verfügbaren Grafiktreiber zu verwenden - obwohl Windows über standardmäßige Gerätetreiber verfügt -, um optimale Ergebnisse zu erzielen, sollten Sie immer den Support- und Download-Bereich der Website des Hardwareherstellers des Geräteherstellers überprüfen. Intel, NVIDIA und ATI sind einige bekannte Namen in der Liste der Hersteller von Grafikspeicher.
Dieser Beitrag hilft Ihnen, Probleme zu beheben, nachdem Sie zu einem größeren Monitor mit höherer Bildschirmauflösung übergegangen sind.