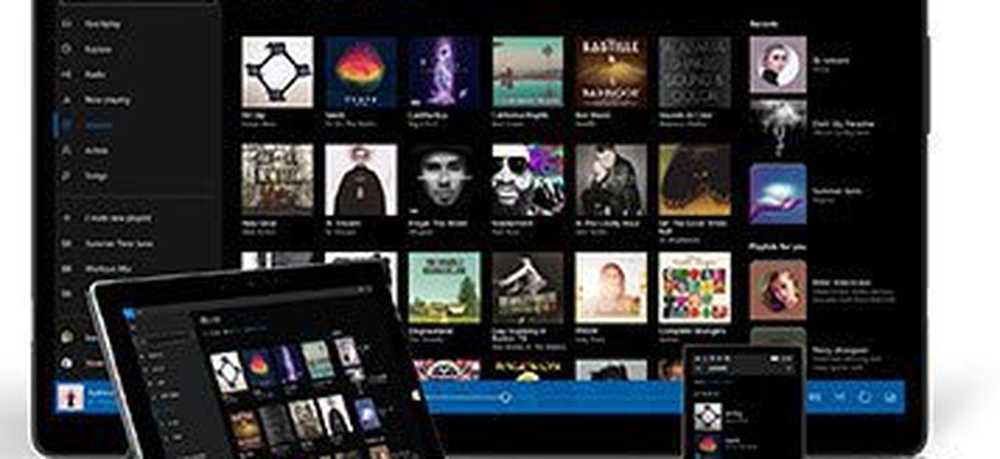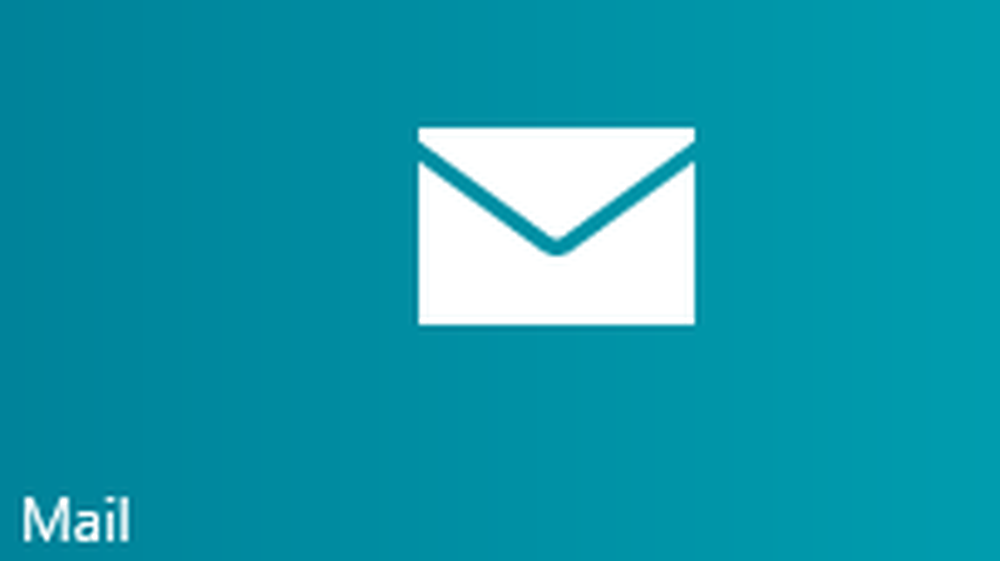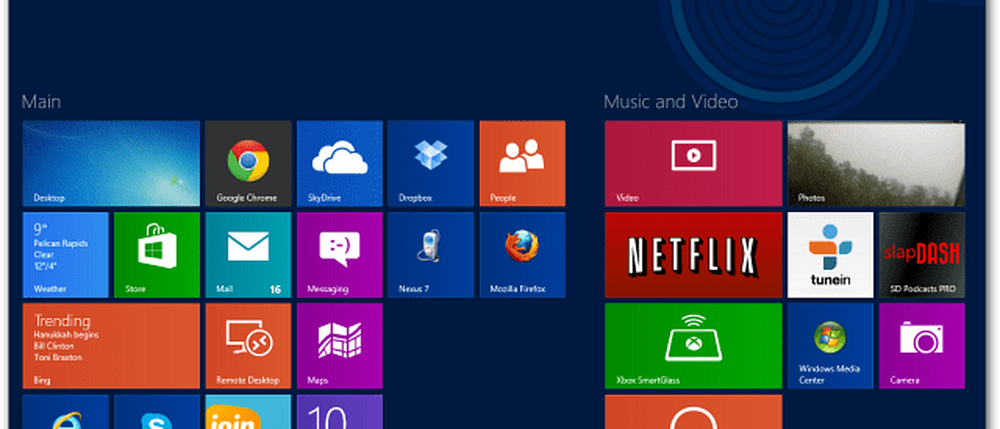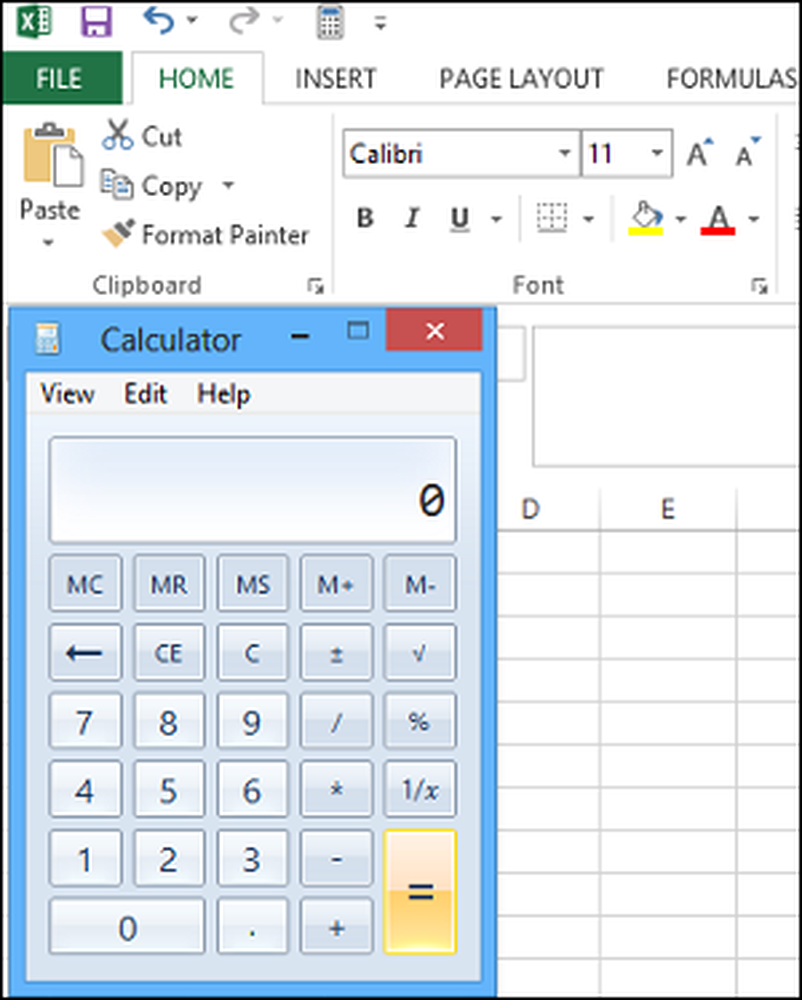Fügen Sie Windows Defender-Funktionen zum Kontextmenü in Windows 8 hinzu
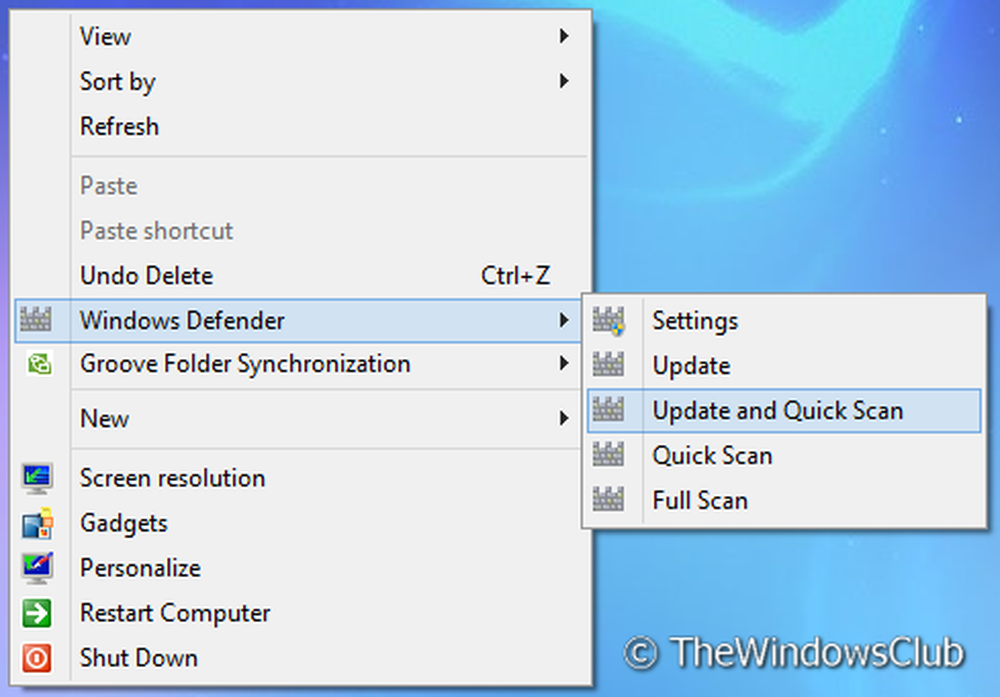
Wir alle wissen das Windows 8 hat ein eingebautes Antivirus als Windows Defender. Jedoch in Windows 8 Es gibt keinen direkten Link zum Öffnen Windows Defender, wie wir offen sagen, Forscher. Wenn Sie also einen schnellen Scan durchführen möchten, müssen Sie zuerst suchen Windows Defender, Öffnen Sie das Programm und führen Sie dann die Scans aus.
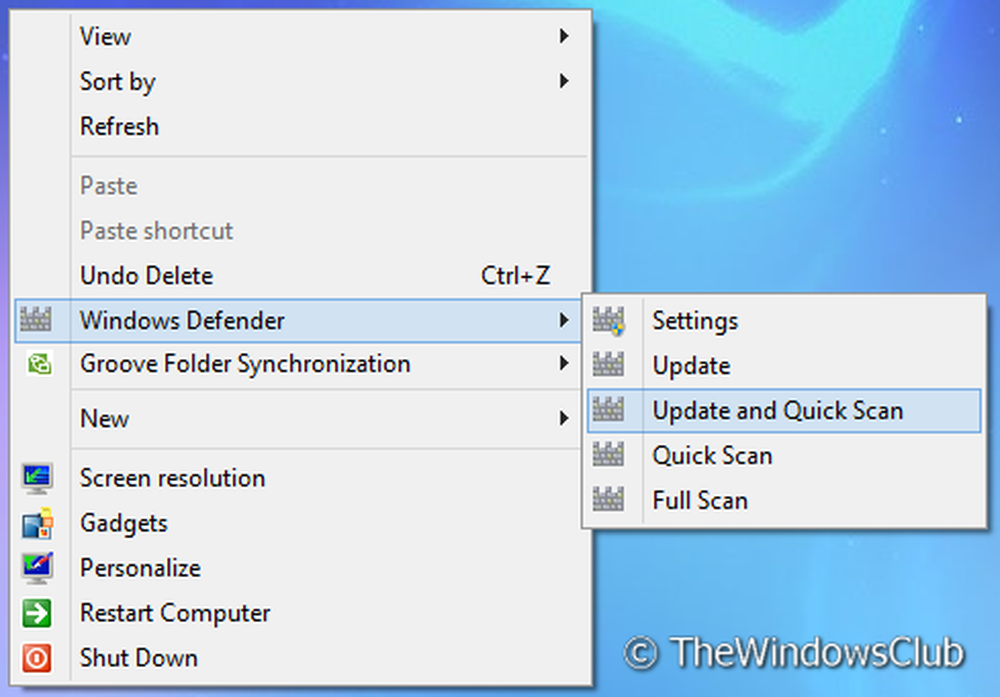
Fügen Sie Windows Defender-Funktionen zum Kontextmenü hinzu
In diesem Artikel erfahren Sie, wie Sie einige wichtige Funktionen von Windows Defender zum Kontextmenü des Desktop-Kontextmenüs hinzufügen können Registierungseditor., Dies ermöglicht Ihnen den direkten Zugriff auf die Windows Defender Eigenschaften.
Um dies zu tun:
1. Drücken Sie Windows-Taste + R Kombination, Typ Put Regedt32.exe im Lauf Dialogfeld und drücken Sie die Eingabetaste, um den Registrierungseditor zu öffnen.
Fügen Sie Windows Defender zum Kontextmenü hinzu und erstellen Sie ein Kaskadierungsmenü
2. Navigieren Sie zu folgendem Ort:
HKEY_CLASSES_ROOT \ DesktopBackground \ Shell \ WindowsDefender
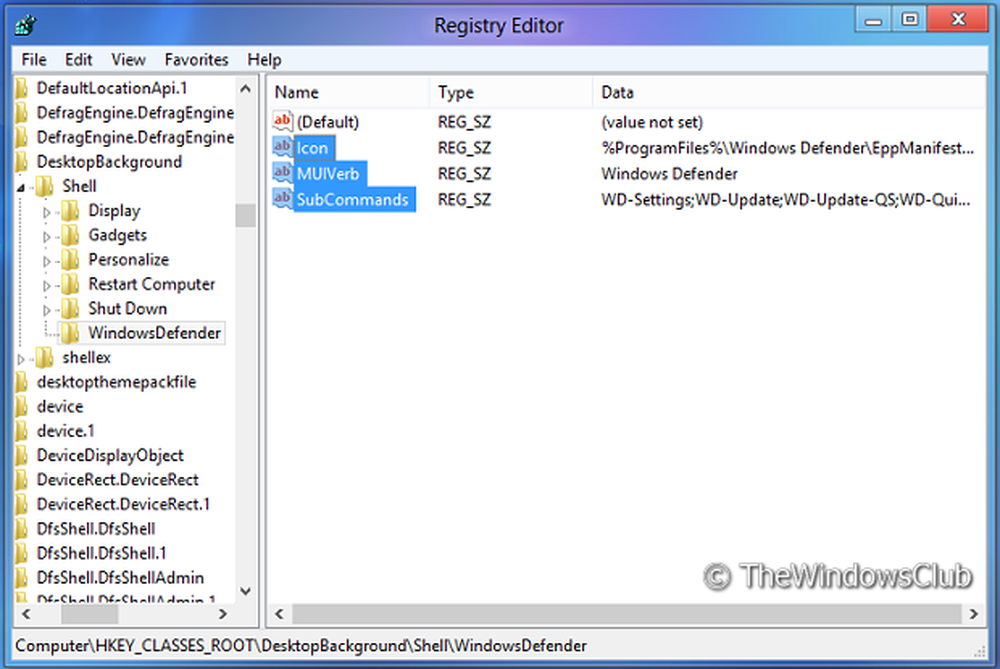
3. Erstellen Sie im rechten Bereich drei Zeichenfolgen mit den entsprechenden Daten:
Symbol:% ProgramFiles% \\ Windows Defender \\ EppManifest.dll
Unterbefehle: WD-Einstellungen; WD-Update; WD-Update-QS; WD-QuickScan; WD-FullScan
MUIVerb: Windows Defender
Option Einstellungen hinzufügen
4. Gehen Sie nun zu folgendem Ort:
HKEY_LOCAL_MACHINE \ SOFTWARE \ Microsoft \ Windows \ CurrentVersion \ Explorer \ CommandStore \ Shell \ WD-Settings
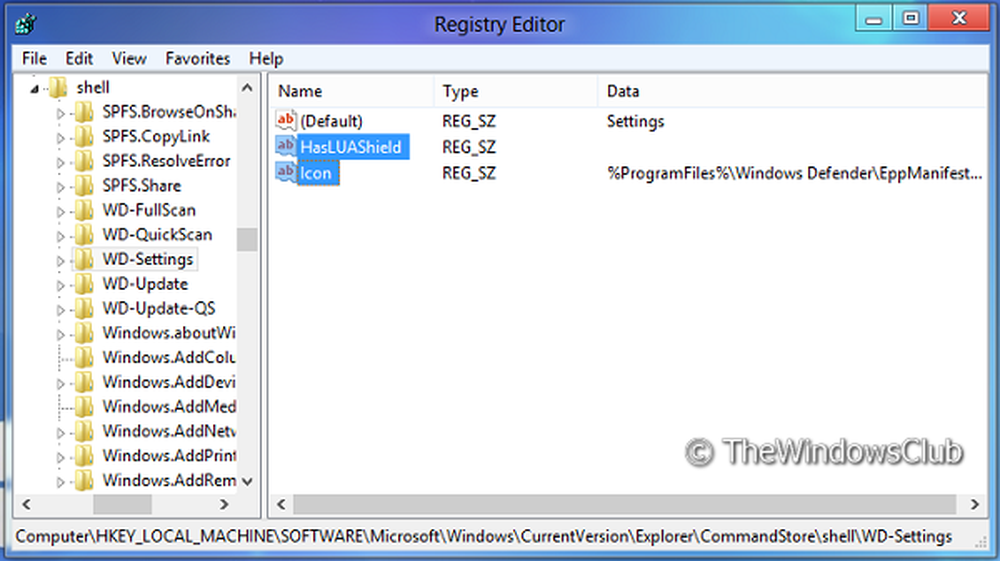
5. Verwenden Sie im rechten Bereich die entsprechenden Daten für die Zeichenfolgen (wenn Sie keine Zeichenfolge finden, erstellen Sie eine):
Standardeinstellungen
HasLUAShield
Symbol:% ProgramFiles% \\ Windows Defender \\ EppManifest.dll
6. Erstellen Sie einen Unterschlüssel Befehl im linken Bereich unter:
HKEY_LOCAL_MACHINE \ SOFTWARE \ Microsoft \ Windows \ CurrentVersion \ Explorer \ CommandStore \ Shell \ WD-Settings.
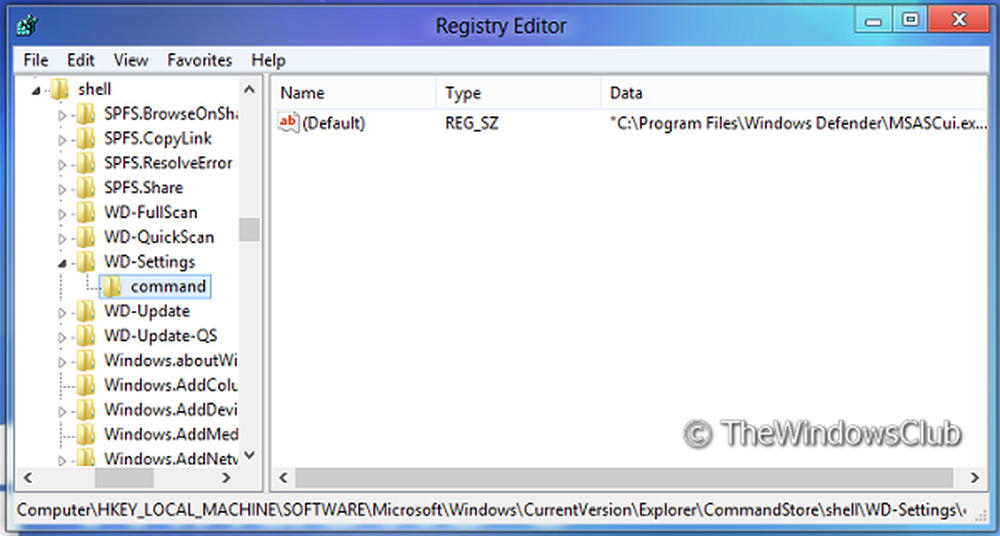
Geben Sie die folgenden Daten für ein Standard Zeichenfolge im rechten Fensterbereich:
"C: \\ Programme \\ Windows Defender \\ MSASCui.exe \" - Einstellungen
Update-Option hinzufügen
7. Jetzt geh hier:
HKEY_LOCAL_MACHINE \ SOFTWARE \ Microsoft \ Windows \ CurrentVersion \ Explorer \ CommandStore \ Shell \ WD-Update
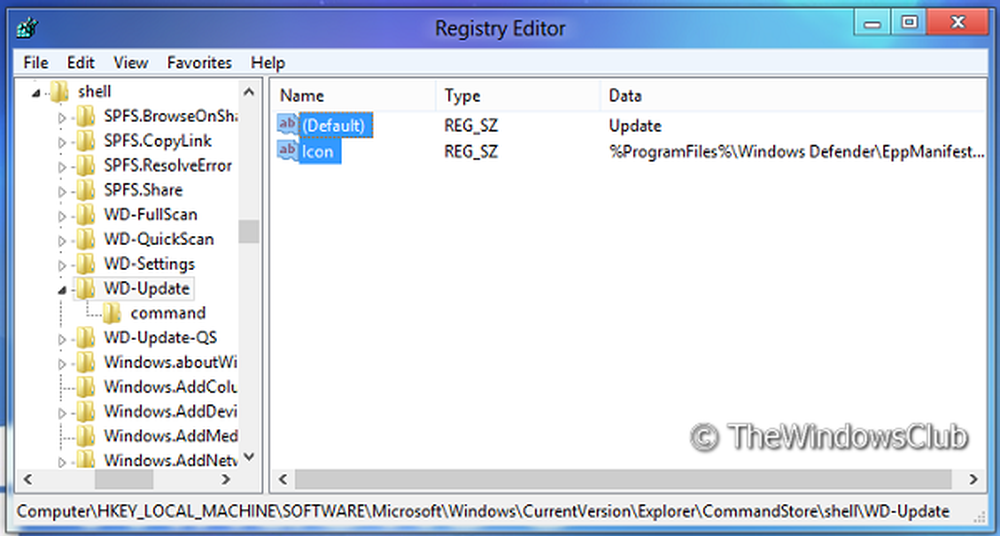
Geben Sie folgende Daten ein:
Voreinstellung: Update
Symbol:% ProgramFiles% \\ Windows Defender \\ EppManifest.dll
8. Als Nächstes erstellen Sie einen Unterschlüssel Befehl unter im linken Bereich unter
HKEY_LOCAL_MACHINE \ SOFTWARE \ Microsoft \ Windows \ CurrentVersion \ Explorer \ CommandStore \ Shell \ WD-Update. (Ähnlich wie Schritt 6).
Geben Sie die folgenden Daten für ein Standard Zeichenfolge im rechten Fensterbereich:
"C: \\ Programme \\ Windows Defender \\ MSASCui.exe \" -Update
Update- und Quick-Scan-Option hinzufügen
9. Als nächstes hierher ziehen:
HKEY_LOCAL_MACHINE \ SOFTWARE \ Microsoft \ Windows \ CurrentVersion \ Explorer \ CommandStore \ shell \ WD-Update-QS
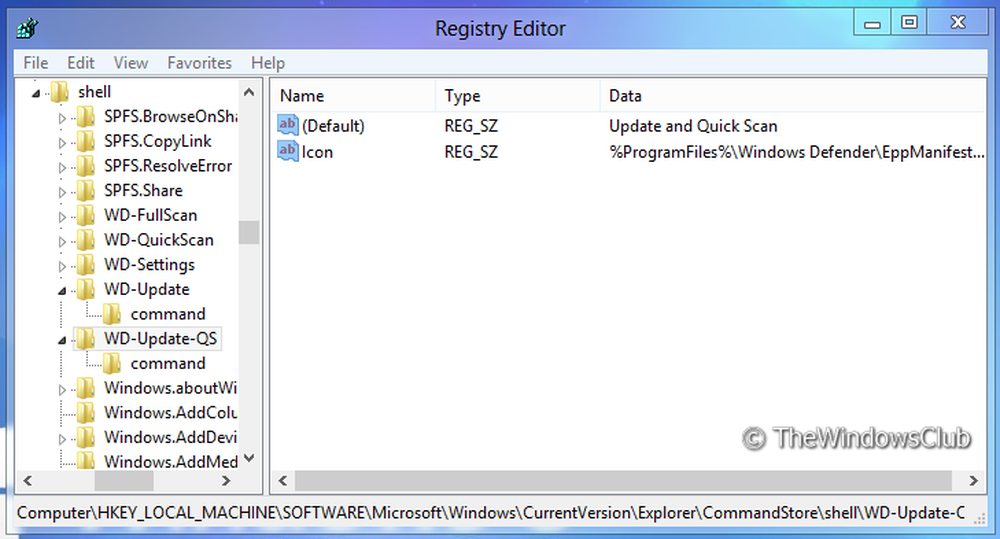
Geben Sie folgende Daten ein:
Voreinstellung: Update und Quick Scan
Symbol:% ProgramFiles% \\ Windows Defender \\ EppManifest.dll
10. Erstellen Sie einen Unterschlüssel Befehl unter im linken Bereich unter (Ähnlich wie Schritt 6):
HKEY_LOCAL_MACHINE \ SOFTWARE \ Microsoft \ Windows \ CurrentVersion \ Explorer \ CommandStore \ shell \ WD-Update-QS
Geben Sie die folgenden Daten für ein Standard Zeichenfolge im rechten Fensterbereich:
"C: \\ Programme \\ Windows Defender \\ MSASCui.exe \" -UpdateAndQuickScan
Option Schnelles Scannen hinzufügen
11. Nun ist es Zeit für folgenden Ort:
HKEY_LOCAL_MACHINE \ SOFTWARE \ Microsoft \ Windows \ CurrentVersion \ Explorer \ CommandStore \ shell \ WD-QuickScan
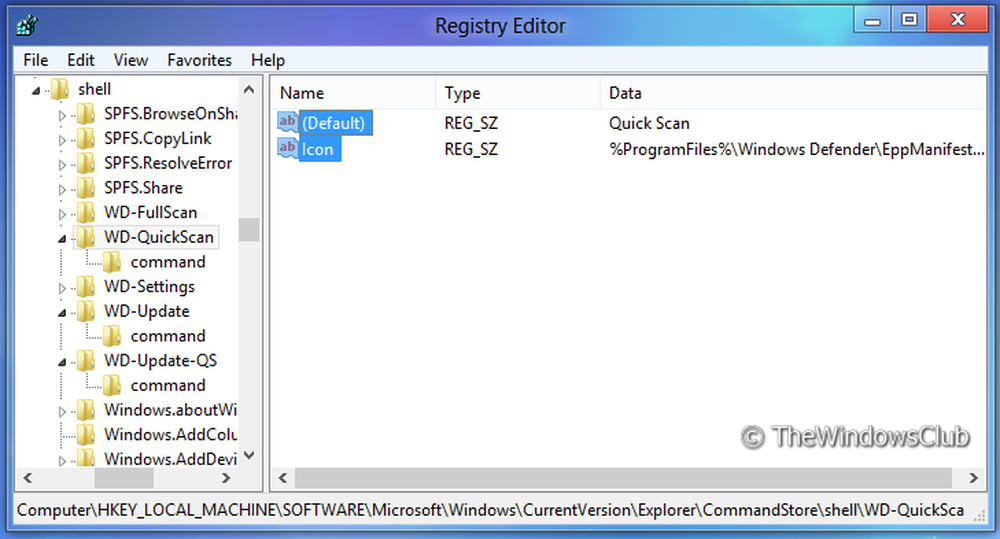
Verwenden Sie folgende Daten:
Standardeinstellung - Quick Scan
Symbol -% ProgramFiles% \\ Windows Defender \\ EppManifest.dll
12. Erstellen Sie einen Unterschlüssel Befehl unter linkem Bereich unter (ähnlich wie Schritt 6).
HKEY_LOCAL_MACHINE \ SOFTWARE \ Microsoft \ Windows \ CurrentVersion \ Explorer \ CommandStore \ shell \ WD-QuickScan
Geben Sie die folgenden Daten für ein Standard Zeichenfolge im rechten Fensterbereich:
"C: \\ Programme \\ Windows Defender \\ MSASCui.exe \" -QuickScan
Option Vollständiger Scan hinzufügen
13. Zum Schluss navigiere hier:
HKEY_LOCAL_MACHINE \ SOFTWARE \ Microsoft \ Windows \ CurrentVersion \ Explorer \ CommandStore \ shell \ WD-FullScan
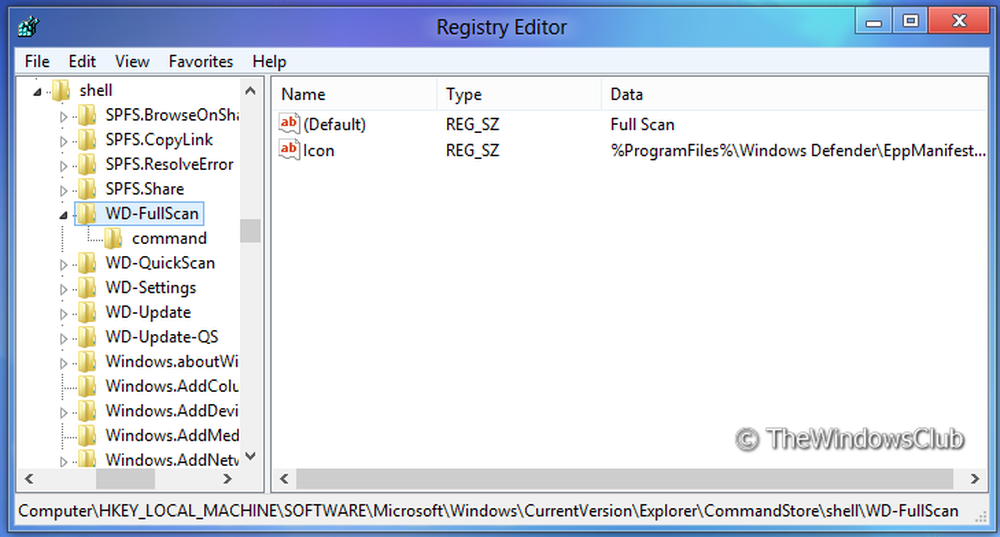
Verwenden Sie folgende Daten:
Standard: Vollständiger Scan
Symbol:% ProgramFiles% \\ Windows Defender \\ EppManifest.dll
14. Erstellen Sie einen Unterschlüssel Befehl unter im linken Bereich unter (Ähnlich wie Schritt 6):
HKEY_LOCAL_MACHINE \ SOFTWARE \ Microsoft \ Windows \ CurrentVersion \ Explorer \ CommandStore \ shell \ WD-FullScan.
Geben Sie die folgenden Daten für ein Standard Zeichenfolge im rechten Fensterbereich:
"C: \\ Programme \\ Windows Defender \\ MSASCui.exe \" - FullScan
Sie können jetzt zu Ihrem gehen Desktop,und überprüfen Sie das Kontextmenü mit der rechten Maustaste. Es sollte ähnlich wie das erste Bild dieses Artikels sein. Der Vorteil der manuellen Methode ist, dass Sie nur die Optionen hinzufügen können, die Sie benötigen.
Wenn Sie diese Arbeit nicht ausführen möchten, habe ich einen Registrierungs-Fix erstellt, mit dem Sie diese Einträge problemlos hinzufügen oder entfernen können. Sie können es herunterladen, indem Sie auf klicken HIER. Sie können auch Windows Defender-Funktionen mit dem Kontextmenü zum Kontextmenü hinzufügen Ultimate Windows Tweaker 3.
Ich hoffe, das macht Ihnen das Leben etwas leichter, wenn Sie Windows Defender in Windows 8 verwenden.
AKTUALISIEREN: Gehen Sie hier hin, wenn Sie möchten Hinzufügen von Scans mit der Windows Defender-Option zum Kontextmenü In Windows 8