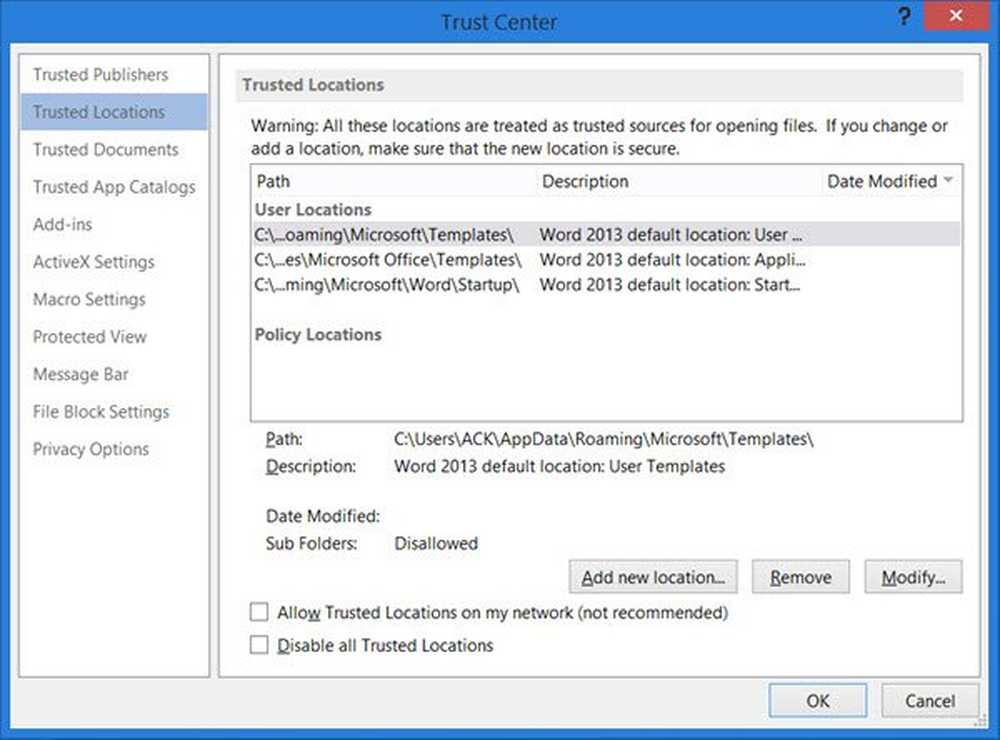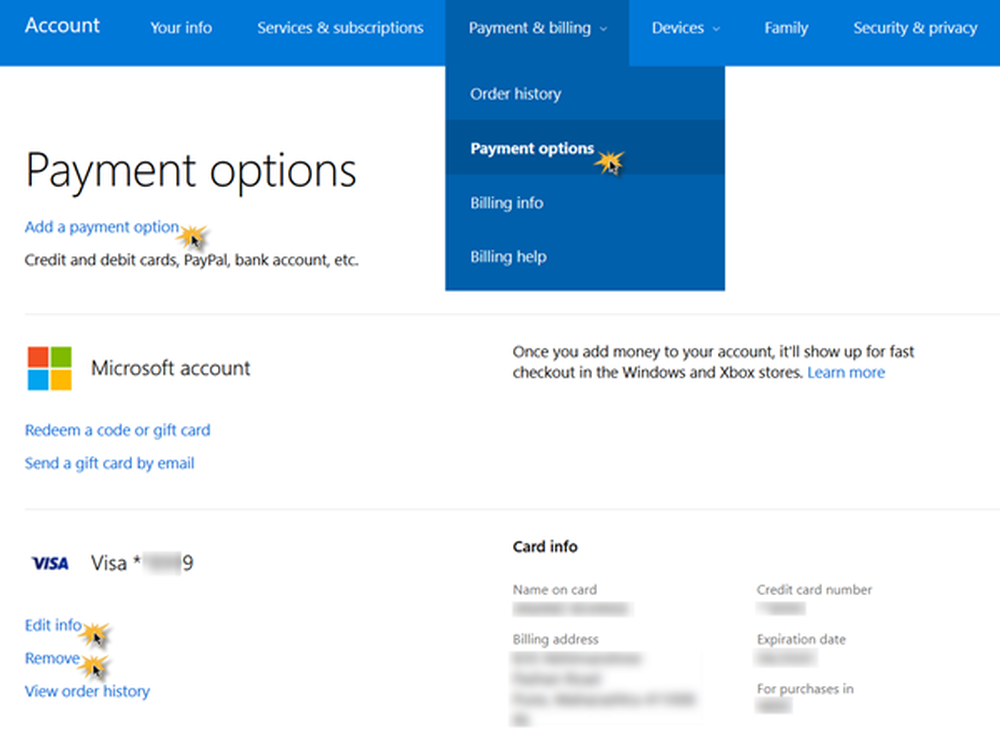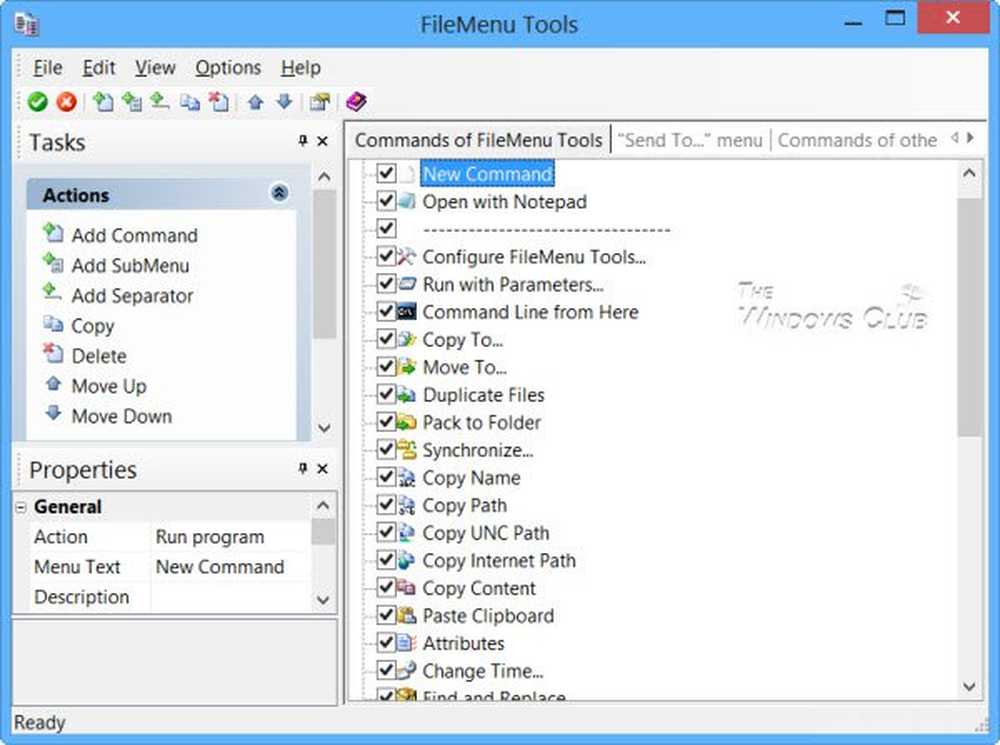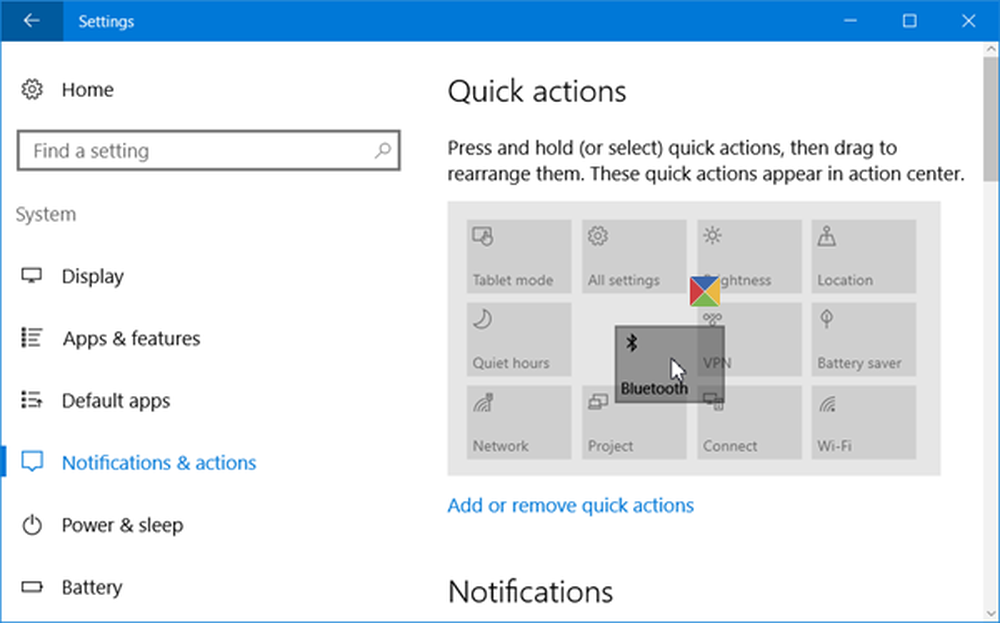Gespeicherte Benutzernamen und Kennwörter in Windows 10 hinzufügen, entfernen, bearbeiten, sichern und wiederherstellen
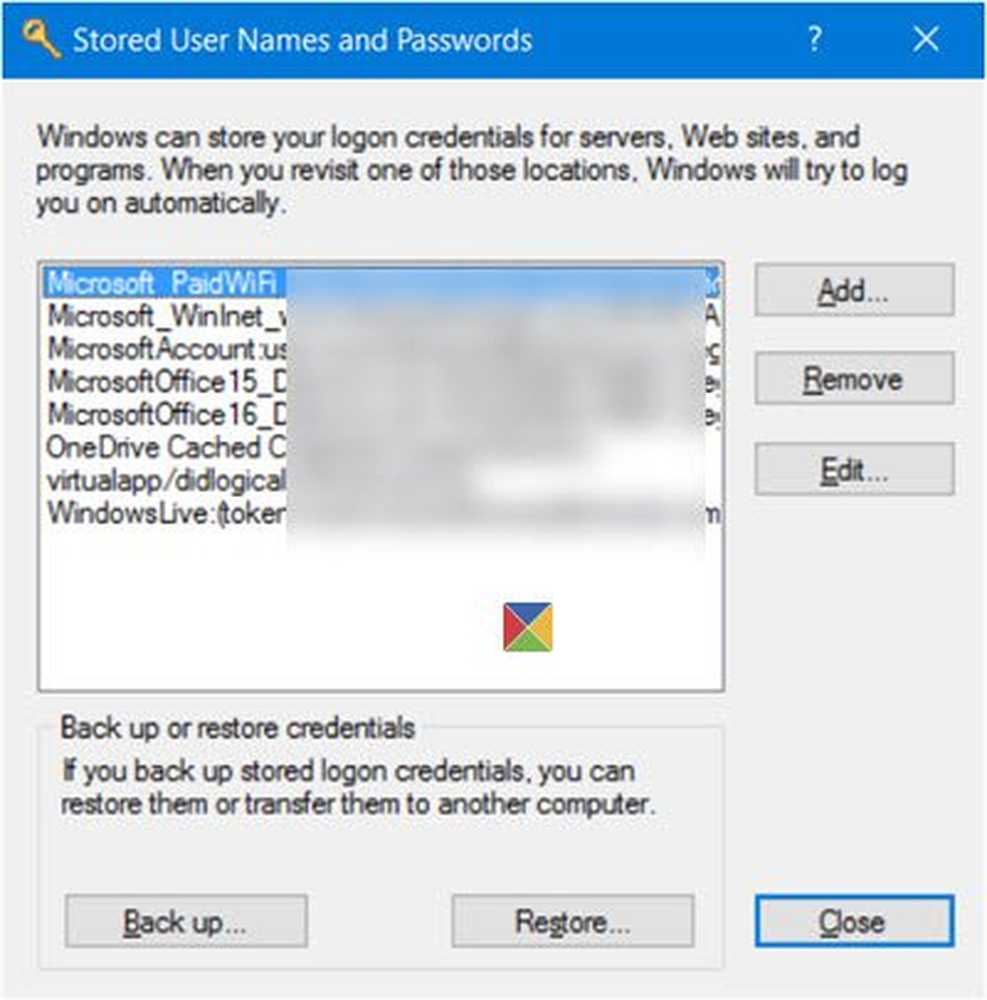
Mit den in Windows gespeicherten Benutzernamen und Kennwörtern können Sie Benutzernamen und Kennwörter als Teil Ihres Profils sicher verwalten. Sie können automatisch gespeicherte Benutzernamen und Kennwörter für verschiedene Netzwerkressourcen, Server, Websites und Anwendungen eingeben, um sich zu authentifizieren. In diesem Beitrag werden wir sehen, wie Sie hinzufügen, entfernen, bearbeiten, sichern, wiederherstellen Gespeicherte Benutzernamen und Kennwörter Anmeldeinformationen in Windows 10/8/7.
Gespeicherte Benutzernamen und Kennwörter
Um über das WinX-Menü direkt auf das Bedienfeld-Applet Gespeicherte Benutzernamen und Kennwörter zuzugreifen, öffnen Sie die Eingabeaufforderung (Admin), geben Sie den folgenden rundll32-Befehl ein und drücken Sie die Eingabetaste.
rundll32.exe keymgr.dll, KRShowKeyMgr
Das Feld Gespeicherte Benutzernamen und Kennwörter wird geöffnet.
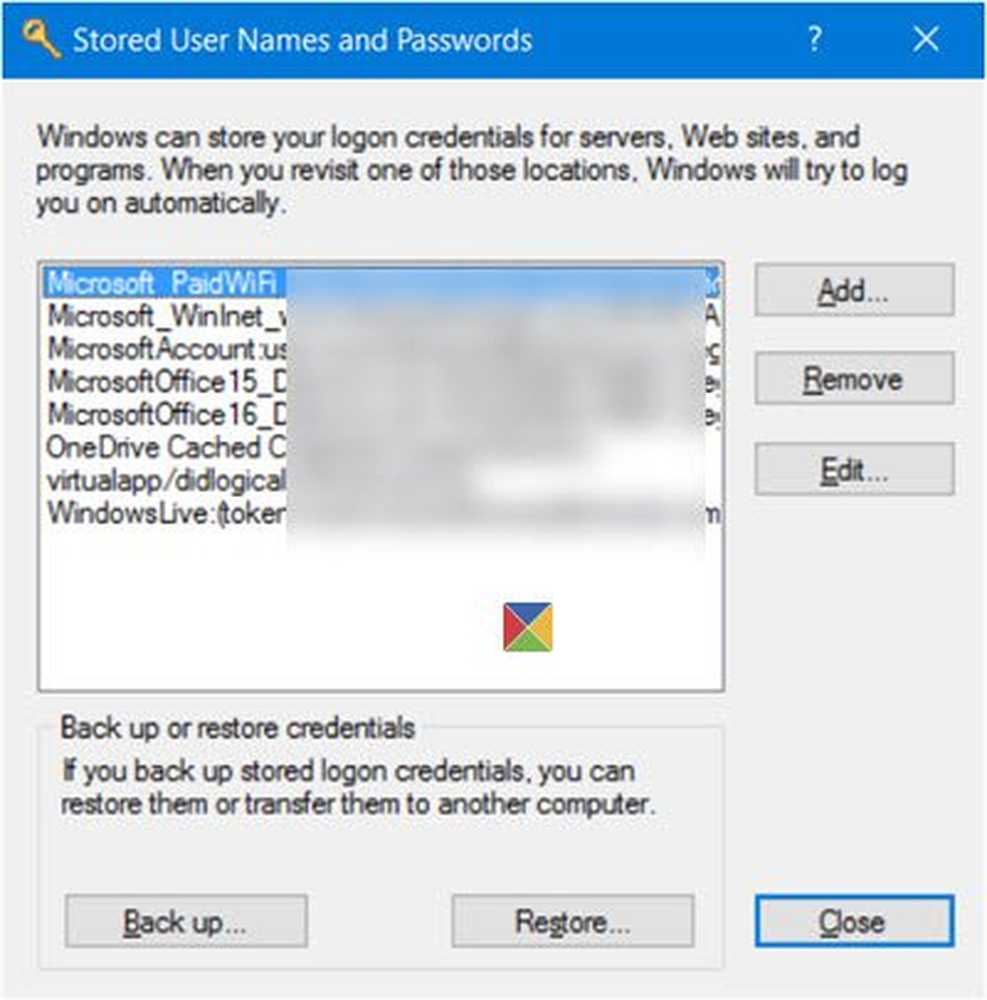
Hier können Sie die gespeicherten Passwörter und Benutzernamen sehen.
Zu Fügen Sie einen neuen Berechtigungsnachweis hinzu, Klicken Sie auf die Schaltfläche Hinzufügen und geben Sie die erforderlichen Details wie folgt ein:

Zu ein gespeichertes Passwort löschen, Wählen Sie den Berechtigungsnachweis aus und klicken Sie auf die Schaltfläche Entfernen.
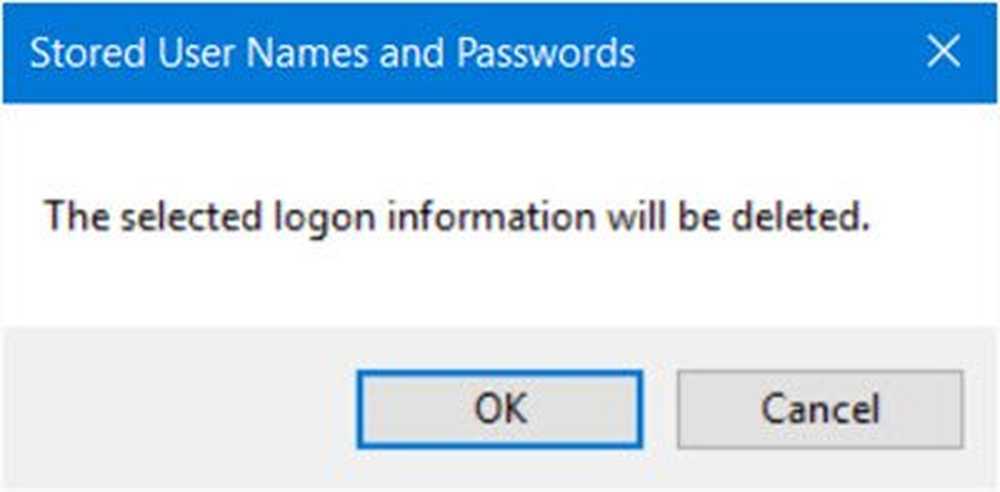
Zu ein Passwort bearbeiten, Klicken Sie auf die Schaltfläche Bearbeiten. Hier werden Sie die Details bearbeiten.
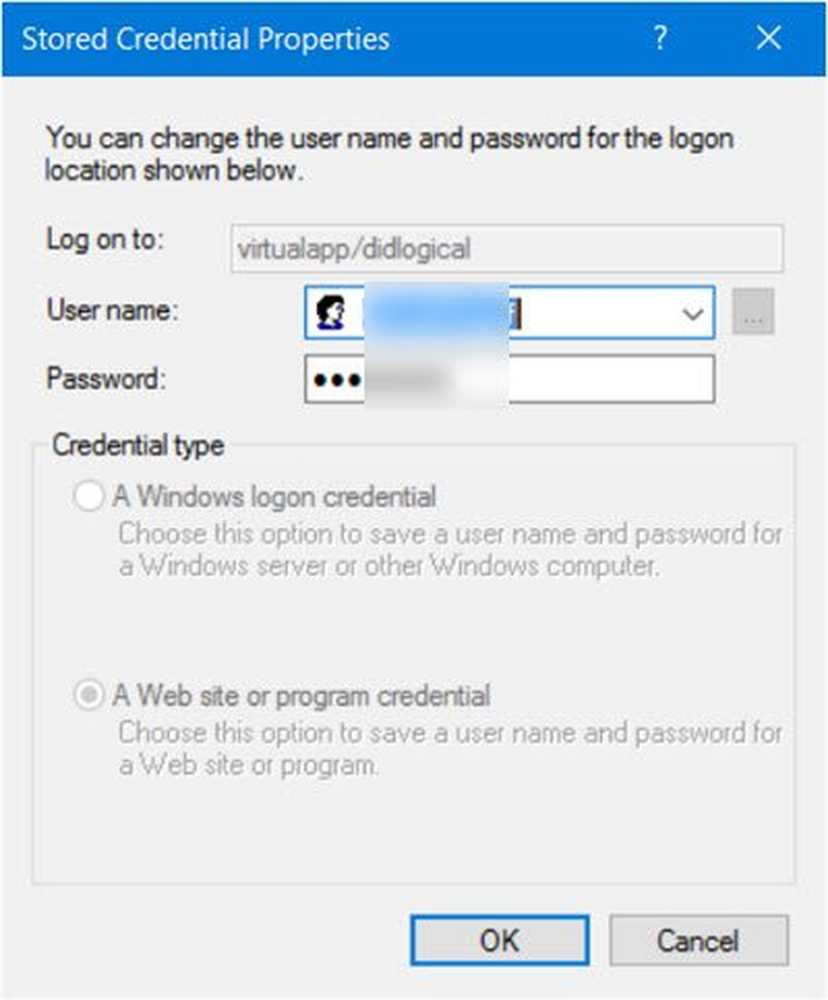
Es kann sich um eine Windows-Anmeldeinformation oder ein Website- oder Programmkennwort handeln.
Es ist immer eine gute Idee dazu Sichern Sie die gespeicherten Benutzernamen und Kennwörter. Klicken Sie dazu auf die Schaltfläche Sichern, um den folgenden Assistenten zu öffnen.

Wählen Sie den Sicherungsspeicherort aus und navigieren Sie zum Sicherungsort, klicken Sie auf Weiter und folgen Sie dem Assistenten, bis er abgeschlossen ist.
Bei Bedarf können Sie das jederzeit tun stellen Sie die Sicherung wieder her, Klicken Sie auf die Schaltfläche Wiederherstellen, navigieren Sie zum Speicherort der Sicherungsdatei und wählen Sie ihn aus.

Das ist es!
Dieser Beitrag zeigt Ihnen, wie Sie Kennwörter in Internet Explorer mit dem Credential Manager verwalten. Während Sie Windows-Anmeldeinformationen hinzufügen, sichern und wiederherstellen können, gibt es keine Möglichkeit, Web-Anmeldeinformationen hinzuzufügen oder zu bearbeiten. Microsoft hat kürzlich die in Kennwortrichtlinien und Formulare für die automatische Vervollständigung in Internet Explorer 11 enthaltenen Änderungen aufgelistet, um die Verwirrung bei den Benutzern zu verringern, die darauf zurückzuführen sind, dass ihre Kennwörter auf einer Site abgerufen werden, nicht jedoch auf einer anderen. Überprüfen Sie in diesem Beitrag, wie Internet Explorer 11 Kennwörter jetzt speichert.