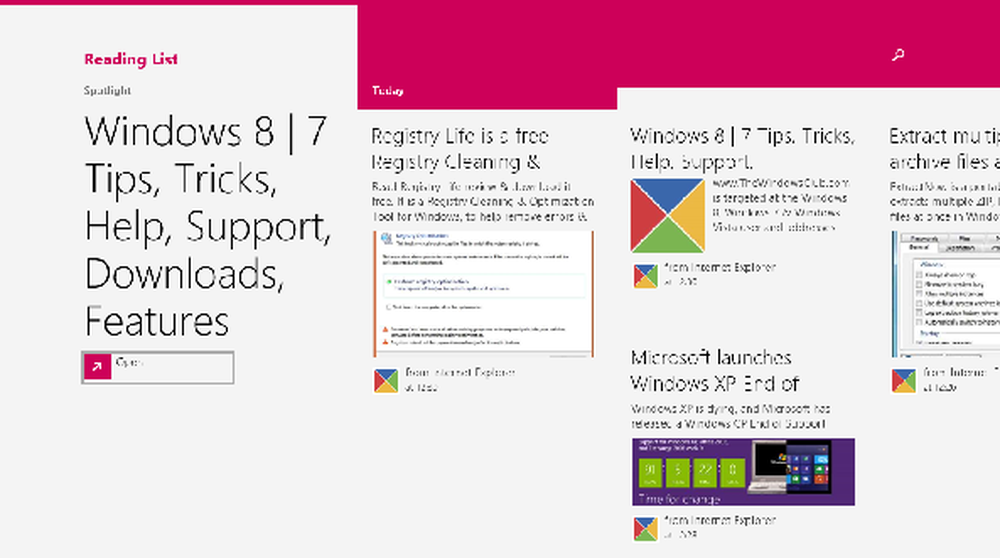Hinzufügen der Systemsteuerung zum Desktop-Kontextmenü und Erstellen von Kaskadierungsoptionen in Windows 8

Alle Änderungen an Ihrem zurücksetzen Windows, Schalttafel ist der erste und vor allem Weg. Sie können Ihre konfigurieren Windows je nach Bedarf durch Ändern der Einstellungen für die verschiedenen Einstellungen unter der Haube von Schalttafel. In diesem Artikel zeige ich Ihnen heute, wie Sie darauf zugreifen können Schalttafel direkt von Desktop Kontextmenü in Windows 8.
Hinzufügen der Systemsteuerung zum Desktop-Kontextmenü

Nun ist hier das Teilnehmen. Der Trick erfordert nur das Grundwissen von Registierungseditor wie das Erstellen, Bearbeiten usw. von Registrierungsschlüsseln. Auf geht's…
Fügen Sie die Systemsteuerung zum Kontextmenü hinzu und erstellen Sie ein Kaskadierungsmenü
1. Drücken Sie Windows-Taste + R Kombination, Typ Put Regedt32.exe im Lauf Dialogfeld und drücken Sie die Eingabetaste, um den Registrierungseditor zu öffnen.
2. Hier navigieren:
HKEY_CLASSES_ROOT \ DesktopBackground \ Shell
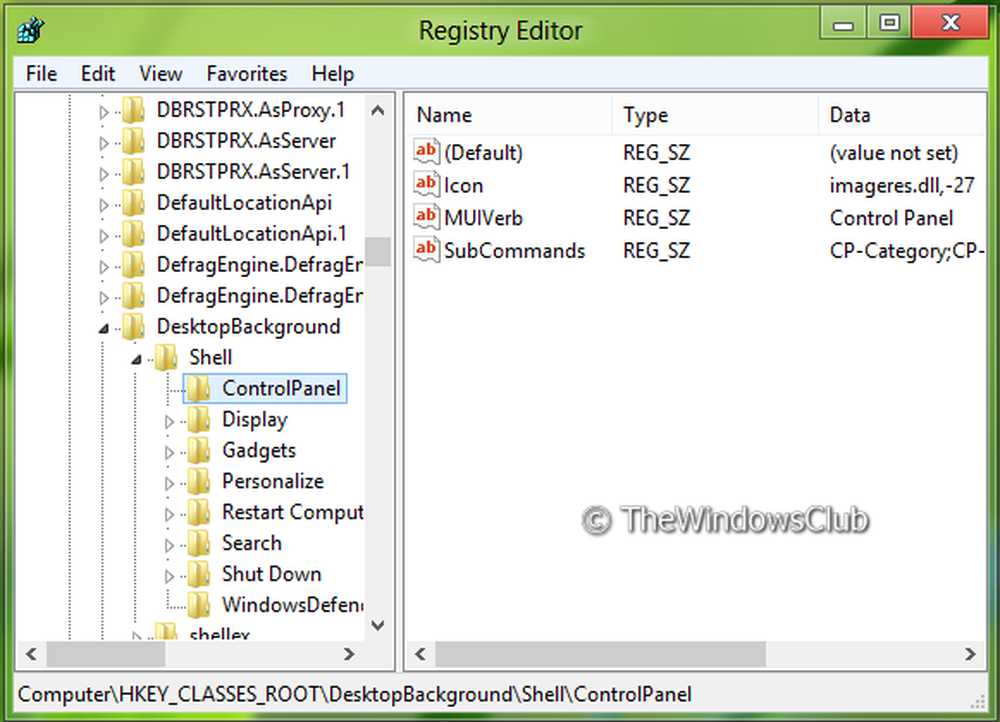
3. Erstellen Sie im linken Bereich dieses Speicherorts einen Unterschlüssel mit Rechtsklick -> Neu -> Taste. Nennen Sie es als Schalttafel. Erstellen Sie im rechten Bereich dieses neu erstellten Unterschlüssels drei Zeichenfolgen mit den entsprechenden Daten:
MUIVerb: Systemsteuerung
Unterbefehle: CP-Kategorie; CP-Icons; |; CP-AllSettings; CP-AllTasks
Symbol: imageres.dll, -27
Kaskadenoptionen hinzufügen
4. Gehen Sie nun zu folgendem Ort:
HKEY_LOCAL_MACHINE \ SOFTWARE \ Microsoft \ Windows \ CurrentVersion \ Explorer \ CommandStore \ Shell
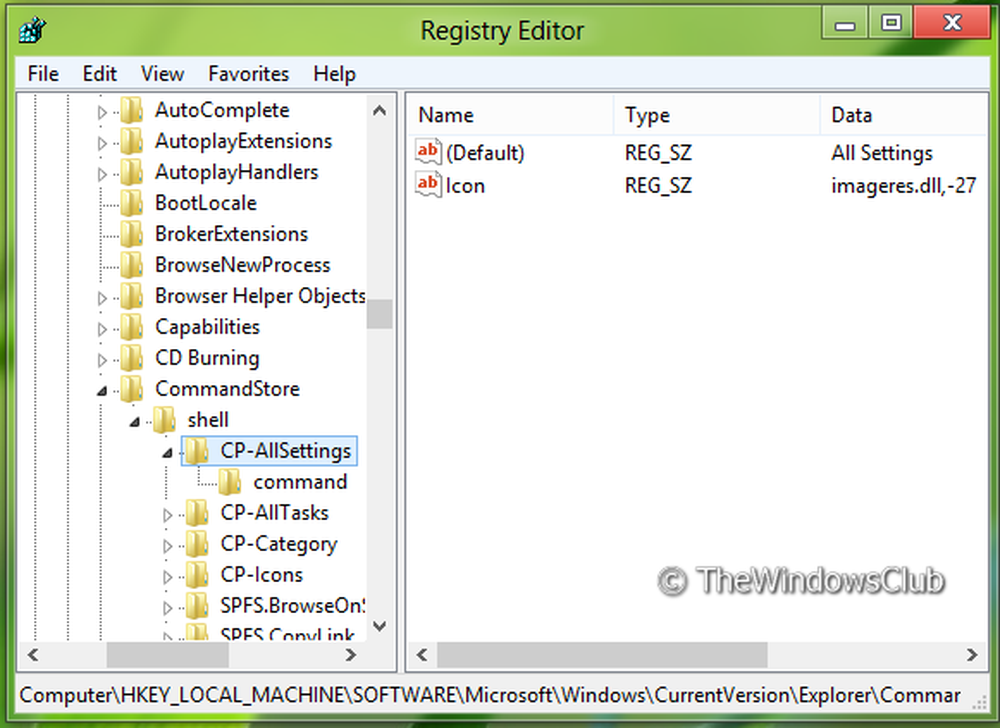
Gehen Sie folgendermaßen vor, um drei weitere Unterschlüssel am selben Ort zu erstellen. Benennen Sie sie zuerst als CP-Icons, CP-Kategorie, CP-AllTasks. (Siehe Screenshot)
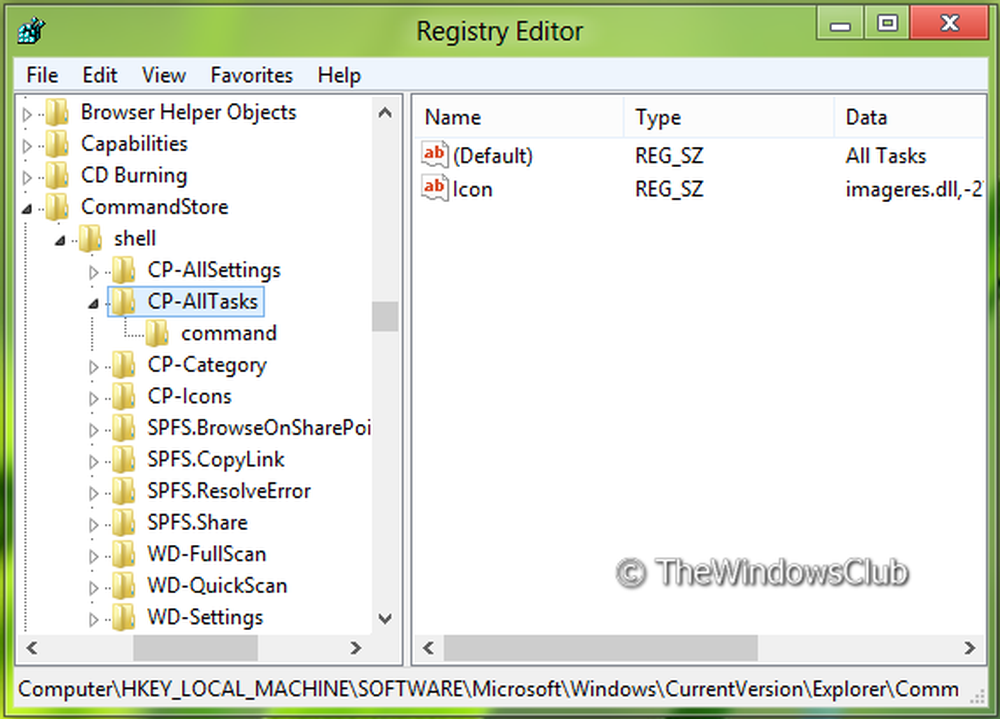
Jetzt ändern Standard Zeichenfolgen dieser so erstellten Unterschlüssel durch Folgen Messwert:
CP-Icons : Icons Ansicht
CP-Kategorie : Kategorieansicht
CP-AllTasks : Alle Aufgaben
Erstellen Sie schließlich eine Zeichenfolge Symbol mit Messwert wie imageres.dll, -27 im rechten Bereich jedes Unterschlüssels unabhängig.
6. Als Nächstes erstellen Sie den Unterschlüssel des Schlüssels, der in erstellt wurde Schritt 5 d.h.. CP-AllSettings mit dem gleichen Verfahren. Nennen Sie es als Befehl. Im rechten Bereich von Befehl, bearbeiten Sie die Messwert von Standard String zu explorer.exe shell ::: F90C627B-7280-45DB-BC26-CCE7BDD620A4.
Erstellen Sie auf ähnliche Weise Unterschlüssel der Unterschlüssel, die in erstellt werden Schritt 5, d.h.. CP-Icons, CP-Kategorie, CP-AllTasks und benennen sie als Befehl jeder.
Verwenden Sie im rechten Bereich für jeden erstellten Befehlsunterschlüssel folgende Daten:
Für den Unterschlüsselbefehl von CP-Icons, bearbeiten Sie die Standard Zeichenfolge im rechten Fensterbereich explorer.exe shell ::: 21EC2020-3AEA-1069-A2DD-08002B30309D.
Für den Unterschlüsselbefehl von CP-Kategorie, bearbeiten Sie die Standard Zeichenfolge im rechten Fensterbereich explorer.exe shell ::: 26EE0668-A00A-44D7-9371-BEB064C98683.
Für den Unterschlüsselbefehl von CP-AllTasks, bearbeiten Sie die Standard Zeichenfolge im rechten Fensterbereich explorer.exe shell ::: ED7BA470-8E54-465E-825C-99712043E01C.
Um Zeit zu sparen, haben wir eine vorgefertigte Registrierungsdatei erstellt, um die Option Systemsteuerung mit wenigen Klicks zum Kontextmenü hinzuzufügen. Sie können es herunterladen HIER.
Das ist es. Drücken Sie jetzt die Windows-Taste + D, um auf den Desktop zuzugreifen. Klicken Sie dann mit der rechten Maustaste, und rufen Sie die Systemsteuerung auf.