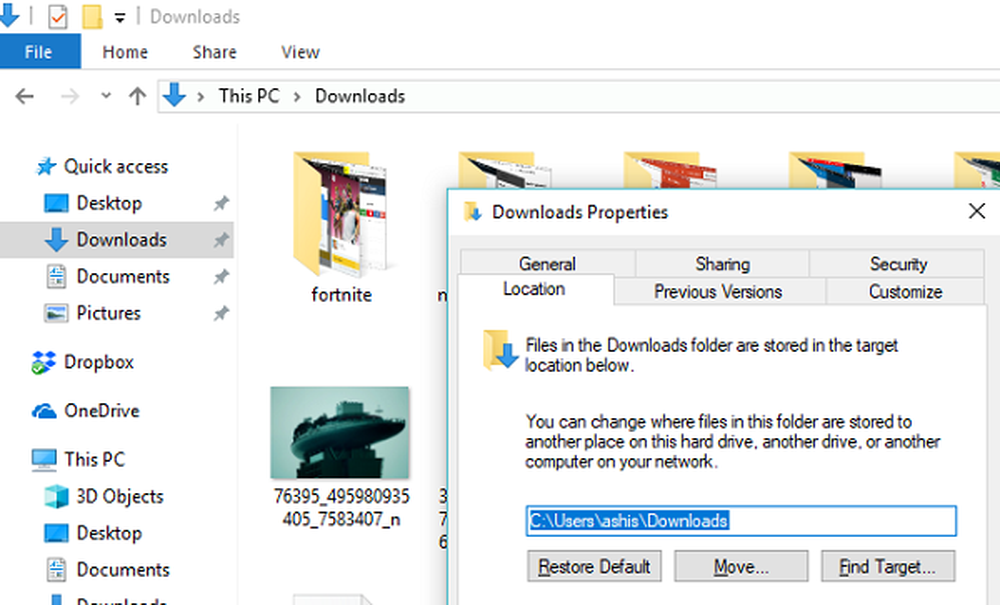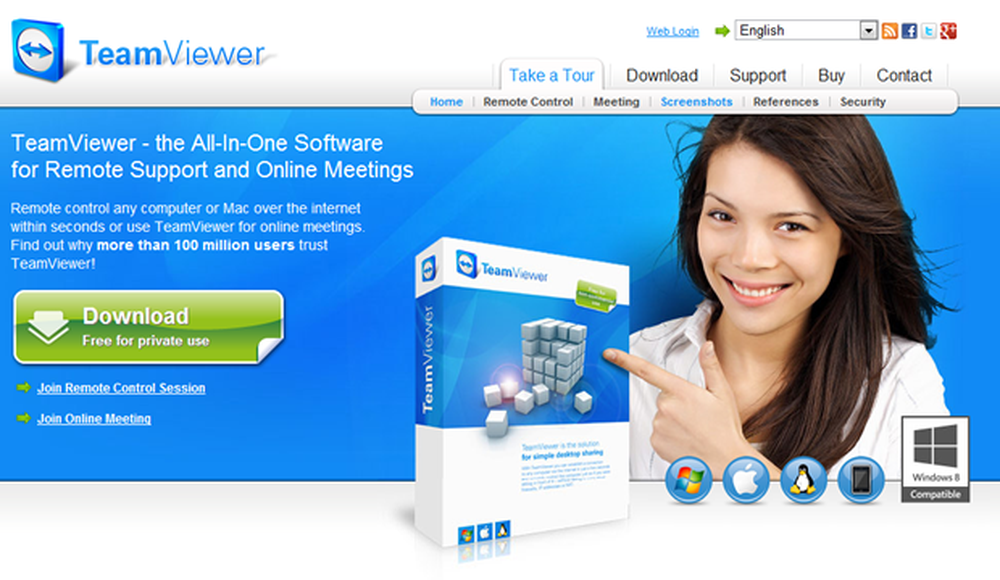Versehentlich zusammengefügte Benutzerordner; So entfernen Sie den Download-Ordner
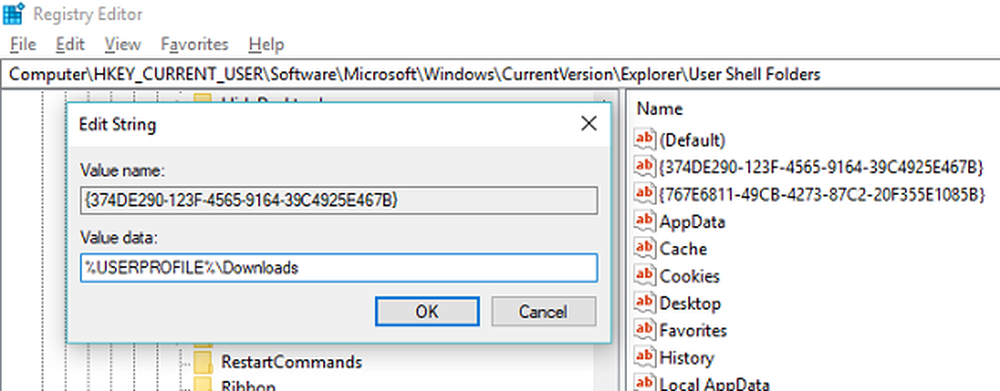
In Windows 10 können Sie den Standardspeicherort ändern. der Benutzerordner auf ein anderes Laufwerk. Es ist wahrscheinlich die beste Vorgehensweise, um sicherzustellen, dass die Dateien im Falle eines Systemabsturzes sicher bleiben. Nun kann es vorkommen, dass beim Ändern dieses Pfads auf ein anderes Laufwerk D Laufwerk oder ein beliebiger Ordner die Das Windows-System hat es als Festplatte erkannt auch. Während die Dateien in diesem Ordner gespeichert werden, werden sie in Windows Explorer als Festplatte angezeigt oder mit einem anderen Ordner zusammengefügt. Es kann auch passieren, dass Sie versehentlich wurde ein Benutzerordner in einen anderen Benutzerordner gezogen und dort abgelegt. Wenn Sie ein solches Problem erhalten, werden Sie in diesem Beitrag erfahren, wie Sie Benutzerordner aufheben können, wenn Sie sie versehentlich zusammengeführt haben.
Versehentlich zusammengefügte Benutzerordner
Wenn Sie versehentlich Benutzerordner (z. B. die Download-Bibliothek mit einem anderen Laufwerk oder Ordner) zusammengeführt haben, können Sie Folgendes tun: Ordner entfernen in Windows 10 und stellen Sie sie wieder her zurück zum Standardspeicherort.
Hinweis: Selbst wenn Sie versuchen, den Dateiversionsverlauf zum Wiederherstellen zu verwenden, funktioniert es nicht. Sie können sie nicht an vorherige Speicherorte verschieben oder die Ordner auf vorherige Versionen zurücksetzen. Es würde sagen, dass sie nicht verfügbar sind.
Das Beispiel des Downloads-Ordners nehmen wir hier.
So entfernen Sie den Download-Ordner
Öffnen Sie die Eingabeaufforderung, geben Sie 'regedit' ein und drücken Sie die Eingabetaste. Dadurch wird der Registrierungseditor gestartet.
Navigieren Sie zu folgendem Schlüssel:
Computer \ HKEY_CURRENT_USER \ Software \ Microsoft \ Windows \ CurrentVersion \ Explorer \ Benutzer-Shell-Ordner
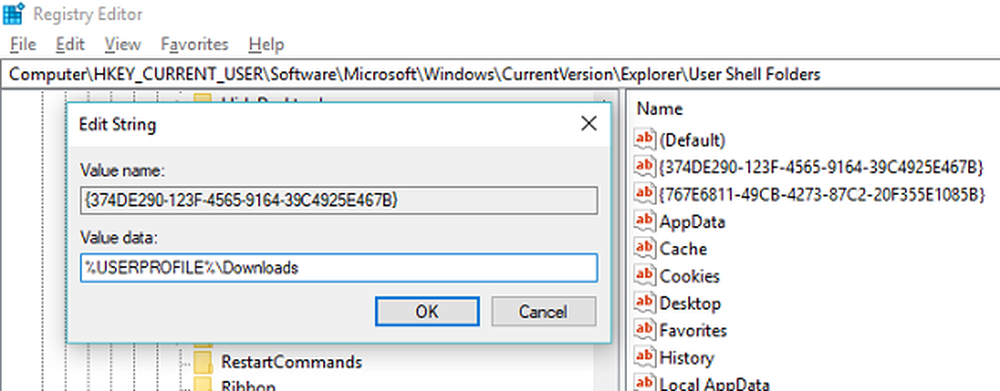
Doppelklicken Sie im rechten Fensterbereich auf den Multi-String-Wert 374DE290-123F-4565-9164-39C4925E467B.
Klicken Sie auf OK und schließen Sie den Registrierungseditor
Wenn Sie das genau bemerken Multi-String-Werte gehören zu jedem Ordner. Sie haben Desktop, Favoriten, Skydrive, Musikbilder und so weiter. Wenn Sie also mit einem beliebigen Ordner auf das Problem stoßen, müssen Sie den entsprechenden Fix durchführen. Danach müssen Sie Ihren PC neu starten. Das Betriebssystem ruft den neuen Ordner während des Startvorgangs ab.
Hier sind die Werte für die anderen Ordner:
- Musik: 1CF1260C-4DD0-4ebb-811F-33C572699FDE
- Bilder: 3ADD1653-EB32-4cb0-BBD7-DFA0ABB5ACCA
- Videos: A0953C92-50DC-43bf-BE83-3742FED03C9C
- Dokumente: A8CDFF1C-4878-43be-B5FD-F8091C1C60D0
- Desktop: B4BFCC3A-DB2C-424C-B029-7FE99A87C641
Gehen Sie folgendermaßen vor, um den Speicherort korrekt zu ändern:
- Öffnen Sie den Windows-Datei-Explorer. Klicken Sie im rechten Fensterbereich mit der rechten Maustaste auf den Ordner Downloads.
- Klicken Sie auf Eigenschaften.
- Wechseln Sie zur Registerkarte "Position" und geben Sie ein D: \ Downloads in der Standortbox.
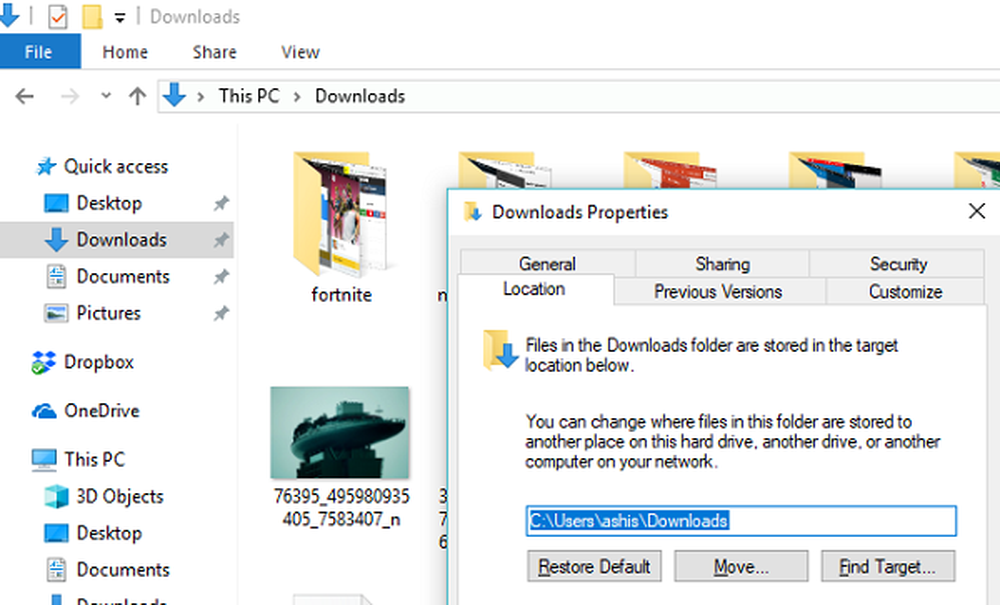
- Klicken Sie auf Übernehmen und auf OK