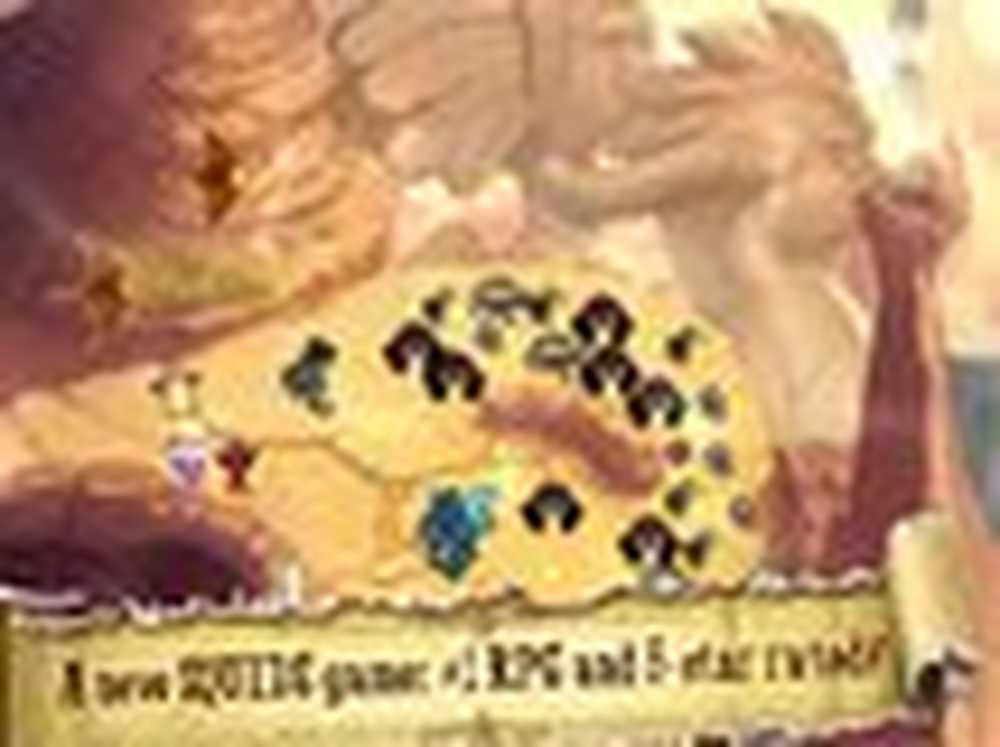Ein erforderliches Privileg wird nicht vom Client gehalten
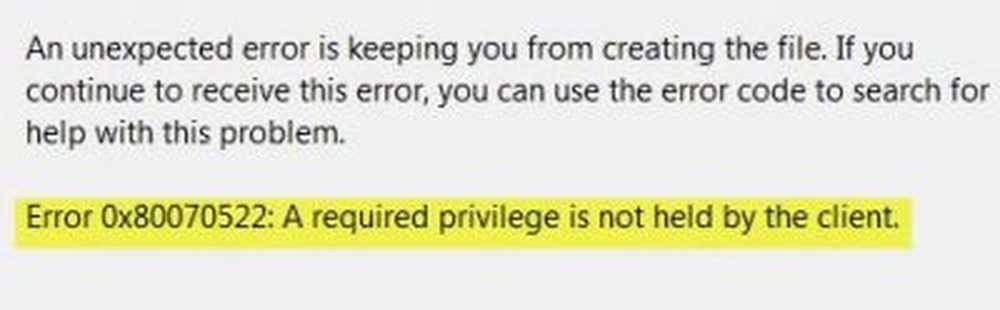
Wenn Sie erhalten Fehler 0x80070522, ein erforderliches Recht wird vom Client nicht gehalten Wenn Sie beim Erstellen einer neuen Datei im Datei-Explorer von Windows 10/8/7 eine neue Datei erstellen, finden Sie hier einige mögliche Lösungen, die für Sie möglicherweise hilfreich sind. Dieser Fehler tritt vor allem aus dem Nichts auf, wenn eine Datei im Datei-Explorer erstellt oder geändert wird. Die vollständige Fehlermeldung sieht so aus-
Ein unerwarteter Fehler hindert Sie daran, die Datei zu erstellen. Wenn Sie diesen Fehler weiterhin erhalten, können Sie den Fehlercode verwenden, um bei diesem Problem nach Hilfe zu suchen. Fehler 0x80070522: Ein erforderliches Privileg wird vom Client nicht gehalten.
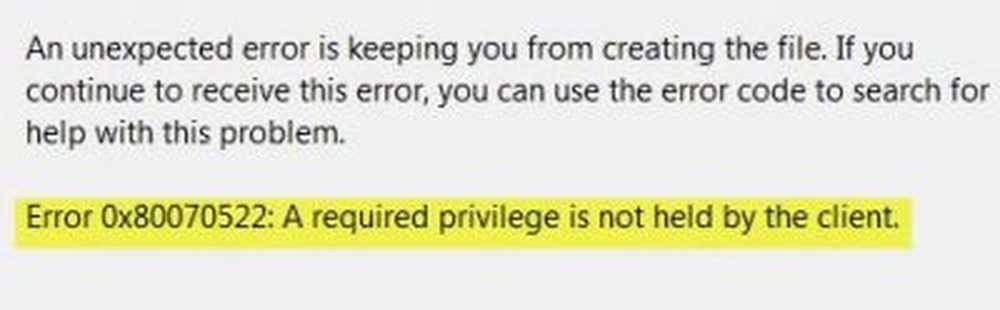
Ein erforderliches Privileg wird nicht vom Client gehalten
Bevor Sie beginnen, erstellen Sie zuerst einen Systemwiederherstellungspunkt. Sie können die Datei, z. B. eine Word- oder eine Notepad-Datei, öffnen, indem Sie mit der rechten Maustaste auf das Symbol klicken und Als Administrator ausführen auswählen. Wenn Sie Ihre Arbeit abgeschlossen haben, speichern Sie sie und sehen Sie, ob sie gespeichert wird. Wenn nicht, dann lesen Sie weiter.
1] Verwenden Sie den Registrierungseditor
Drücken Sie Win + R, Art Regedit und drücken Sie die Eingabetaste, um den Registrierungseditor zu öffnen. Navigieren Sie danach zum folgenden Pfad-
HKEY_LOCAL_MACHINE \ SOFTWARE \ Microsoft \ Windows \ CurrentVersion \ Policies \ System
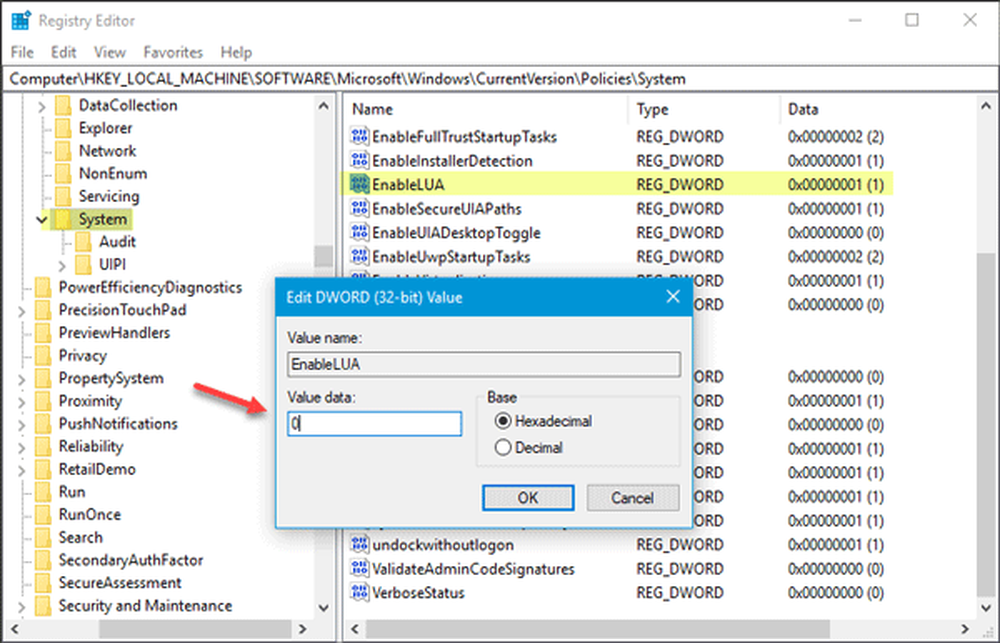
Auf der rechten Seite sollten Sie einen DWORD-Wert (32-Bit) finden EnableLUA.
Wenn Sie es nicht auf der rechten Seite unter dem finden können System Ordner müssen Sie ihn manuell erstellen. Stellen Sie dazu sicher, dass der Ordner "System" ausgewählt ist, und gehen Sie zur rechten Seite. Klicken Sie mit der rechten Maustaste auf das Leerzeichen und wählen Sie "Neu"> "DWORD (32-Bit)" aus. Dann nennen Sie es als EnableLUA.
Nun müssen Sie den Wert auf einstellen 0.
Prüfen Sie nun, ob Sie eine neue Datei erstellen können oder nicht.
2] Lokale Sicherheitsrichtlinie verwenden
Manchmal geschieht dies aufgrund von Konflikten mit Administratorkonten. In diesem Fall müssen Sie öffnen Lokale Sicherheitsrichtlinie Fenster. Sie können entweder im Suchfeld der Taskleiste oder in Cortana nach demselben suchen oder drücken Sie die Tastenkombination Win + R secpol.msc und drücken Sie die Enter-Taste.
Navigieren Sie zu Lokale Richtlinien > Sicherheitsoptionen. Lokalisieren Benutzerkontensteuerung: Führen Sie alle Administratoren im Administratorbestätigungsmodus aus Option auf der rechten Seite.
Diese Richtlinieneinstellung steuert das Verhalten aller Richtlinieneinstellungen der Benutzerkontensteuerung für den Computer. Wenn Sie diese Richtlinieneinstellung ändern, müssen Sie Ihren Computer neu starten. Die Optionen sind [1] Aktiviert: (Standard) Der Administratorbestätigungsmodus ist aktiviert. Diese Richtlinie muss aktiviert sein, und die entsprechenden UAC-Richtlinieneinstellungen müssen entsprechend festgelegt werden, damit das integrierte Administratorkonto und alle anderen Benutzer, die Mitglieder der Gruppe Administratoren sind, im Administratorbestätigungsmodus ausgeführt werden können. [2] Deaktiviert: Der Administratorbestätigungsmodus und alle zugehörigen UAC-Richtlinieneinstellungen sind deaktiviert. Hinweis: Wenn diese Richtlinieneinstellung deaktiviert ist, werden Sie vom Sicherheitscenter darüber informiert, dass die Gesamtsicherheit des Betriebssystems reduziert wurde.
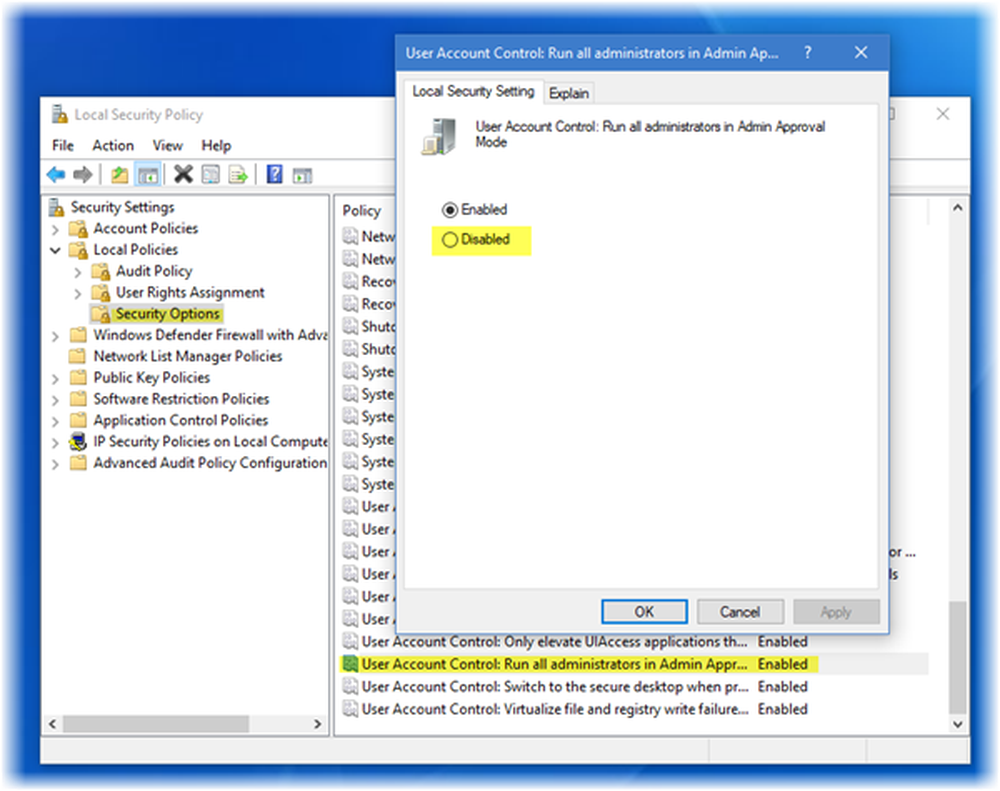
Standardmäßig sollte es auf gesetzt sein aktiviert. Sie müssen auswählen Deaktiviert und speichern Sie Ihre Änderung.
3] Deaktivieren Sie die Benutzerkontensteuerung
Die Benutzerkontensteuerung oder Benutzerkontensteuerung verhindert, dass Programme Änderungen am System vornehmen. Manchmal kann es jedoch auch zu Problemen kommen. Deshalb kannst du vorübergehend Deaktivieren Sie die Benutzerkontensteuerung und prüfen Sie, ob sie funktioniert oder nicht. Suchen Sie nach, um die Benutzerkontensteuerung in Windows zu deaktivieren Benutzerkontensteuerungseinstellungen im Suchfeld der Taskleiste. Sie sollten ein Fenster wie dieses finden-

Hier müssen Sie die Leiste nach unten umschalten und die OK-Taste drücken. Prüfen Sie anschließend, ob Sie eine neue Datei am selben Ort ändern oder erstellen können.
Denken Sie daran, es später einzuschalten.
4] Ändern Sie die Sicherheit einer Partition / eines Laufwerks
Angenommen, Sie erhalten die Fehlermeldung im Systemlaufwerk oder Laufwerk C: In diesem Fall öffnen Dieser PC, Klicken Sie mit der rechten Maustaste auf das Laufwerk C und wählen Sie Eigenschaften. Dann wechseln Sie zu Sicherheit Klicken Sie auf die Registerkarte Bearbeiten Taste unter Gruppen- oder Benutzernamen Box. Wählen Sie anschließend das aktuell verwendete Benutzerkonto aus und stellen Sie sicher, Volle Kontrolle Kontrollkästchen ist ausgewählt. Wenn nicht, wählen Sie diese Option und speichern Sie Ihre Änderung.
5] Verwenden Sie ein Administratorkonto
Wenn Sie das ausgeblendete Administratorkonto bereits aktiviert haben, können Sie zu diesem Konto wechseln und prüfen, ob Sie eine Datei an demselben Speicherort kopieren, einfügen, ändern oder erstellen können oder nicht. Wenn ja, können Sie Ihr Standardbenutzerkonto in ein Administratorkonto konvertieren. Dafür drücken Sie Win + I öffnen Sie die Windows-Einstellungen und gehen Sie zu Konten > Familie und andere Leute. Sie sollten den Account auf der rechten Seite unter dem sehen Andere Leute Etikett. Klicken Sie auf den Kontonamen und Kontotyp ändern klicken Sie auf Administrator aus dem Dropdown-Menü.
Starten Sie jetzt Ihren Computer neu und überprüfen Sie, ob das Problem behoben wurde.
Hoffen Sie, dass unsere Vorschläge Ihnen helfen.