Ein Medientreiber, den Ihr Computer benötigt, fehlt
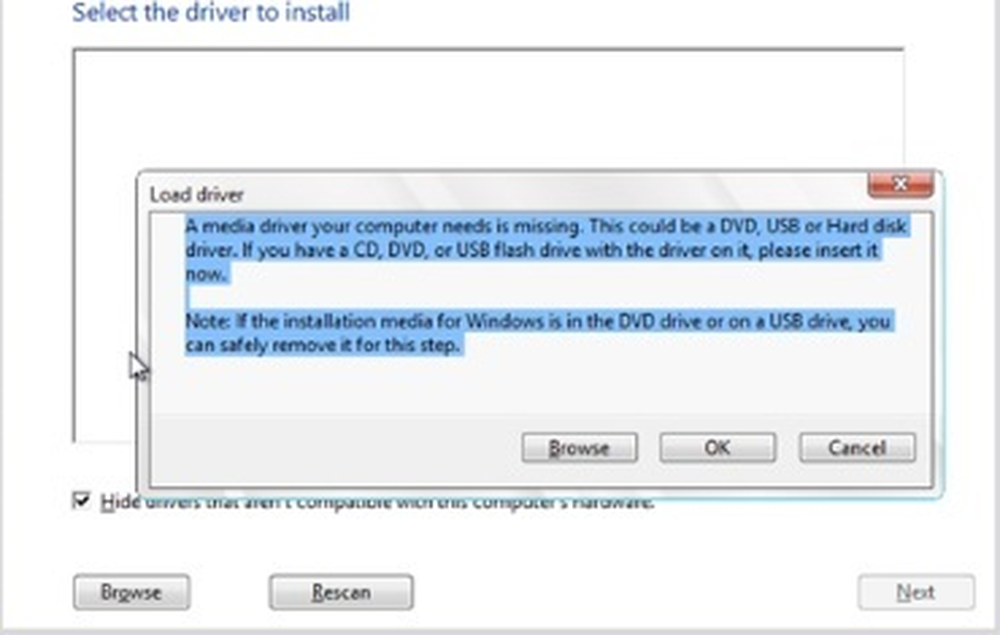
Microsoft hat versucht, die Abhängigkeit der Benutzer von Installationsmedien wie CD, DVD, USB usw. zu reduzieren, und die meisten Benutzer haben direkt über ein Systemupdate ein Upgrade auf Windows 10 durchgeführt. So weise die Absicht des Unternehmens auch war, einige Benutzer ziehen es dennoch vor, ihr Betriebssystem über Installationsmedien zu installieren.
Ein Medientreiber, den Ihr Computer benötigt, fehlt
Beim Versuch, Windows 10 / 8.1 / 8 (und einige frühere Versionen) über Installationsmedien zu installieren, haben viele Benutzer den Fehler gemeldet:
Ein Medientreiber, den Ihr Computer benötigt, fehlt. Dies kann ein DVD-, USB- oder Festplattentreiber sein. Wenn Sie eine CD, DVD oder ein USB-Flashlaufwerk mit dem Treiber haben, legen Sie sie jetzt ein.
Benutzer von Windows 7 würden stattdessen die folgende Fehlermeldung erhalten:
Ein erforderlicher Gerätetreiber für das CD / DVD-Laufwerk fehlt. Wenn Sie eine Treiberdiskette, CD, DVD oder ein USB-Flashlaufwerk besitzen, legen Sie sie jetzt ein.
Die Angabe des Fehlers macht deutlich, dass den Installationsmedien ein oder mehrere wichtige Treiber fehlen und das System den Installationsprozess angehalten hat.
Microsoft schlägt die folgenden möglichen Ursachen für das Problem vor:
- Das Installationsmedium wurde während der Installation ausgeworfen. Es sollte im Inneren bleiben, bis die Installation abgeschlossen war.
- Möglicherweise wurde ein Installationsmedium von geringer Qualität verwendet, um das Betriebssystem zu installieren. In diesem Fall kann die Information möglicherweise nicht vollständig übertragen werden.
- Das Brennen der Installationsmedien war zu schnell. Das System konnte die Treiber nicht richtig lesen.
- Die ISO-Datei auf dem Installationsmedium war beschädigt und daher wurden die Dateien mit den Treibern übersehen.
Grundsätzlich konnte das System die ISO-Datei nicht richtig lesen. In diesem Fall können Sie die folgenden Vorschläge ausprobieren.
1] Schließen Sie das USB-Laufwerk an einen anderen Anschluss an.
Es scheint eine einfache Lösung zu sein, klicken Sie auf Abbrechen, wenn der Fehler angezeigt wird, und entfernen Sie das USB-Laufwerk, das als Installationsmedium verwendet wird, sicher. Stecken Sie einen anderen USB-Anschluss ein und wiederholen Sie den Installationsvorgang. Viele Benutzer haben berichtet, dass dieses Update funktioniert.
Wenn es sich um ein altes System handelt, sollten Sie den USB 1.0-Anschluss nicht für die Installation von Windows 10 verwenden, wenn das System überhaupt in der Lage ist, die Installation zu unterstützen.
2] Überprüfen Sie die Hardwareanforderungen des Systems
Stellen Sie sicher, dass die Parameter Ihres Systems weit über den Mindestanforderungen liegen. Z.B. Microsoft empfiehlt zwar 2 GB RAM für ein 64-Bit-Windows 10-System, für die ordnungsgemäße Installation und den ordnungsgemäßen Betrieb sind jedoch mindestens 4 GB erforderlich.
3] Überprüfen Sie das Installationsmedium
Möglicherweise ist die ISO-Datei auf der Installationsdiskette unvollständig oder beschädigt. Um diesen Zustand zu überprüfen, legen Sie die Installations-CD in ein beliebiges System ein, klicken Sie mit der rechten Maustaste auf das CD / DVD-Laufwerk und wählen Sie Eigenschaften. Vergewissern Sie sich, dass die Größe der Installationsmedien mit der auf der Microsoft-Website angegebenen Größe übereinstimmt. Die Größe der Medien ändert sich mit jedem Update, daher können wir hier keine feste Nummer angeben.
Wie auch immer, wir könnten die neueste Installationsdatei hier von der Microsoft-Website herunterladen und daraus ein anderes Installationsmedium erstellen. Versuchen Sie es diesmal mit einem hochwertigen Medienlaufwerk einer angesehenen Marke. Der Lizenzschlüssel ist derselbe, den Sie mit dem ursprünglichen Installationsdatenträger erhalten haben, er kann jedoch auf demselben oder mehreren Systemen verwendet werden, abhängig von der von Ihnen erworbenen Version.
4] Überprüfen Sie die BIOS-Einstellungen
Wenn alles andere fehlgeschlagen ist, könnte das Problem möglicherweise mit den Einstellungen des BIOS selbst zusammenhängen. Vergewissern Sie sich, dass die USB 3.0-Einstellungen im BIOS auf auto gesetzt sind und die Einstellungen für Legacy USB und Legacy BIOS im BIOS deaktiviert sind.
Ich hoffe, dieser Leitfaden hilft Ihnen, das Problem zu beheben.



