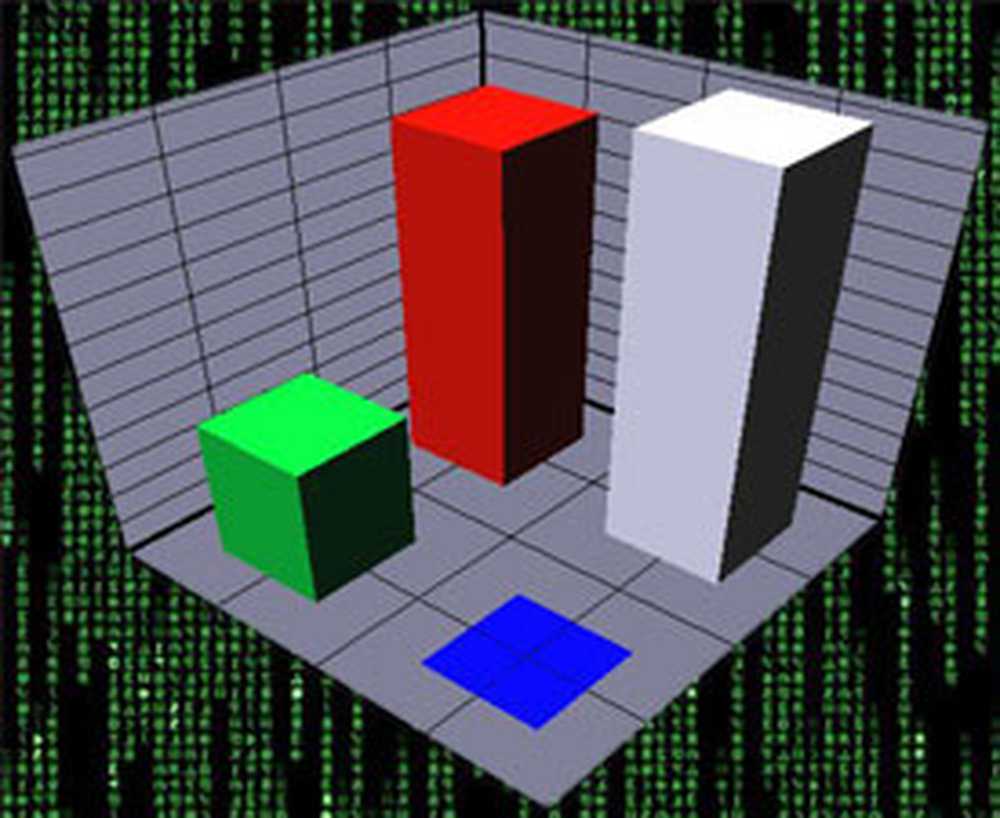7 Möglichkeiten, die Eingabeaufforderung in Windows 10 zu öffnen oder zu starten
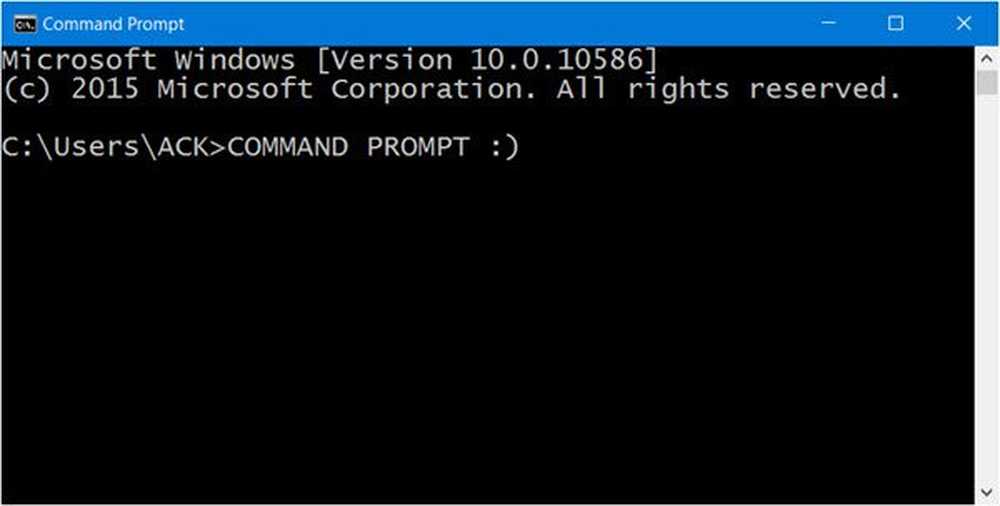
Viele Leute wissen das vielleicht nicht, aber es gibt mehrere Möglichkeiten Öffnen Sie die Eingabeaufforderung (CMD) in Windows 10 oder starten Sie sie. Das ist so einfach, auch wenn ein Neugeborenes es kann. OK, vielleicht übertreiben wir hier, aber das bedeutet nicht, dass die Prozesse nicht wirklich einfach sind. Glaub uns nicht Das ist in Ordnung, denn wir werden mit Ihnen teilen, wie Sie dies ohne viel Aufwand tun können.
Zunächst benötigen Sie Windows 10 oder eine andere Windows-Version. Aus diesem Grund konzentrieren wir uns auf Windows 10, sodass einige Aspekte beim Öffnen der Eingabeaufforderung aufgrund des neuen Startmenüs und anderer Faktoren leicht abweichen können.
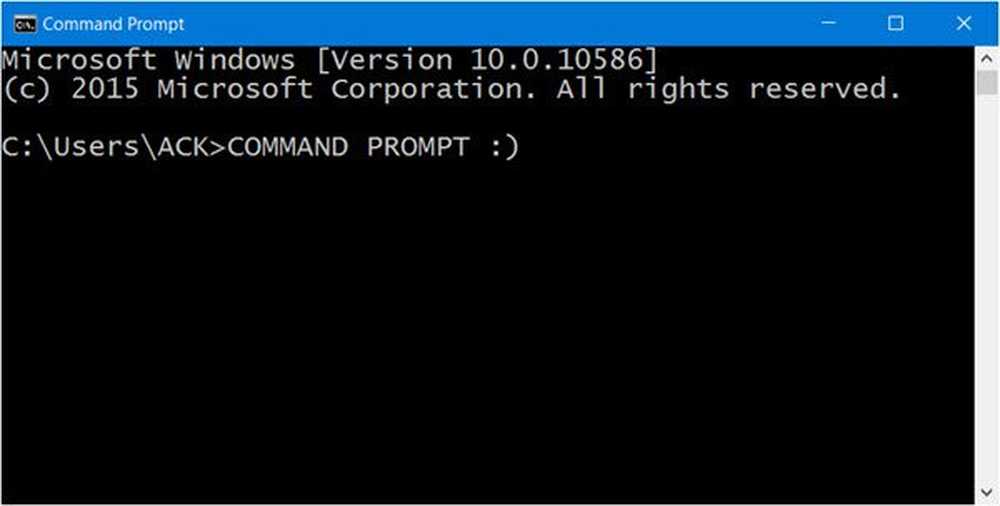
Starten Sie die Eingabeaufforderung in Windows 10
1] Auffinden des CMD über das Apps-Menü
Klicken Sie auf den Start-Button und gehen Sie zu “Alle Apps.Warten Sie, bis es geladen ist, und scrollen Sie zum Windows-Systemordner. Von dort sollte die Eingabeaufforderungssoftware sichtbar sein. Wenn Sie nicht scrollen möchten, klicken Sie einfach auf den Buchstaben „A“ und dann auf „W“, um den Zugriff zu beschleunigen.
2] Starten Sie die Steuerungsaufforderung über die Adressleiste des Explorers
Ich wette, Sie hatten keine Ahnung, dass das möglich wäre, oder? Um dies zu tun, schieben Sie einfach den Datei-Explorer in den Bereich. Bewegen Sie den Cursor zur Suchleiste. Typ "CMD" Wenn Sie auf Suchen klicken, wird die Eingabeaufforderung gleich danach gestartet.
Lesen: Möglichkeiten, die Eingabeaufforderung in einem Ordner in Windows zu öffnen.3] Starten Sie die Eingabeaufforderung im Task-Manager
Wenn Sie den Task-Manager regelmäßig verwenden, können Sie das CMD auf coole Weise öffnen, ohne sich vom Werkzeug entfernen zu müssen. Öffnen Sie den Task-Manager. Jetzt drücken Sie einfach und Halten Sie die STRG-Taste gedrückt während Sie auf Datei> klicken Neue Aufgabe ausführen. Das war's, die CMD sollte jetzt sichtbar sein.
4] Starten Sie CMD mit der Tastenkombination Win + X
Diese Option ist eine der einfachsten Möglichkeiten, um die Arbeit zu erledigen. Klicken Sie einfach auf WinKey und X. Suchen Sie anschließend nach den Wörtern Eingabeaufforderung und klicken Sie darauf. Einfach richtig? Sind wir uns einig. Diese Option ermöglicht es auch, das CMD als Administrator hochzufahren.
5] Öffnen Sie die Eingabeaufforderung über die Schaltfläche Start Win + X
Klicken Sie mit der rechten Maustaste auf die Schaltfläche Start und wählen Sie Eingabeaufforderung!
6] Starten Sie die Eingabeaufforderung mit Cortana
Starten Sie Cortana von der Windows-Taskleiste aus, suchen Sie nach „CMD“ und sofort sollte das Tool angezeigt werden. Dies ist eine der schnellsten Methoden, um die Eingabeaufforderung von überall auf Ihrem Desktop aus zu starten.
7] Starten Sie die Eingabeaufforderung über den Datei-Explorer
Wenn alles, was wir oben erwähnt haben, nicht funktioniert, gehen Sie direkt zu dem Ort, an dem sich die Datei befindet. Öffnen Sie den Datei-Explorer und rufen Sie den folgenden Abschnitt auf: C: \ Windows \ System32. Die CMD.exe-Datei befindet sich genau dort, also klicken Sie mit der rechten Maustaste und klicken Sie auf "Öffnen".
Es gibt andere Möglichkeiten, die CMD zu öffnen, aber wir glauben, dass dies die besten Möglichkeiten sind, dies zu tun. Hier ist ein interessanter geeky-Trick, der zeigt, wie Sie eine Eingabeaufforderung mit erhöhten Rechten mit einem CMD öffnen.
Jetzt lesen: So führen Sie die Eingabeaufforderung als Administrator aus.