Es verpasst! Erhält Sie über alle Ihre Anwendungen benachrichtigt
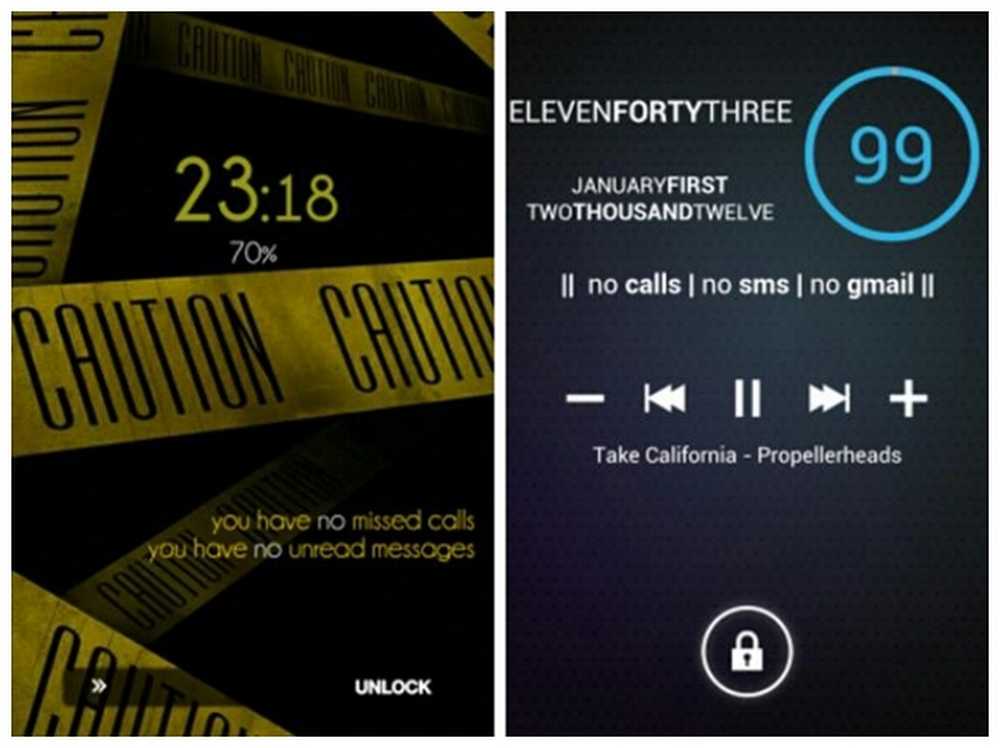
Es ist der Anpassungsmonat für Android.Appstorm! Im gesamten März planen wir, alle unsere Tipps, Tricks, Apps und Ressourcen mit Ihnen zu teilen, damit Sie Ihr Smartphone oder Tablet besser nutzen und Ihrem Stil anpassen können.
Sich selbst auf dem Laufenden zu halten und zu informieren, ist ein wesentlicher Bestandteil für einen ausgeglichenen Arbeitsfluss bei der Arbeit mit Ihrem Smartphone. Die Mehrheit der Smartphone-Benutzer, die gern einzigartige Anwendungen erkunden, ist zweifellos auf die Produktivität ihres Smartphones angewiesen. Es verpasst! Dies erleichtert Ihnen die Kontrolle, da Sie die Benachrichtigungen so steuern können, dass Sie sie an Ihre speziellen Vorlieben anpassen können. Dieser Aspekt ist von entscheidender Bedeutung, da die Anpassung möglicherweise eine der wichtigsten Funktionen von Android ist und ein Hauptgrund dafür ist, dass einige Benutzer dieses Betriebssystem gegenüber Mitbewerbern wählen.
Wie der Artikel? Sie sollten sich abonnieren und uns auf Twitter folgen.
Fertig machen
Nachdem Sie Missed It! Gekauft und heruntergeladen haben, können Sie die Benachrichtigungen für bestimmte Anwendungen einrichten. Die Anwendung selbst wird tatsächlich als Widget angezeigt. Dies ist ziemlich bequem, da der Startbildschirm eines Geräts immer der beste Ort ist, um Informationen zu sammeln. Es hat auch seine Vorteile, denn es gibt großartige Methoden, mit denen Sie Widgets auf Ihren Sperrbildschirm setzen können. Tatsächlich verfügen alle Geräte, auf denen Android 4.2 läuft, bereits über diese Funktion. Wenn Sie dieses Widget auf den Sperrbildschirm setzen, wird es noch funktionaler, da es wahrscheinlich alle Informationen enthält, die Sie benötigen, wenn Sie Ihr Telefon betrachten.
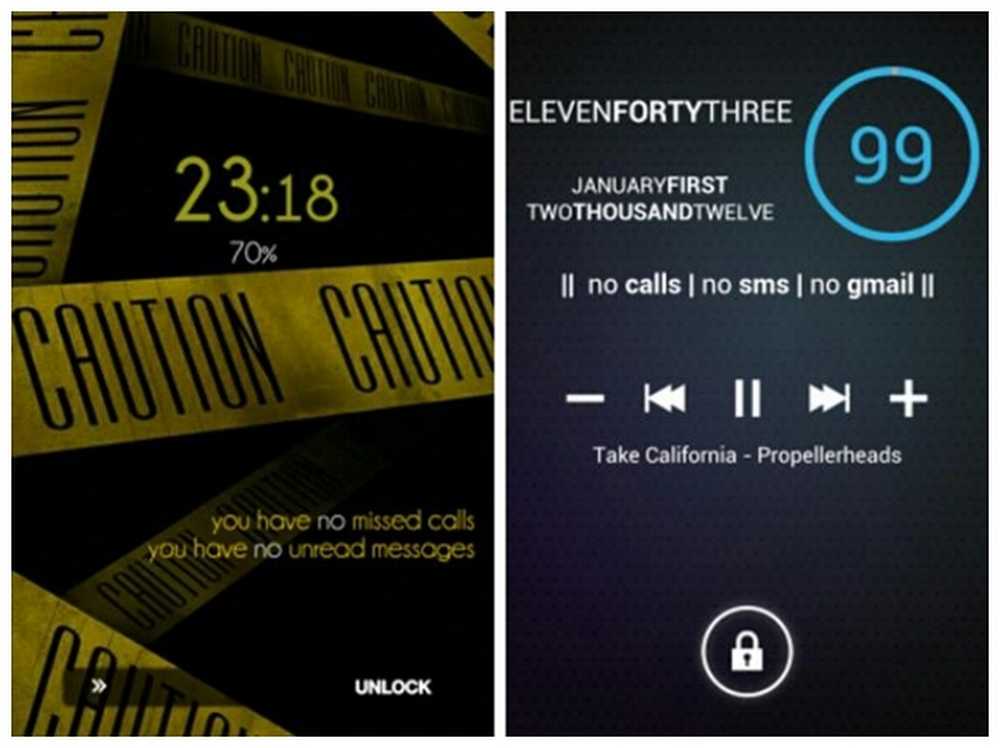
Beispiel für mögliche Layouts
Überwachte Elemente
Das erste, was Sie tun sollten, wenn Sie es verpasst haben! installiert ist, wird der Teil "Überwachte Elemente" des Widget eingerichtet. In diesem Abschnitt sollten Sie alles auf Ihr Telefon setzen, über das Sie benachrichtigt werden möchten. Dies kann von einem verpassten Anruf oder einer neuen SMS bis hin zu sozialen Aktionen auf Google+ und Facebook reichen. Sie können auch über neue Sprachnachrichten, neue E-Mails, Kalenderereignisse und vieles mehr informiert werden. Alles, was Sie sich vorstellen können und das normalerweise in Ihrer Benachrichtigungsleiste angezeigt wird, kann in diesen Abschnitt eingefügt werden. Diese App unterstützt nativ Gmail- und K-9-Mail-Konten und ermöglicht Ihnen die Auswahl, welches Label oder Ordner Sie überwachen möchten.
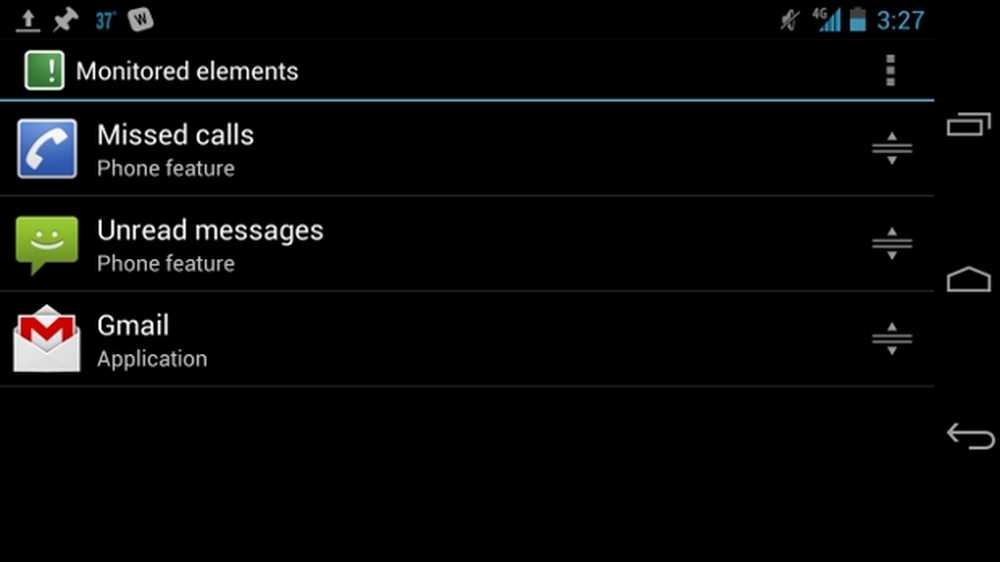
Möglicher Abschnitt überwachter Elemente
Wenn Sie sich für die gewünschten Aktionen im Widget entschieden haben, können Sie sie in der Liste weiter bearbeiten. Wenn Sie auf ein Element tippen, können Sie die Details bearbeiten, die wir später besprechen werden. Durch langes Drücken auf das Element erhalten Sie eine Bearbeitungsoption - genau wie das Tippen auf das Element - und eine Löschoption. Sie können jederzeit zu diesem Abschnitt der Anwendung zurückkehren, um Ihre vorhandenen Elemente zu ändern oder neue hinzuzufügen.
Neben dem Abschnitt Überwachte Elemente gibt es auch einen Abschnitt Shared Elements. Wenn Sie Elemente in diesen Abschnitt einfügen, werden die Benachrichtigungen von allen Anwendungen von Drittanbietern verwendet, die dies unterstützen. Wenn Sie beispielsweise eine E-Mail-Benachrichtigung einrichten, werden E-Mails aus allen Ihren E-Mail-Anwendungen abgerufen, unabhängig davon, welches Konto Sie verwenden.
Anwendungen überwachen
Sobald Sie alle gewünschten Elemente haben, können Sie mit der eigentlichen Überwachung der ausgewählten Anwendungen beginnen. Damit die Benachrichtigungen erfolgreich sind, müssen Sie sie verpasst haben! im barrierefreien Menü aktiviert. Auf den meisten Android-Geräten können Sie das Eingabehilfemenü aufrufen, indem Sie zu Einstellungen gehen und unter der Kategorie System nach unten scrollen. Es sollte eine separate Option mit dem Titel Missed It! Aktivieren Sie dies einfach und Sie können loslegen. Wenn Sie das Eingabehilfenmenü auf Ihrem Telefon nicht finden können, rufen Sie die Registerkarte Hilfe in der Anwendung auf und wählen Sie Eingabehilfen prüfen. Diese Option bietet eine Verknüpfung zu der Einstellung, die Sie anpassen müssen.
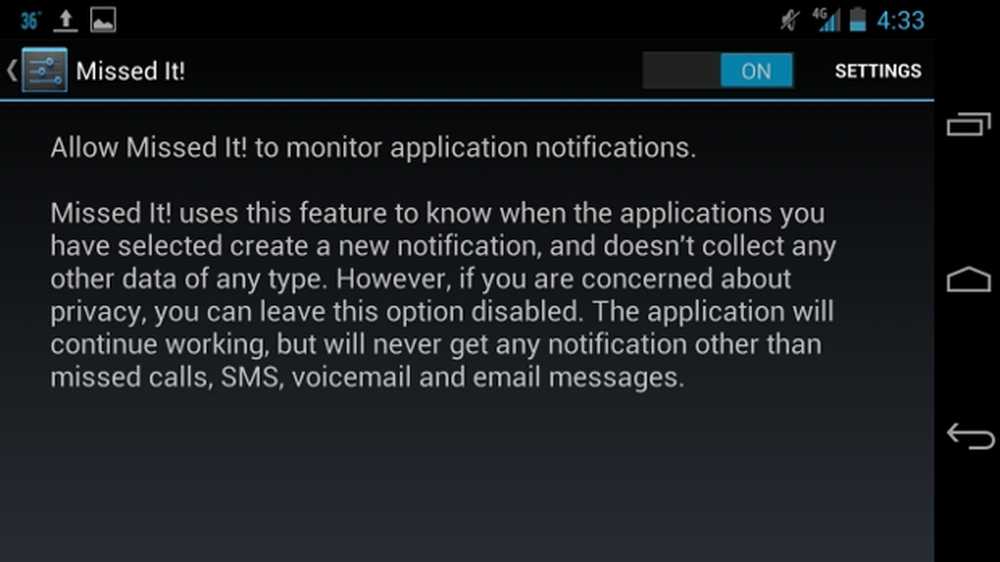
Eingabehilfe und Beschreibung
Es ist wichtig zu betonen, dass dieses Überwachungssystem nur mit Anwendungen funktioniert, die Benachrichtigungen in der Benachrichtigungsleiste anzeigen können. Diese App gibt den Anwendungen, die sie nicht nativ unterstützen, keine magische Benachrichtigungsfähigkeit. Der Grund für diese Einschränkung ist, dass Missed It! betrachtet alle an Ihre Benachrichtigungsleiste gesendeten Ereignisse als akzeptable Ereignisse, die im Widget angezeigt werden. Wenn also keine Ereignisse von einer bestimmten Anwendung an Ihre Benachrichtigungsleiste gesendet werden, wird diese Anwendung nicht unterstützt.
Anpassen der Benachrichtigungsausgabe
Da gewöhnt man sich immer mehr daran, wie Missed It! Wenn Sie Informationen anzeigen, können Sie das Aussehen der tatsächlichen Benachrichtigungen anpassen. Tippen Sie einfach auf ein beliebiges Element im Abschnitt Überwachte Elemente, und Sie erhalten verschiedene Optionen. Mit diesen Optionen können Sie die Beschriftung des Elements ändern, sodass Sie auf einfache Weise feststellen können, welche Einstellungen für welche Benachrichtigungen gelten. Sie können auch festlegen, wie die Benachrichtigung angezeigt wird, wenn es sich um eine einzelne Aktion handelt und wenn es sich um eine Pluralaktion handelt. In Ihrer E-Mail-Benachrichtigung kann beispielsweise "E-Mail" Ihr einzigartiges Erscheinungsbild sein, während "E-Mails" Ihr Plural-Aussehen sein kann.
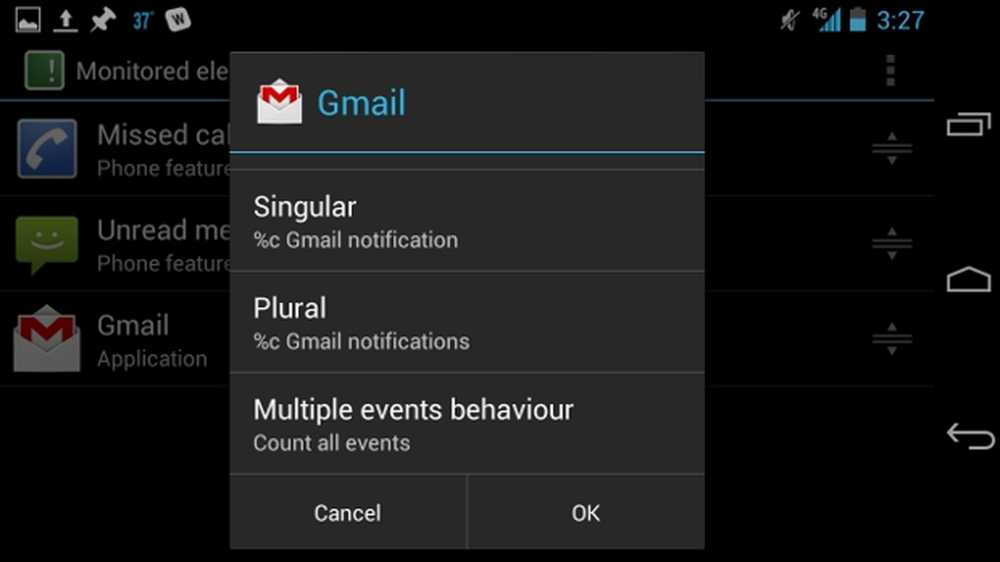
Fenster, das sich aus dem Antippen eines Elements ergibt
Mehrere Ereignisse
Wenn Sie Ihre Anwendungen weiterhin überwachen, möchten Sie möglicherweise ändern, wie das Widget mehrere Ereignisse verarbeitet. Sie können dies ändern, indem Sie dasselbe Bearbeitungsmenü verwenden, das oben beschrieben wurde. Tippen Sie einfach auf Mehrere Ereignisse. Dieser Aspekt ist möglicherweise am verwirrendsten, insbesondere wenn Sie blind Optionen auswählen. Ich verwende also Gmail als konkretes Beispiel.
- Standardmäßig ist die Option "Alle Ereignisse zählen" aktiviert. Mit dieser Option werden alle neuen Ereignisse angezeigt, unabhängig davon, welche Benachrichtigung gerade eingegangen ist. Angenommen, Sie haben 10 neue Nachrichten in Google Mail, die Sie nicht lesen möchten. Wenn Sie eine einzelne neue E-Mail erhalten, wird Ihnen das Widget mitteilen, dass Sie 11 neue Nachrichten anstelle einer neuen Nachricht haben.
- Eine weitere Option ist die Option "Als einzelnes Ereignis zählen". Nehmen wir an, Sie haben 10 neue E-Mails und Ihren Google Mail-Zähler auf 0 E-Mails gesetzt. Wenn Sie eine neue E-Mail erhalten, teilt Ihnen das Widget mit, dass Sie nur 1 neue E-Mail anstelle von 11 neuen E-Mails haben.
- Die letzte Option ist die Option "Als neuen Zählerwert verwenden". Angenommen, Sie haben derzeit 10 ungelesene E-Mails und erhalten eine neue. Das Widget sagt Ihnen, dass Sie 11 ungelesene E-Mails haben. Wenn Sie die neue lesen, wird der Zähler auf 0 E-Mails zurückgesetzt. Sobald Sie jedoch eine weitere E-Mail erhalten, werden bis zu 11 E-Mails wieder hergestellt.
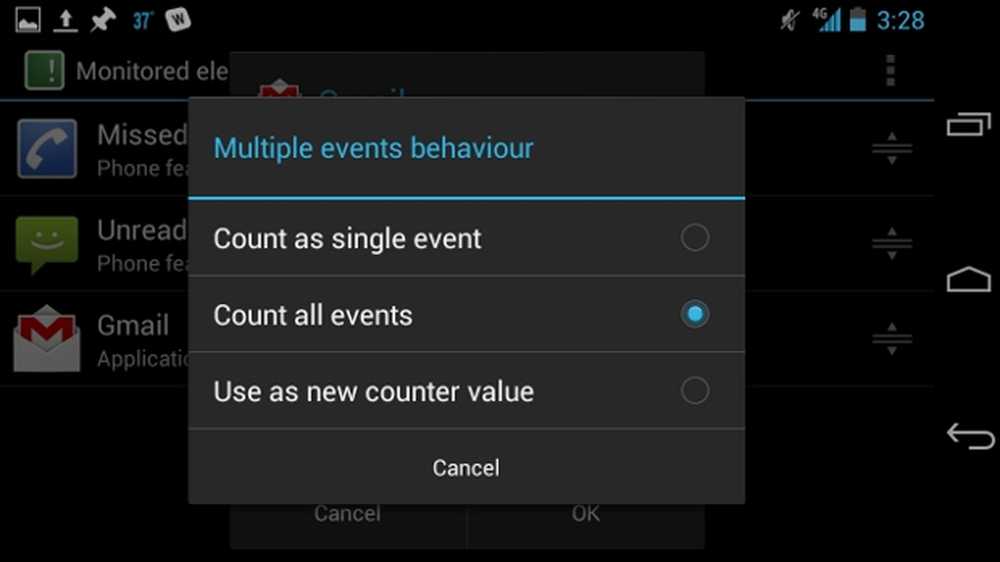
Optionen, die sich aus dem Klicken auf "Verhalten mehrerer Ereignisse" ergeben
Aussehen
Das Anpassen des Erscheinungsbilds Ihres Widgets ist möglicherweise der wichtigste Aspekt bei der Darstellung des Widgets. Glücklicherweise ist der Vorgang äußerst unkompliziert. Um zum Bearbeitungsbereich zu gelangen, tippen Sie einfach auf das Widget, das Sie bearbeiten möchten, und tippen Sie anschließend auf Erscheinungsbild. Dadurch erhalten Sie ein Fenster mit einer Vielzahl von Aspekten, die Sie ändern können. Alternativ können Sie auch die Darstellung eines Widget anpassen, indem Sie auf die Layout-Option direkt unter dem Erscheinungsmenü tippen.
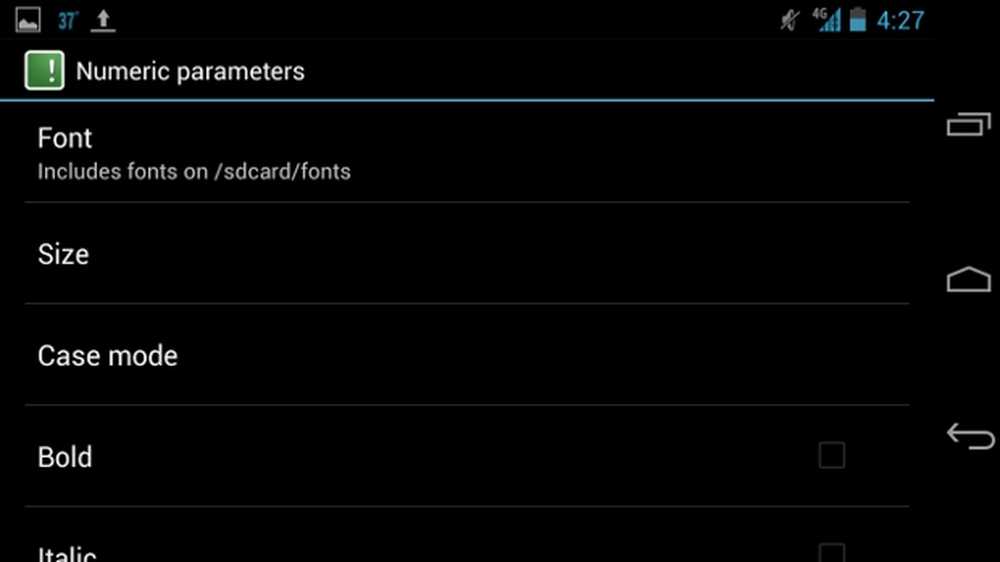
Spezifische Schriftartanpassungen an numerischen Werten
Sobald Sie sich im Darstellungsmenü befinden, können Sie auf fast alle visuellen Aspekte des Widgets zugreifen. Im Abschnitt "Styles" der Einstellungen können Sie verschiedene Erscheinungsbilder für numerische Werte und normale Textwerte unterscheiden. Dadurch wird die Anzahl Ihrer Benachrichtigungen und das tatsächliche Benachrichtigungsetikett variiert. Insbesondere können Sie den Schriftstil, die Farbe und die Größe jeder Kategorie ändern. Sie können dann direkt die Hintergrundfarbe, das Aussehen der Ecken des Widgets und den Schatten des Widget ändern.
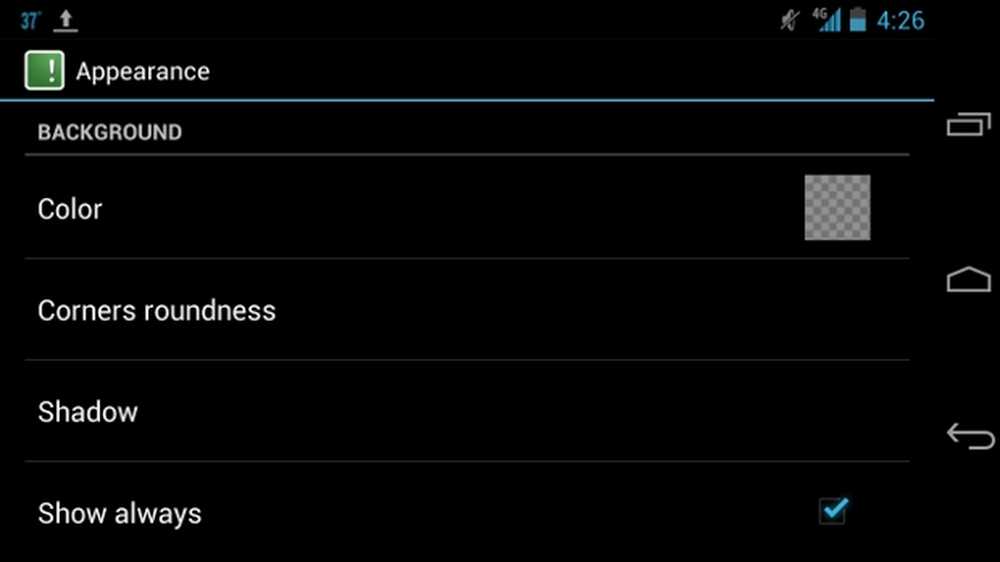
Spezifische Anpassungen am Hintergrund des Widgets
Voreinstellungen
Sie erhalten auch eine Reihe von Voreinstellungen, die verwendet werden können. Presets sind im Wesentlichen Themen und Layouts, die bereits speziell für Missed It! Entworfen wurden. Innerhalb einer Voreinstellung können Sie das Layout und die Darstellung der Voreinstellung ändern, sodass sie als Vorlagen für die spätere Verwendung dienen. Es liegt an Ihnen, alle Ihre Voreinstellungen zu erstellen und sie auf eine für Sie sinnvolle Weise zu gestalten. Sie wird dann auf Ihrer SD-Karte gespeichert, um in Zukunft schnell darauf zugreifen zu können.
Fazit
Wenn Sie die vorgestellten Schritte befolgt haben, sind Sie auf dem besten Weg, Benachrichtigungen für jede Anwendung einzurichten, die sie unterstützt. Es ist wichtig zu betonen, dass Missed It! gibt Ihrem Telefon keine zusätzlichen Funktionen. Es soll lediglich eine praktischere Ansicht der Benachrichtigungen bereitgestellt werden, die normalerweise Ihre Benachrichtigungsleiste stören.
Der größte Vorteil bei der Verwendung dieser App ist vielleicht, dass Sie Ihre häufigsten Benachrichtigungen anzeigen lassen können, sodass die Benachrichtigungsleiste denjenigen zugewiesen wird, die etwas einzigartiger sind, oder umgekehrt. Jeder, der sein Smartphone für einen Großteil seiner Produktivität und Kommunikation einsetzt, kann von diesem effektiven Benachrichtigungssystem enorm profitieren.




