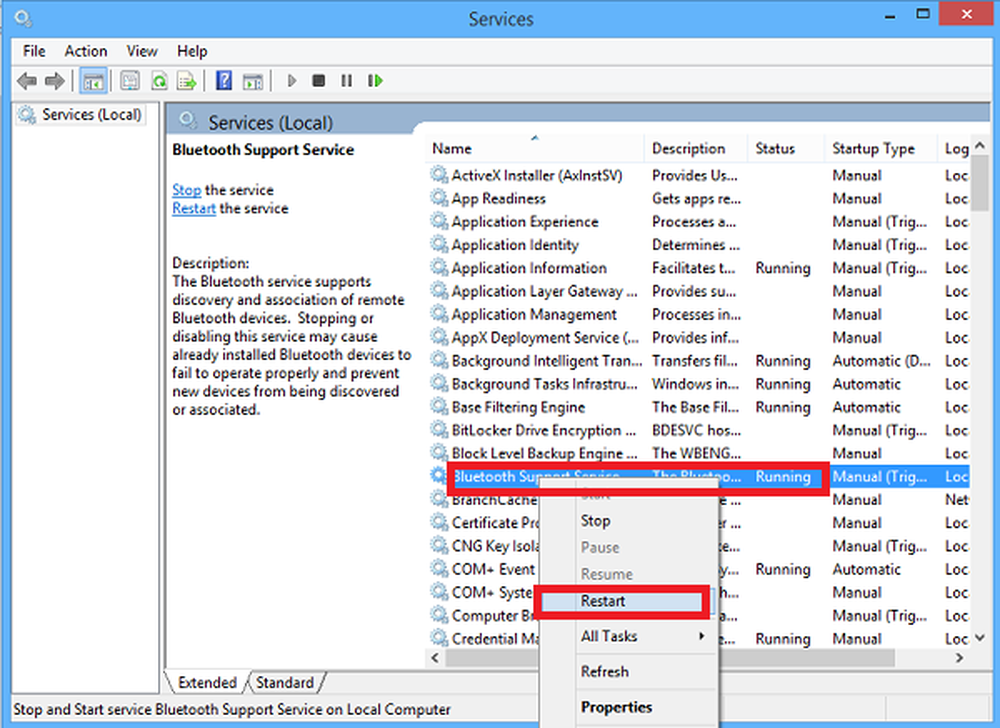Bluestacks Führen Sie Android-Apps unter Windows aus
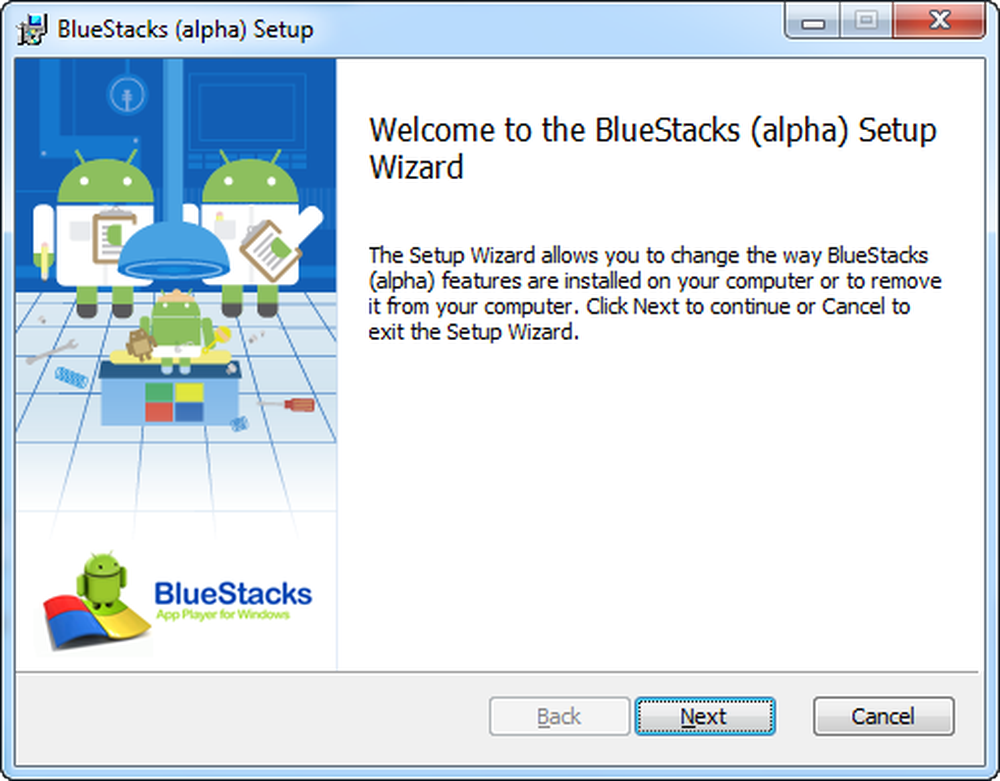
BlueStacks und AMD haben sich zusammengetan, um einen Android-App-Player für Windows zu entwickeln. Es ist in Alpha und könnte einige UI-Anpassungen verwenden, aber es hält, was es verspricht: Android-Apps laufen reibungslos unter Windows 7.
Es gibt eine kostenlose und eine Pro-Version. Mit der kostenlosen Version können Sie nur 26 Apps installieren. Mit der Pro-Version können Sie so viele installieren, wie Sie möchten. BlueStacks ist das erste seiner Art und ich kann mir nur vorstellen, welche Aussichten es auf Touchscreen-Windows-Geräten wie den aufkommenden Windows 8-Tablets haben wird - und sogar auf den bereits vorhandenen Windows-Tablets, wie dem Acer Iconia W500.
Installation
Der Installer hat eine Größe von 116 MB, was ziemlich nett ist, wenn man die Funktionalität der Software bedenkt.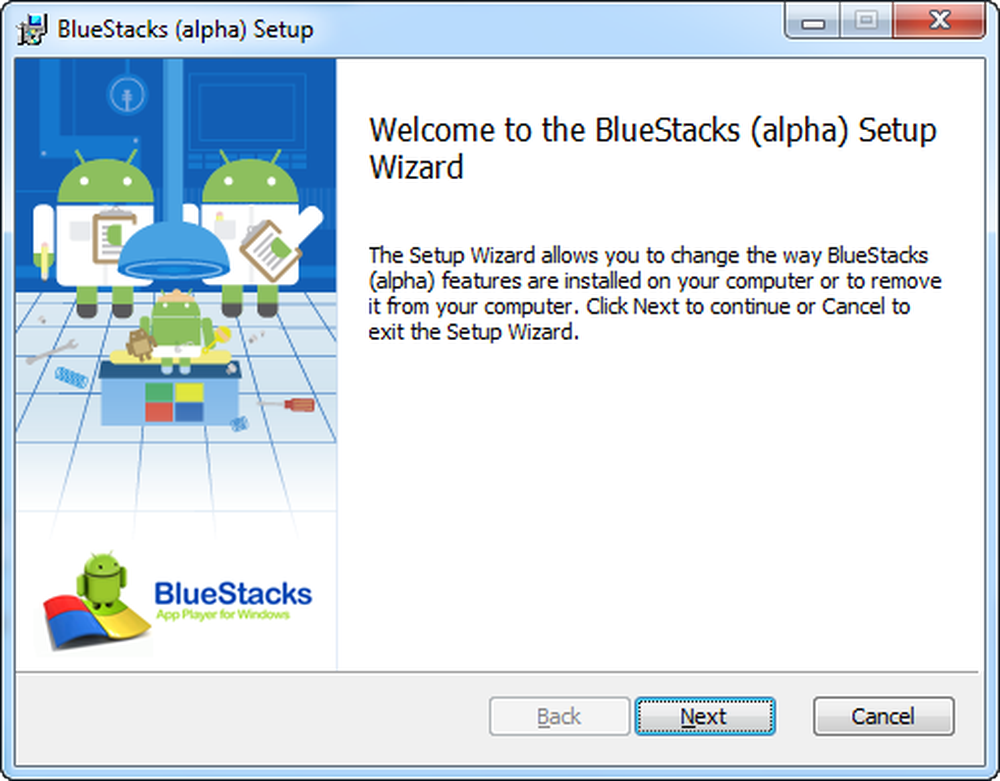
BlueStacks - Installieren
Die Installation ist sehr reibungslos. (Zugegebenermaßen hat es ein Google Desktop-Widget gestört, das ich hatte, aber das ignorierte, alles verlief nett und problemlos.)Schnittstelle
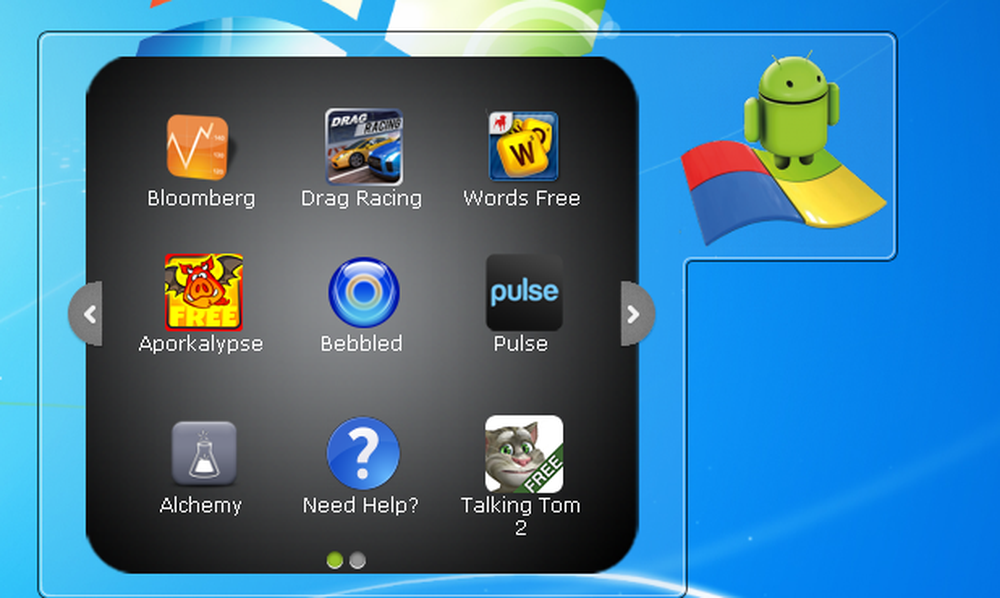
Das Widget
Nach Abschluss der Installation erhalten Sie ein Widget in Ihrer Seitenleiste oder ein schwebendes Widget, wenn Sie keine Seitenleiste haben.Ein Klick auf das Widget öffnet eine 3 × 3-App-Schublade. Hier sehen Sie die 10 vorinstallierten Apps und die Schaltfläche "Weitere Apps abrufen", die Sie zum BlueStacks Channel führt. Wenn Sie eine App aus dem Widget auswählen, wird sie im Vollbildmodus ausgeführt.
Installiere Apps
Mit BlueStacks können Sie Apps auf drei verschiedene Arten auf Ihrem App-Player installieren. Einige Apps werden möglicherweise aus Gründen der Inkompatibilität nicht installiert. Einige Apps wie Angry Birds und Fruit Ninja werden nicht darauf ausgeführt, da sie von BlueStacks als "Premium-Apps" gekennzeichnet sind und nur in der kommenden kostenpflichtigen Version funktionieren.
BlueStacks-Kanäle
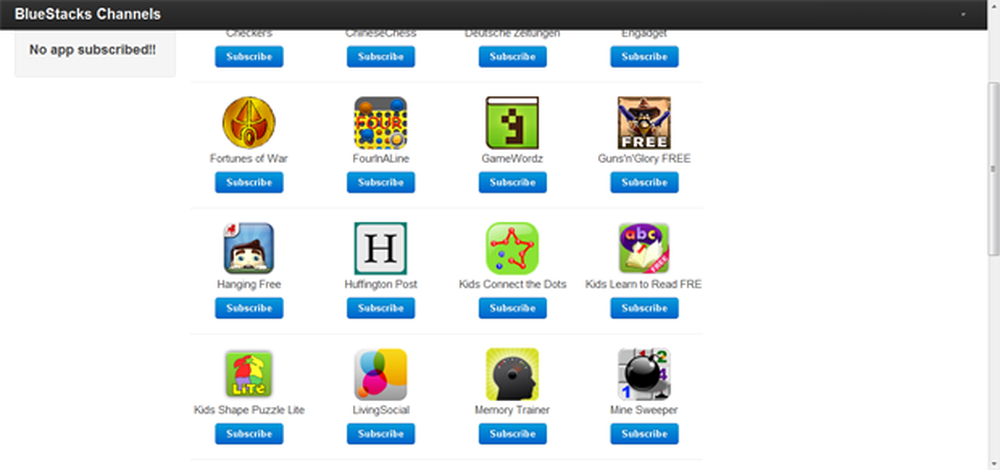
BlueStacks Channels Appstore
BlueStacks Channels ist wie ein Android-Marktplatz, der von BlueStacks für den App Player erstellt wurde. Wenn Sie eine App abonnieren, wird diese fast sofort auf Ihrem App Player installiert.Ein Nachteil von BlueStacks Channels besteht darin, dass Sie sich bei Facebook anmelden müssen und die Erlaubnis benötigen, auf persönliche Daten zuzugreifen - mit denen sich die meisten Menschen, einschließlich mir, überhaupt nicht auskennen. Außerdem wurde die E-Mail abgerufen, die ich mit meinem Facebook-Konto verknüpft hatte, was wiederum eine echte Abneigung darstellt.
Ein weiteres großes Problem in BlueStacks Channels ist, dass es eine sehr begrenzte Auswahl an Apps für Benutzer gibt. Obwohl dieses Problem mit der Cloud Connect App gelöst wird, ist es eine Sackgasse für Benutzer, die Android Apps vor oder ohne Kauf eines Geräts verwenden möchten.
BlueStacks Cloud Connect
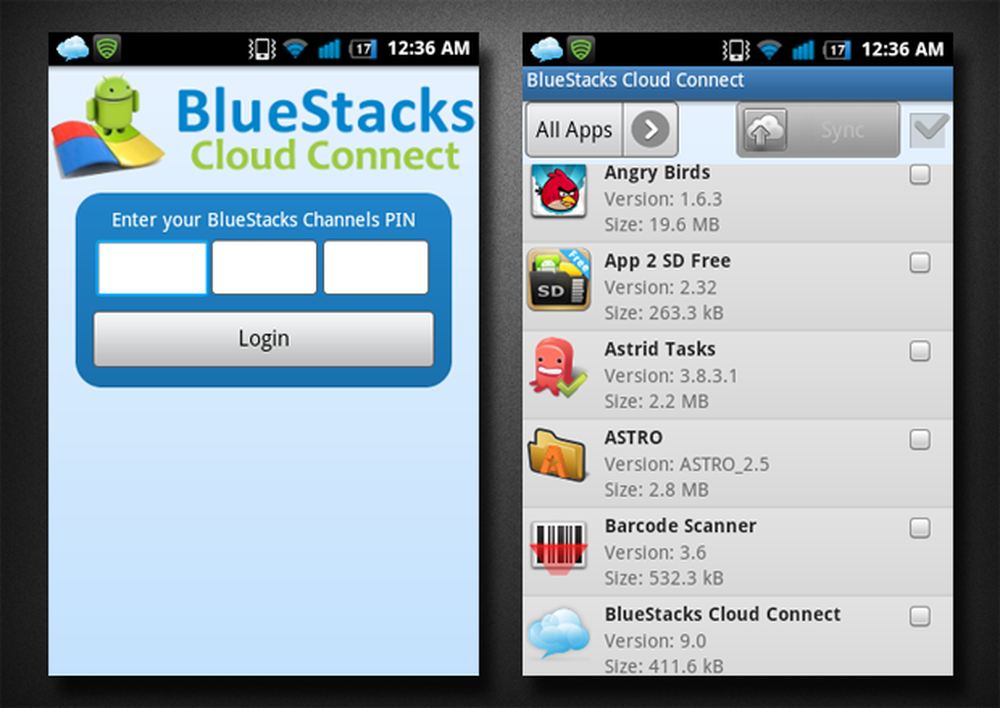
BlueStacks Cloud Connect App
BlueStacks verfügt über eine App für Android-Geräte, mit der Sie die auf Ihrem Telefon bereits installierten Apps auf Ihrem App-Player installieren und synchron halten können.Um diese App verwenden zu können, müssen Sie sich zunächst bei BlueStacks Channels anmelden und einen PIN-Code erhalten. Geben Sie diesen PIN-Code in die Cloud Connect App ein und Sie können Ihre Apps mit Ihrem App Player synchronisieren. Wenn Cloud Connect erfolgreich mit dem App Player auf Ihrem Computer verbunden ist, erhalten Sie auf Ihrem PC eine Benachrichtigung, dass der App Player bereit ist.
Dann zeigt Ihnen Cloud Connect App eine Liste von Apps auf Ihrem Gerät, die Sie mit dem App Player auf Ihrem Computer synchronisieren können. Wählen Sie die Apps aus und drücken Sie die Sync-Taste. Die Apps werden nacheinander auf dem App Player installiert. Nach einer erfolgreichen Synchronisierung erhalten Sie eine Benachrichtigung auf Ihrem Gerät, dass die App erfolgreich synchronisiert wurde. Sie sollte kurz darauf im Widget auf Ihrem Desktop angezeigt werden.
Manuelle Methode
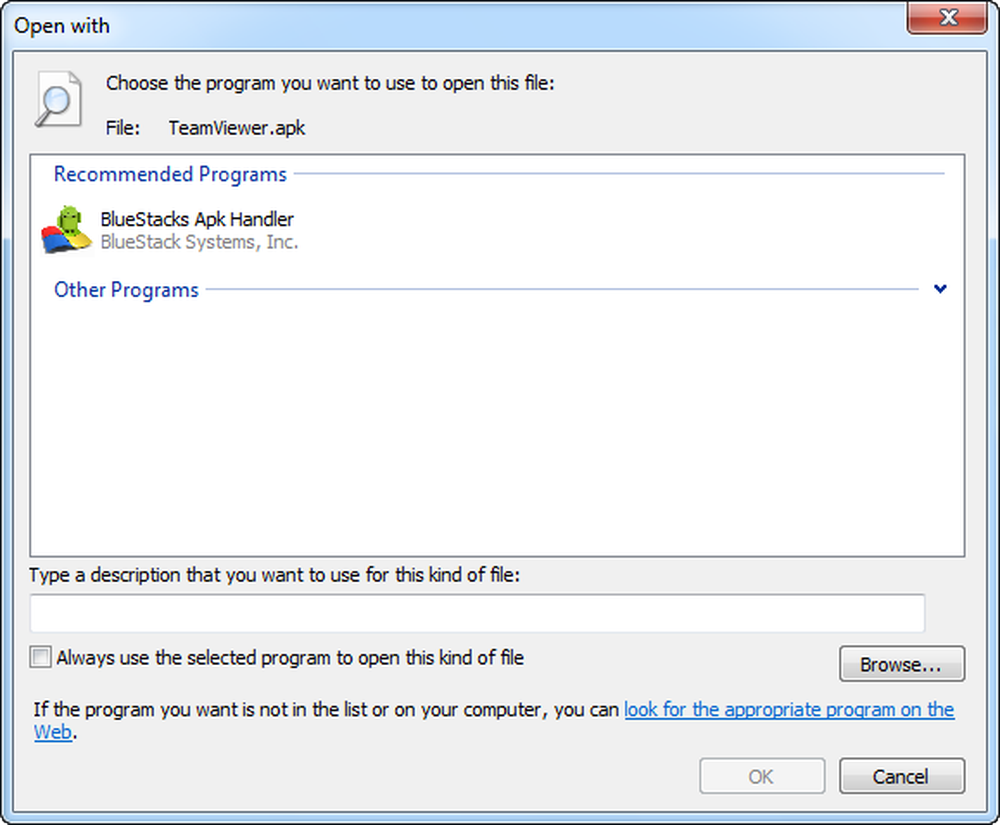
Wählen Sie BlueStacks APK-Handler im Dialogfeld Öffnen mit
Die manuelle Methode, die ich nicht zur Arbeit bekommen habe, aber von Entwicklern und Benutzern getestet wurde, ist recht einfach. Um ein APK, das sich auf Ihrem Computer befindet, manuell zu installieren, öffnen Sie das APK. Wenn Sie von Windows gefragt werden, mit welchem Programm Sie es öffnen möchten, wählen Sie 'HD-ApkHandler.exe' im C: \ Programme \ BlueStacks Verzeichnis. Jede APK, die Sie öffnen sollte Installieren Sie dann in Ihrem App Player.Performance
Das Hauptziel von BlueStacks ist es, eine hervorragende Leistung der im Player ausgeführten Apps bereitzustellen. Nicht alle Apps funktionieren, aber die, die funktionieren, arbeiten nahtlos und schnell.
BlueStacks führt Apps viel schneller als den Emulator in Android SDK aus, weil statt emulieren Bei der Android-Laufzeitmaschine handelt es sich um einen vollständig nativen Port für Windows. Die Android-SDK-Emulation von Apps ist in Ordnung, aber im Vergleich zu BlueStacks war das nichts. Als selbst entwickelnder Entwickler ist dies sehr hilfreich, da er die Hälfte der für das Testen von Apps erforderlichen Zeit verkürzt.
In meiner persönlichen Erfahrung habe ich festgestellt, dass Apps noch besser als mein Handy ausgeführt werden können. Und ich bekam keine einzige erfolglose Installation.
Hacks und Mods
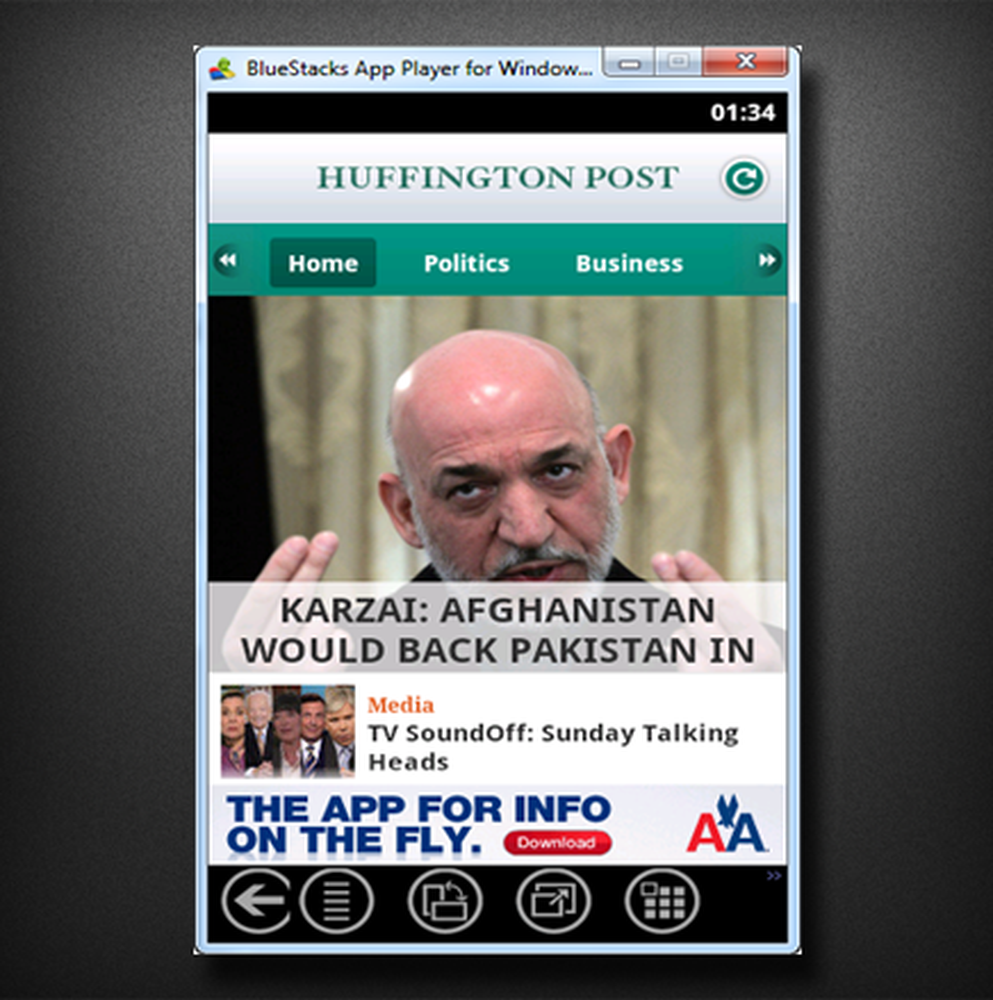
Der BlueStacks App Player wird in einem 320x480-Fenster statt im Vollbildmodus ausgeführt
Es hat wirklich nicht lange gedauert, bis andere Entwickler Hacks für BlueStacks verfügbar gemacht haben. Hier sind die Hacks, die auf BlueStacks getestet wurden (alle von XDA-Foren):- Führen Sie Apps in Windows statt im Vollbildmodus aus
- Verwenden von BlueStacks als alternativer Android-Entwicklungsemulator
- Widget-Liste bearbeiten
- Rooting - Rooting ist in BlueStacks ziemlich nutzlos und gewährt Ihnen keinerlei Berechtigungen
Fazit
BlueStacks bietet neuen Benutzern (und Benutzern, die Android vor dem Kauf eines Geräts ausprobieren möchten) die Möglichkeit, Apps zu testen. Es bietet auch eine großartige Plattform für Entwickler, um ihre Apps zu testen. Es lohnt sich auch zu prüfen, ob Sie nur neugierig sind, Android auf Ihrem Desktop zu sehen.