Android Assistant Ihr persönlicher Prozessmanager
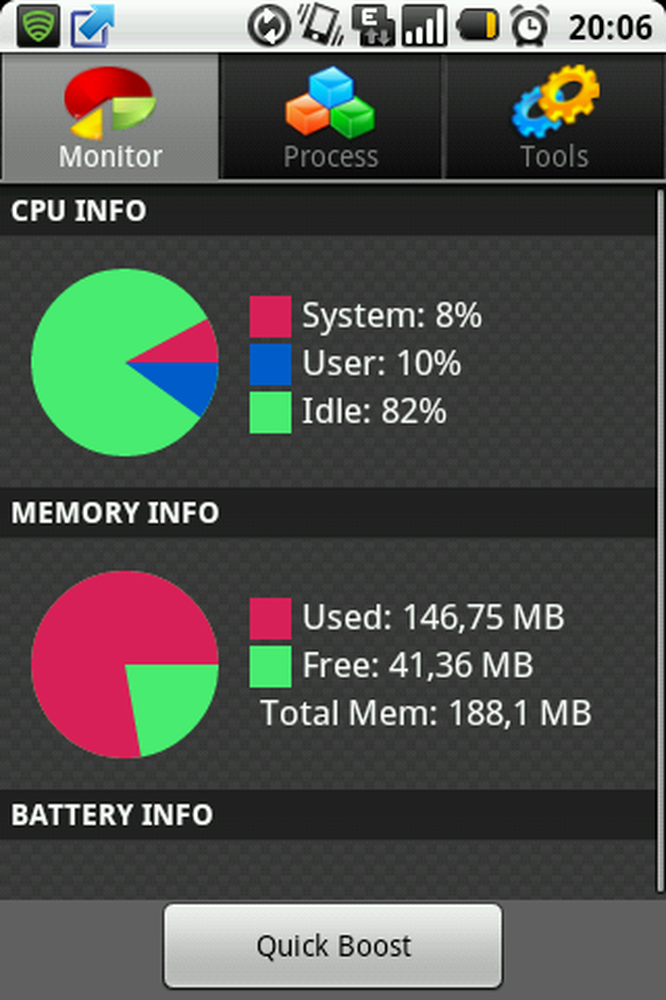
Haben Sie sich jemals gefragt, was in Ihrem Telefon passiert? Welche Apps verbrauchen RAM oder CPU? Ich habe mich immer gewundert, bis ich den Android Assistant gefunden habe, der mir all diese Informationen und vieles mehr bietet. Dazu gehören auch einige Funktionen für die Freigabe von RAM, die Deinstallation von Batches und die Batteriestatistik.
Lass uns die App sehen. Beim Starten werden drei Registerkarten angezeigt: Überwachen, Bearbeiten und Tools.
Monitor
Wenn Sie die Registerkarte "Monitor" öffnen, sehen Sie drei verschiedene Diagramme, die ständig aktualisiert werden. Oben sehen Sie Ihre CPU-Informationen, wo ständig in einem Kreisdiagramm angezeigt wird, wie viel CPU-Kapazität Sie beanspruchen. Diese CPU-Informationen sind in drei Aspekte unterteilt: Ihr System. Dies bedeutet, wie viel CPU-Kapazität das System derzeit verwendet. Sie als Benutzer. Dies bedeutet, wie viel von der CPU aus den installierten Apps besteht. und schließlich der Prozentsatz der Leerlaufzeiten, dh wie viel CPU-Kapazität derzeit frei ist.
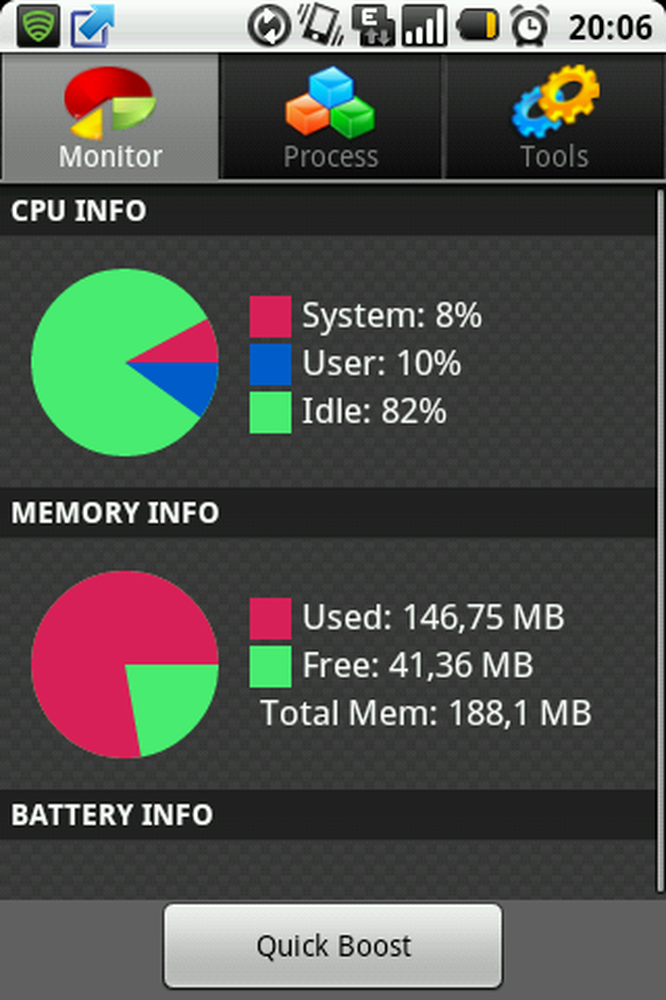
Überwachen Sie 1
Darunter sehen Sie die Speicherinformationen, die sich auf den RAM-Status beziehen. Wieder sehen Sie ein Kreisdiagramm, diesmal mit zwei sich ständig bewegenden Teilen des Kuchens, die wachsen und zusammenziehen. Das ist ganz einfach: In Rot sehen Sie, wie viel von Ihrem Gedächtnis Sie verwenden, und in Grün werden Sie sehen, wie viel frei ist. Dies ist ständig in Bewegung, da es Apps gibt, die ständig Speicher verwenden und freigeben. Darunter sehen Sie, wie viel Speicher Ihr Telefon hat. Dies ändert sich nicht, da Sie, wie Sie wissen, Ihren RAM-Speicher nicht wie auf einem Laptop oder PC erhöhen können.
Am Ende des Bildschirms sehen Sie Ihre Batterieinformationen in einer Batterietabelle, die in vier Themen unterteilt ist:
- Füllstand, der den Prozentsatz Ihrer verbleibenden Akkukapazität angibt,
- Temp, wo Sie eine Annäherung an die Temperatur Ihrer Batterie finden (dies ist wichtig, weil die Batterie schneller abläuft, wenn sie heißer wird),
- Spannung in mV, um anzuzeigen, ob der Akku dem Telefon ausreichend Energie gibt (Sie sollten nach dem richtigen mV des Telefons suchen),
- Gesundheit, was eine allgemeine Schlussfolgerung zum Batteriestatus darstellt; Wenn Sie einen Akku haben, der sehr heiß wird und mV verliert, wird sein Gesundheitszustand als schlecht angezeigt, und Sie müssen einen Ersatz planen.
Als Bonus haben Sie am unteren Bildschirmrand eine Schaltfläche mit dem Text „Quick Boost“; Wenn Sie diese Taste drücken, wird die App schnell zum Speicher und zur CPU-Auflösung. Dies ist praktisch, wenn Sie die üblichen Taskkiller-Apps nicht mögen.
[Anmerkung der Redaktion: Wir empfehlen nicht, Taskkiller zu verwenden; Sie sollten auf Android-Handys nicht erforderlich sein.]
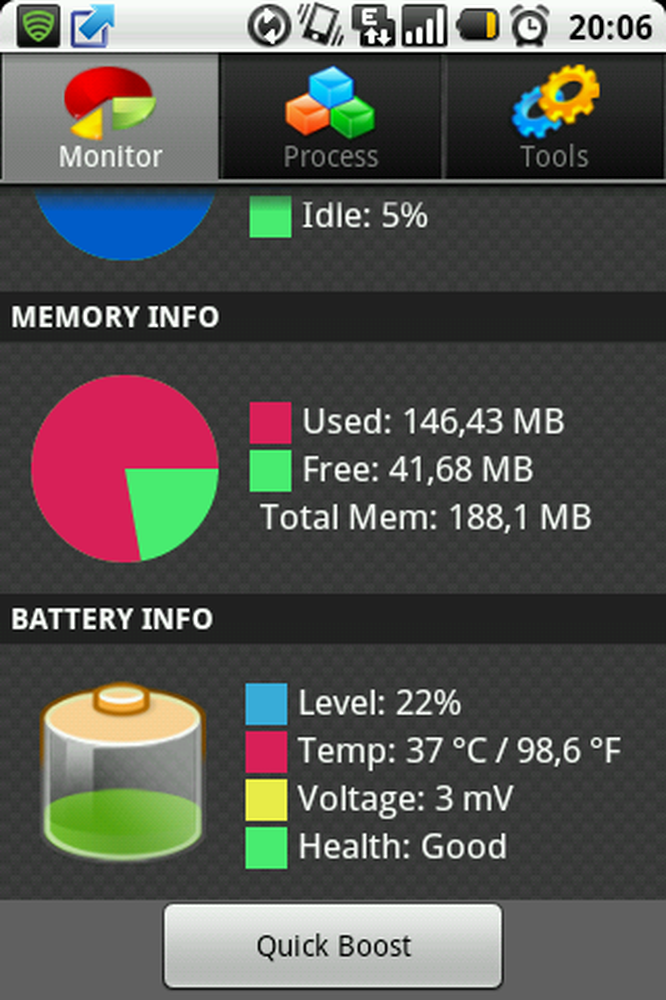
Überwachen Sie 2
Verarbeiten
Die mittlere Registerkarte ist Prozess; Hier sehen Sie eine Liste der Apps, die derzeit auf Ihrem Telefon ausgeführt werden, und zwar durch vier farbige Kategorien: In Grau haben Sie die wichtigsten Apps, die für das System erforderlich sind, damit das Telefon ordnungsgemäß funktioniert. in Weiß haben Sie "Launcher", der den von Ihnen verwendeten Launcher aufführt (z. B. ADW, Go Launcher); In Blau haben Sie die Widgets, die auf Ihrem Desktop ausgeführt werden. in lila haben Sie die Apps, die als Dienste ausgeführt werden; und in grün haben Sie alle anderen Apps.
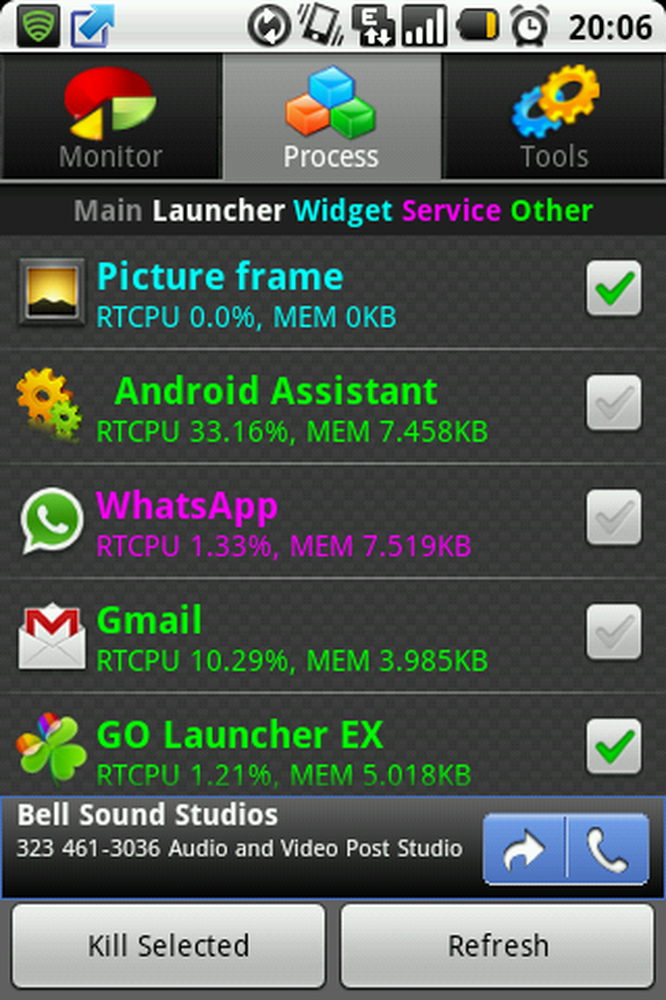
Verarbeiten
Wenn Sie die Apps-Liste sehen, sehen Sie möglicherweise, wie viel CPU und Speicher diese Apps verbrauchen. Sie sehen den CPU-Verbrauch als Prozentsatz der CPU-Kapazität und den Speicherbedarf in KB.
Zusätzlich haben Sie die Möglichkeit, einige Apps auszuwählen und sie sofort mit einem Tippen auf den unteren Bildschirmrand abzubrechen. Neben der Schaltfläche "Ausgewählte töten" befindet sich auch eine Schaltfläche "Aktualisieren", um die neuesten Informationen anzuzeigen.
Werkzeuge
Auf der dritten Registerkarte finden Sie einige Werkzeuge für den Benutzer:
- Lautstärkeregelung, wo Sie die Klingeltonlautstärke mit Prozent definieren können (und dieselbe für Benachrichtigungsalarme, Medien, Alarm, Sprachanrufe und Systemtöne).
- Rufton, Auf einem kleinen Bildschirm können Sie das Telefon stummschalten (kein Ton oder Vibration), nur Vibration, nur Ton oder Sound und Vibration.
- Cache-Reiniger, Hier können Sie sehen, wie viel Cache von Apps belegt wird, und auf den Bildschirm umgeleitet werden, auf dem Sie den Cache leeren können.
- System reinigen, wo Sie den Verlauf Ihrer letzten Verwendung auf dem Telefon bereinigen können (dies löscht, was Sie auf dem Telefon gesucht haben, und nicht Ihre Benutzerdaten).
- Batch-Deinstallation, Hier können Sie alle installierten Apps sehen und zu dem Bildschirm umgeleitet werden, auf dem Sie sie deinstallieren können.
- Dateimanager, zur Verwaltung der Dateien auf der SD-Karte.
- Akkueinstellungen speichern, Hier können Sie etwas Batterie sparen, indem Sie Wi-Fi und Bluetooth ausschalten, die Helligkeit des Bildschirms verringern und so weiter.
- Start-Manager, Hier können Sie die Apps sehen, die mit Ihrem System beginnen und einigen mitteilen, dies nicht zu tun, wodurch der Startvorgang beschleunigt wird.
- Batterienutzung, Hier können Sie sehen, wie viel Akku die Apps verbrauchen (abgesehen von den für das System erforderlichen Funktionen) und auf einen Bildschirm umgeleitet werden, auf dem das System diese Informationen mit allen Apps analysiert.
- Systeminformationen, Dies ist sehr nützlich, um die Eigenschaften Ihres Systems wie Plattforminformationen, grundlegende Hardwareinformationen und Ihre Sensorinformationen anzuzeigen.
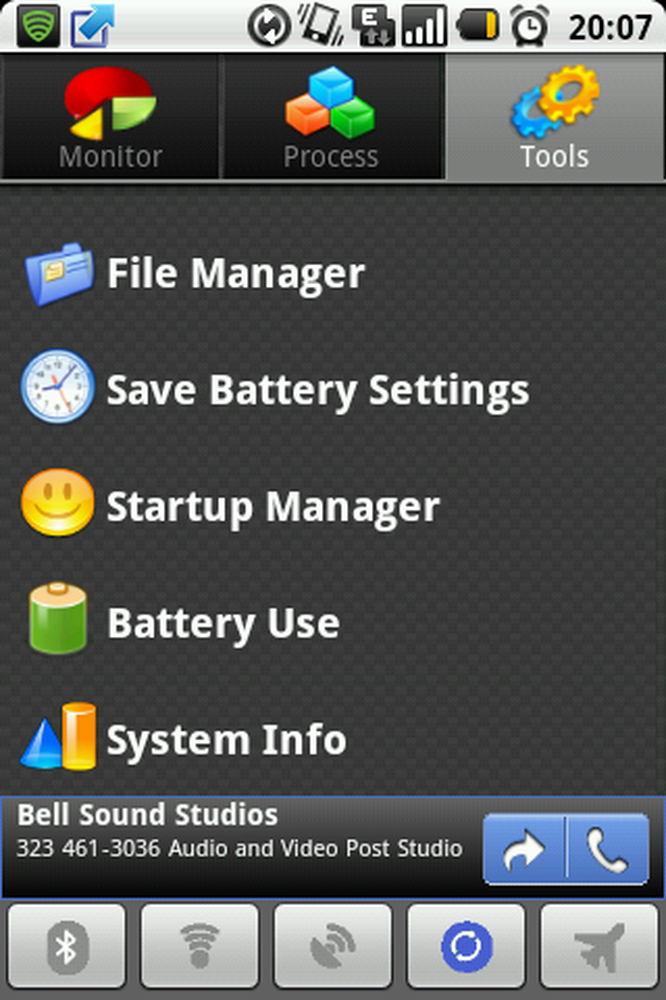
Werkzeuge
Meine eigene Erfahrung
Ich habe Android Assistant schon lange auf meinem Handy installiert. Ich beobachte es nicht ständig rund um die Uhr, aber ich habe es nicht deinstalliert, da es sehr nützlich und voller Informationen ist. Dies ist sehr hilfreich, wenn Sie wissen möchten, was mit Ihrem Telefon passiert. Wenn Sie beispielsweise in wenigen Stunden eine Reihe von Apps installiert haben und der Akku leer ist, können Sie mit dem Android-Assistenten erkennen, warum dies so ist.




