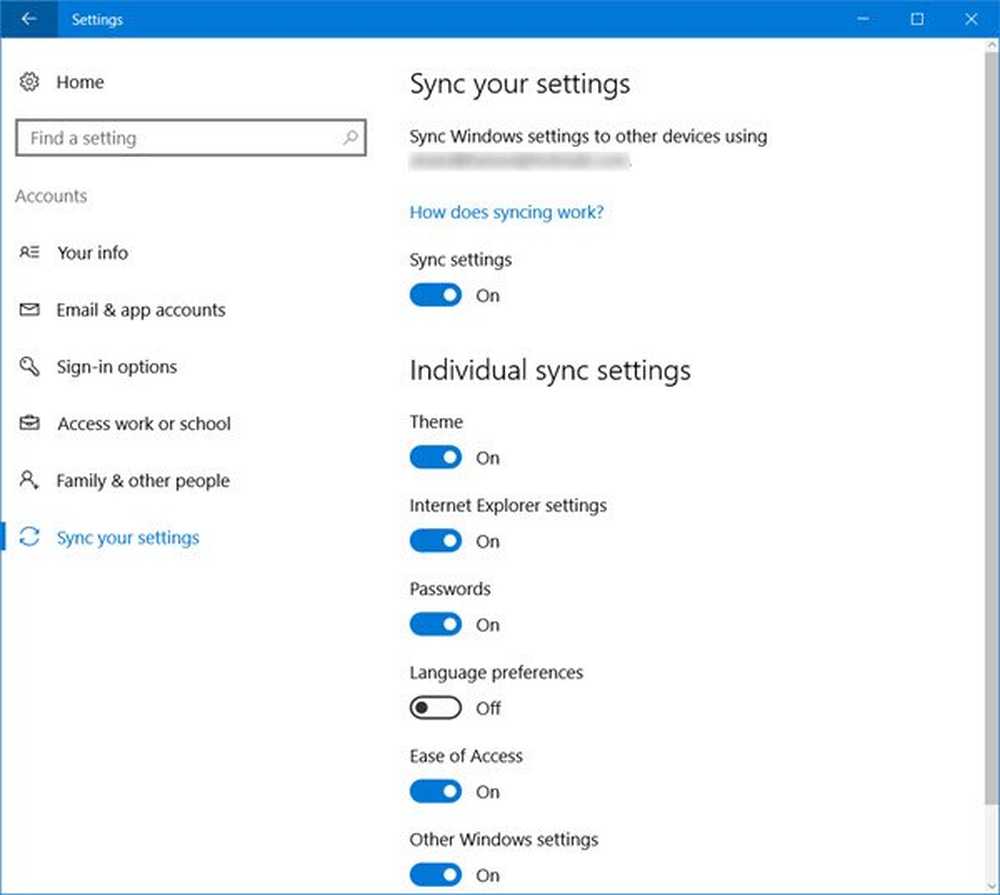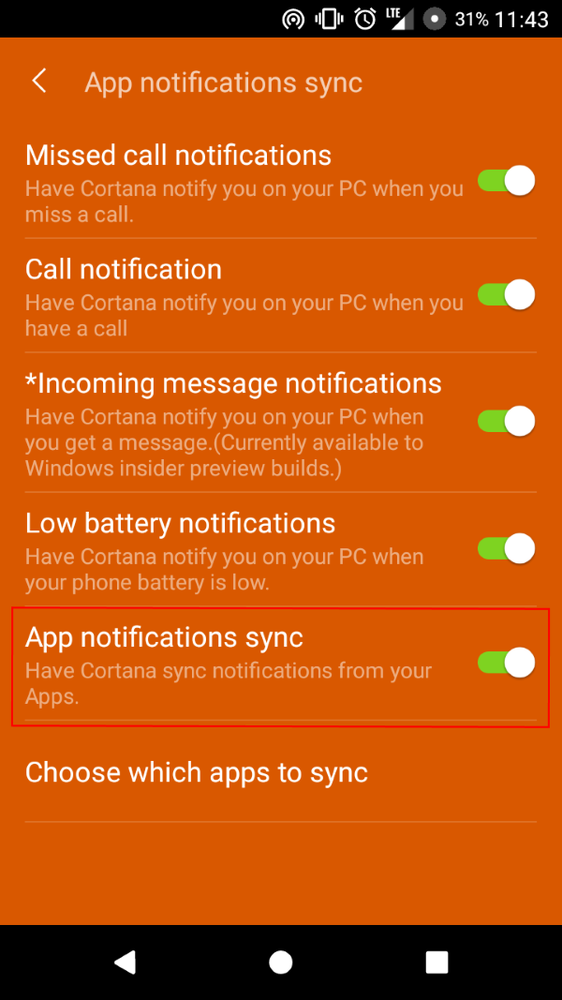So synchronisieren Sie Fotos mit Google Drive über FolderSync

Da das Objektiv für Kameras und Sensoren immer eindrucksvoller wird, haben sich Android-Geräte leicht zu unserer ersten Wahl für Point-and-Shoot-Kameras entwickelt. Fotos auf unseren Telefonen werden immer besser, aber das Problem ist, dass diese wertvollen Erinnerungen nahtlos übertragen und gesichert werden.
Der beste Ort zum automatischen Speichern von Fotos ist in der Cloud, sodass wir jederzeit und von überall darauf zugreifen können. Viele Apps und Dienste bieten diese Option an, aber mit nur sehr wenig freiem Speicherplatz - 2 GB sind angesichts der Sensoren mit höherer Auflösung auf Kamerafonen - und teuren zusätzlichen Speicherplatz lächerlich. Google+ wird ein Backup der Fotos ohne Speicherlimit erstellen. Dies wirkt jedoch entgegen, indem die Bildauflösung verkleinert wird. Wäre es nicht perfekt, wenn wir diese Fotos für unser Google Drive-Konto sichern könnten, um den verfügbaren freien Speicherplatz mit dem günstigen zusätzlichen Speicherplatz zu nutzen? Nun, dafür gibt es eine einfache App namens FolderSync.
Wie der Artikel? Sie sollten sich abonnieren und uns auf Twitter folgen.
FolderSync ist in einer kostenlosen Lite-Version im Play Store erhältlich, die alles tut, um unsere automatischen Fotosicherungen einzurichten. Die Benutzeroberfläche kann auf den ersten Blick schwierig erscheinen, wenn Sie nicht verstehen, wie sie funktioniert. Lassen Sie uns den gesamten Prozess Schritt für Schritt erklären.
Schritt 1: Machen Sie sich mit dem vertraut, was eine Synchronisierung ausmacht
Es gibt drei verschiedene Teile, aus denen eine Synchronisierung besteht: der ursprüngliche Dateispeicherort, ein Cloud-Speicherkonto (in diesem Fall ein Google Drive-Konto) und ein Ordnerpaar. In den folgenden Schritten werden wir die einzelnen Teile durchgehen und bald werden Sie sehen, wie einfach es ist, sie für die Zusammenarbeit einzurichten.
Schritt 2: Richten Sie ein Cloud Storage-Konto ein
Foldersync unterstützt eine große Liste von Konten, die Sie einrichten können, von Dropbox und Skydrive bis hin zu Ihrem eigenen FTP-Server. Da wir unseren verfügbaren Google Drive-Speicherplatz nutzen möchten, wählen wir diese Option.
Auf dem Startbildschirm werden die Navigationsoptionen angezeigt, in denen Sie Konten auswählen können.

Ordnersynchroner Homescreen
Sobald Sie den Kontenbildschirm aufgerufen haben, wird in der unteren linken Ecke eine kleine Cloud-Schaltfläche mit einem kleinen Pluszeichen angezeigt. Durch Tippen auf diese Option erhalten Sie die Cloud-Dienste, aus denen Sie auswählen können. Wählen Sie einfach Google Drive.
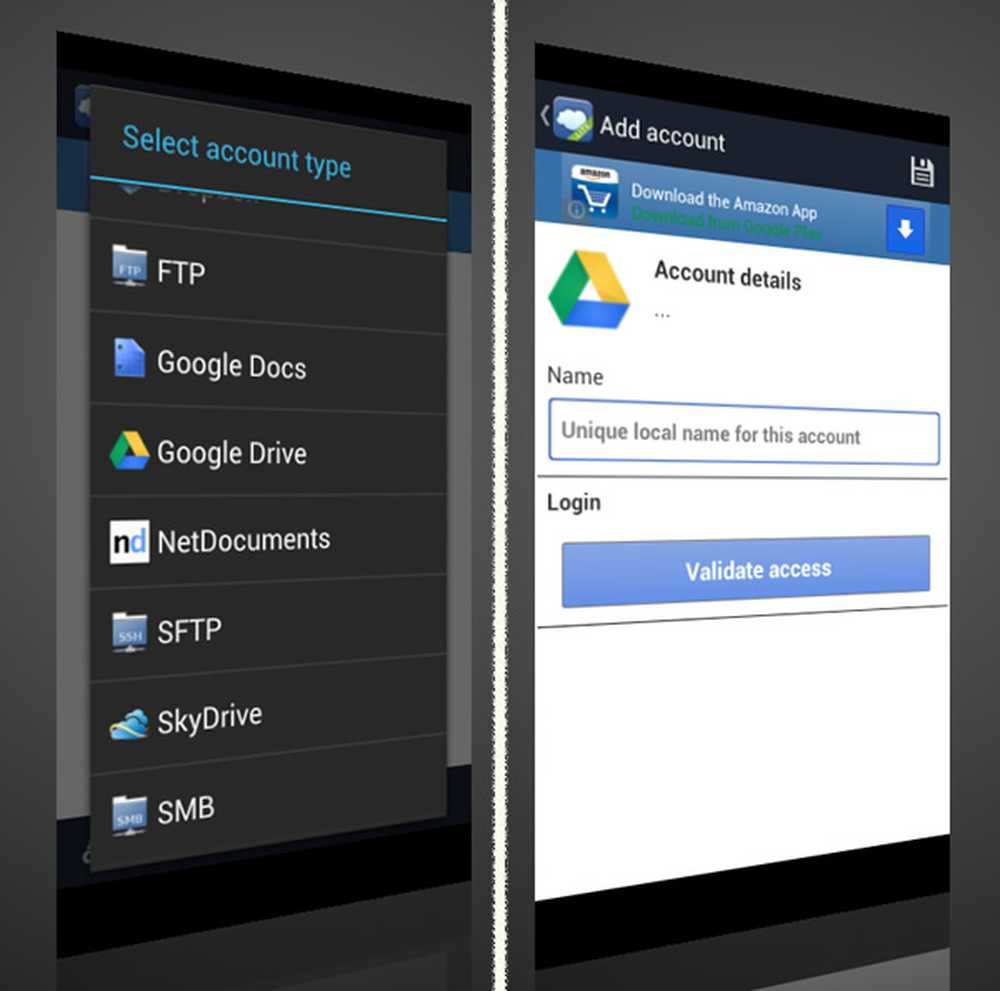
Einrichten eines Google Drive-Kontos
Das Anhängen Ihres Google Drive-Kontos ist so einfach wie folgt, um sich anzumelden und zu bestätigen. Tippen Sie anschließend auf die Schaltfläche "Speichern" in der oberen rechten Ecke des Bildschirms, um die Einstellung zu speichern.
Schritt 3: Ein Ordnerpaar einrichten
Beim Einrichten eines Ordnerpaars wird der App lediglich mitgeteilt, welcher Ordner auf Ihrem Telefon mit dem Cloud-Dienst synchronisiert werden soll, den Sie gerade eingerichtet haben. Sie können mehrere Ordner gleichzeitig mit mehreren Diensten synchronisieren. Wir möchten unsere Fotos in unserem Google Drive-Konto sichern und sicherstellen, dass keine übersehen werden.
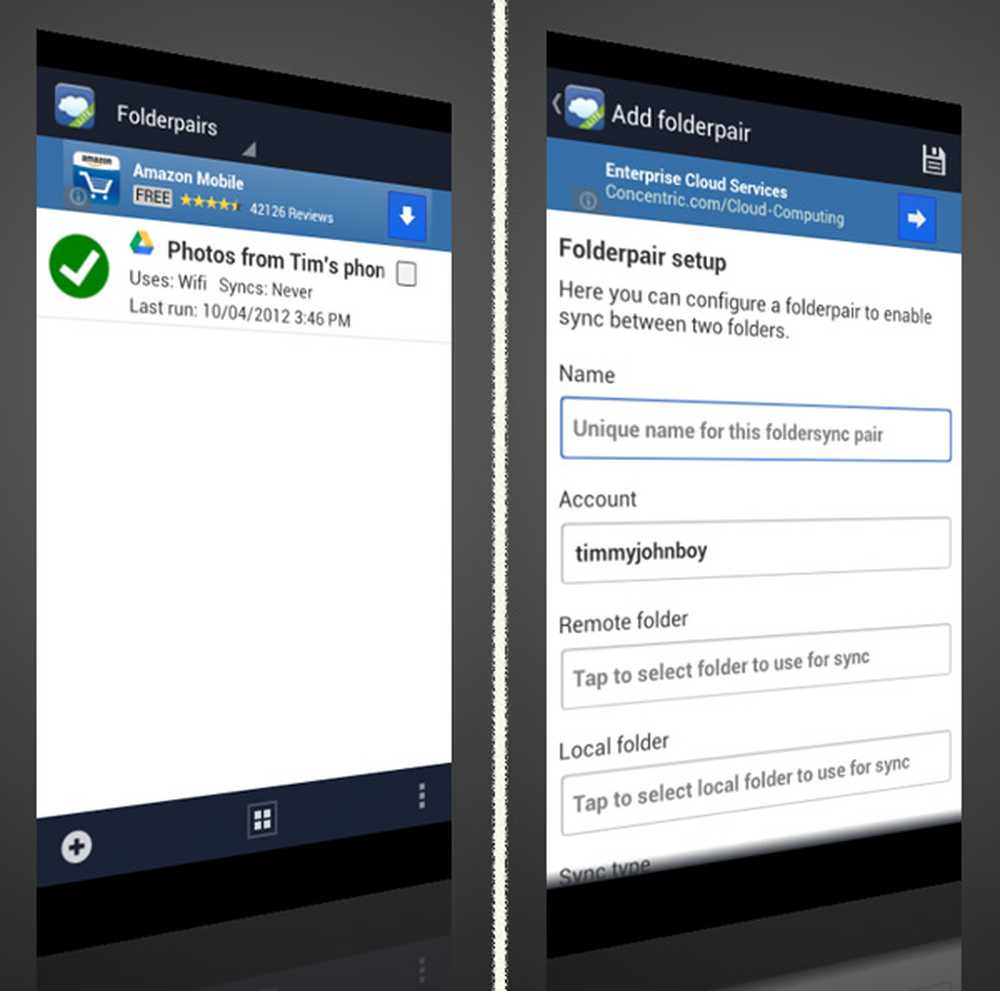
Folderpair-Setup
Wählen Sie im Dropdown-Menü die Option Ordnerpaare. Tippen Sie auf die kleine Plus-Schaltfläche in der unteren linken Ecke, um ein neues Ordnerpaar hinzuzufügen. Die meisten Felder hier sind ziemlich einfach herauszufinden, aber lassen Sie uns einen Rundgang machen.
- Name: Hier können Sie einfach feststellen, was dieses Ordner-Paar macht, wenn Sie sich für die Einrichtung mehrerer entscheiden. Sie können so etwas wie "Fotos vom Telefon" oder etwas Ähnliches nennen.
- Konto: Dieses Feld muss das Google-Konto sein, das wir gerade eingerichtet haben.
- Remote-Ordner: Es wäre wahrscheinlich gut, wenn Sie einen bestimmten Ordner in Ihrem Google Drive-Konto einrichten, bevor Sie die Fotos einfach irgendwo platzieren. Benennen Sie ihn also wie "Fotos vom Telefon" Mappe.
- Lokaler Ordner: Dies ist der Ordner auf Ihrem Telefon, den Sie sichern möchten. Die meisten Androids haben einen Ordner auf der SD-Karte - entweder physisch oder im internen virtuellen - namens DCIM. Um sicherzugehen, dass alle Fotos in die Sicherungssitzung gelangen, wählen Sie den gesamten Ordner aus.
- Sync-Typ: Wählen Sie die Option "In Remote-Ordner".
- Terminplanung: Dies liegt ganz bei Ihnen. Wählen Sie aus, wann die Sicherung erfolgen soll.
- Synchronisierungsoptionen: Achten Sie hier darauf, dass Sie entweder Fehler erhalten oder Fotos verpassen, wenn Sie einige davon falsch markieren oder deaktivieren. Normalerweise ignoriere ich die ersten beiden Kästchen, aber der Rest ist zwingend erforderlich.
- Stellen Sie sicher, dass "Unterordner synchronisieren" markiert ist, damit alle Fotos in den Ordnern unterhalb des DCIM-Ordners synchronisiert werden.
- Vergewissern Sie sich, dass das Kontrollkästchen "Verborgene Dateien synchronisieren" deaktiviert ist. Andernfalls werden Fehler angezeigt. Sie benötigen ohnehin keine versteckten Dateien, um Ihre Fotos zu sichern.
- Stellen Sie sicher, dass die Option "Quelldateien nach der Synchronisierung löschen" nicht markiert ist, es sei denn, Sie möchten, dass die Fotos während der Synchronisierung vom Telefon gelöscht werden.
- Normalerweise wähle ich die Option "Nicht synchronisieren von Löschungen" aus, weil ich ein gewünschtes Foto nicht versehentlich von meinem Telefon löschen und die Sicherung dann auch automatisch löschen lassen möchte - nur eine Sicherheitsmaßnahme.
Wenn Sie Synchronisationsfilter einrichten möchten, müssen Sie die Vollversion erwerben, dies gilt jedoch für einen anderen Tag. Tippen Sie abschließend auf die Schaltfläche "Speichern" in der oberen rechten Ecke, um die Änderungen zu speichern.
Schritt 4: Starten Sie Ihre erste Synchronisierung
Wählen Sie im Dropdown-Menü den Synchronisierungsstatus, um einen Verlauf Ihrer Synchronisierungen anzuzeigen. Da dies das erste Mal ist, wird dort keine Liste angezeigt, aber Sie können Ihre erste Synchronisierung starten.
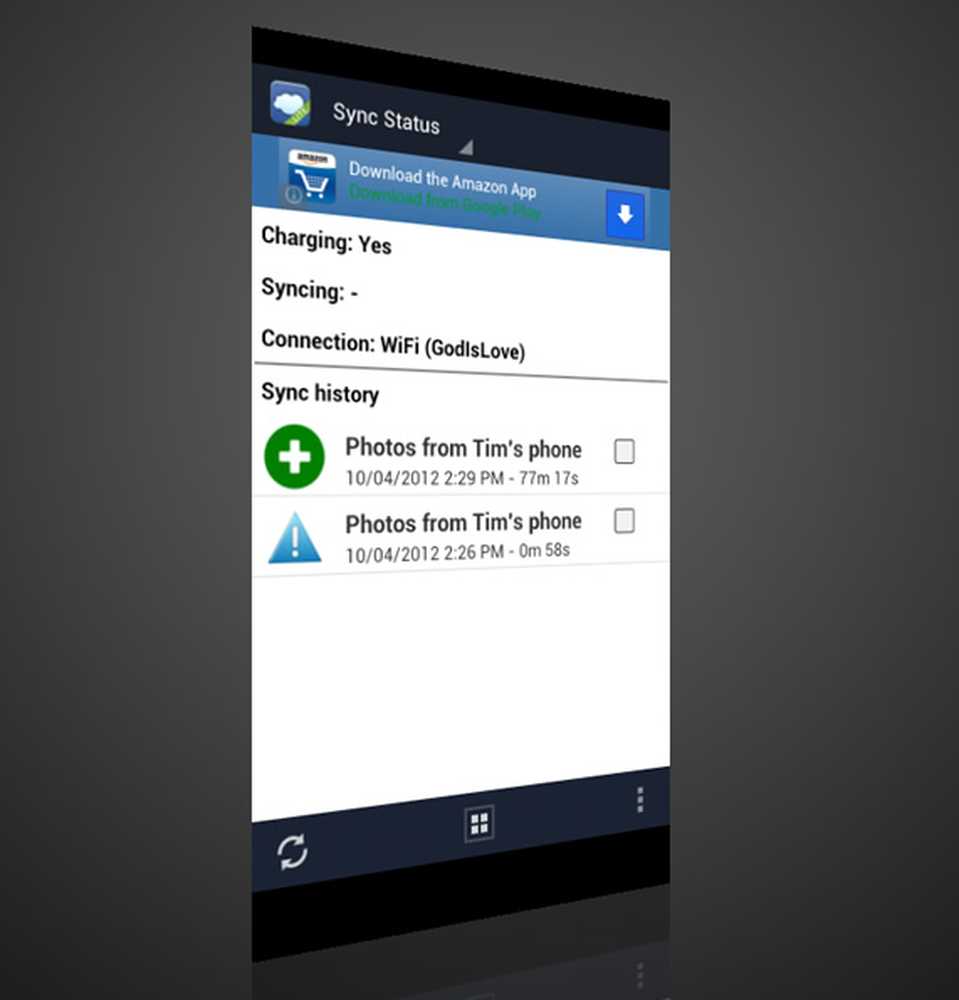
Synchronisierungsstatus
Um die Synchronisierung zu starten, tippen Sie einfach auf die Synchronisierungsschaltfläche in der linken unteren Ecke des Synchronisierungsbildschirms. Die erste Synchronisierung kann einige Zeit in Anspruch nehmen, vorausgesetzt, Sie haben viele Fotos und Videos, die Sie sichern können. Anschließend sollten die folgenden Synchronisierungen schneller durchgeführt werden, da nur die Dateien gesichert werden, die seit dem letzten Mal hinzugefügt oder aktualisiert wurden.
Fazit
Es wäre zwar schön, wenn in Google Drive eine integrierte Funktion zum automatischen Sichern von Fotos in voller Auflösung vorhanden wäre. Diese Funktion existiert jedoch noch nicht und Foldersync füllt die Leere sehr gut aus. Jetzt können Sie Fotos auf zwei verschiedene Arten in Ihrem Google-Speicher sichern. Sie können entweder die abgesenkte Auflösung von Google+ versenden lassen, ohne dass dies zu Ihrem freien Speicher zählt, oder Sie können Foldersync verwenden, um die Bilder in voller Größe zu synchronisieren und sicher zu behalten.