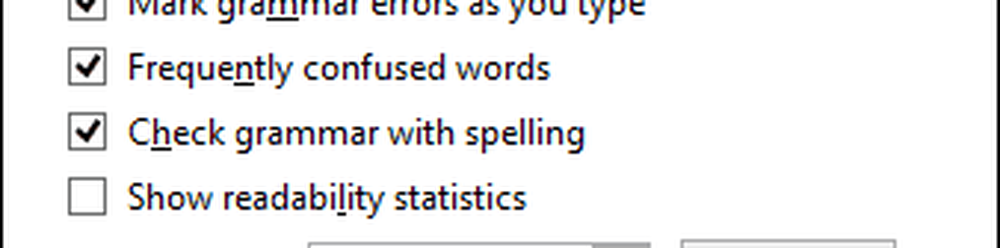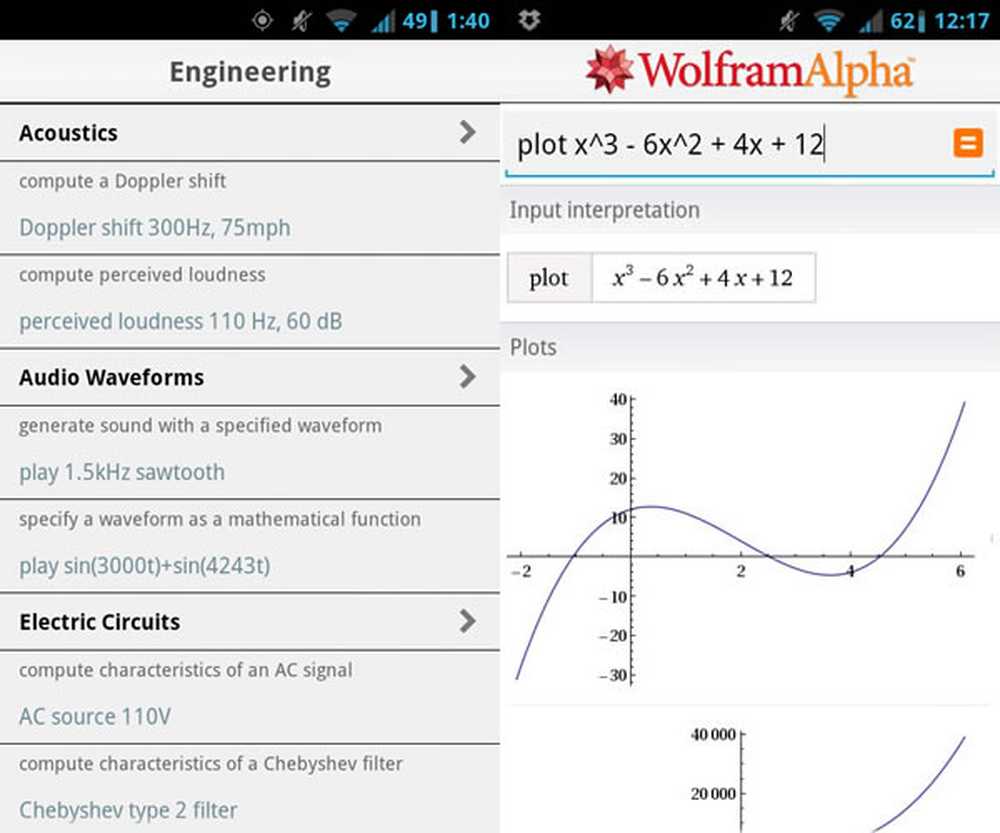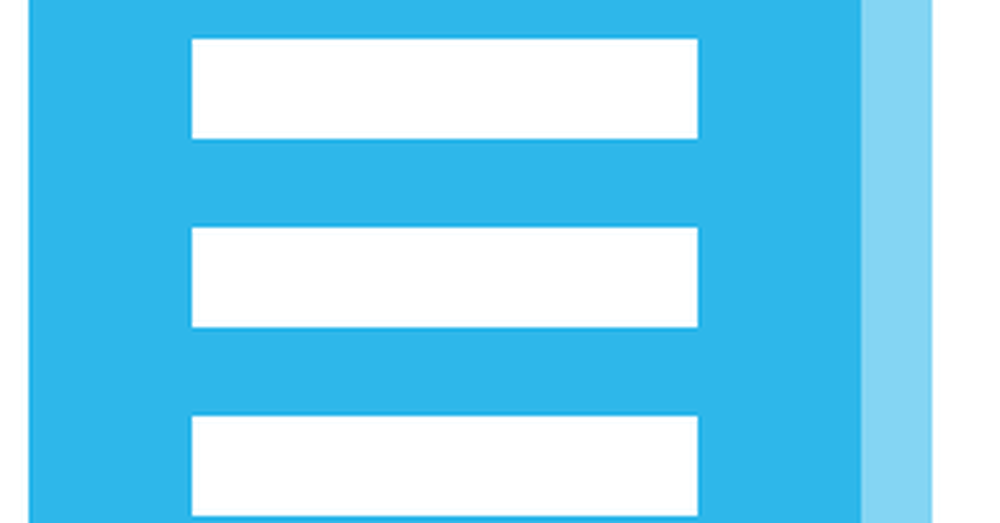Wondershare PDFelement 6 Review Eine erschwingliche Adobe Acrobat-Alternative mit allen Funktionen

Wenn Sie häufig PDF-Dateien erstellen, bearbeiten, kommentieren und konvertieren, habe ich gute Neuigkeiten für Sie. Anstatt jedes Jahr viel Geld für ein Adobe Acrobat-Abonnement auszugeben, erhalten Sie Wondershare PDFelement 6.
PDFelement 6 ist günstiger, aber auch voll funktionsfähig, leistungsstark und einfach zu verwenden. Sie können PDF-Dateien aus verschiedenen Dateiformaten erstellen, PDF-Dateien schnell bearbeiten und mit Anmerkungen versehen, PDF-Formulare erstellen und ausfüllen, Verträge unterzeichnen und optische Zeichenerkennung (OCR) verwenden, um gescannte PDF-Dateien in bearbeitbaren Text umzuwandeln.
Vielleicht sind Sie ein Profi, der PDF-Dateien für Ihren Chef, Kollegen oder Kunden verwalten muss, oder Sie erstellen eine PDF-Datei eines Dokuments, das Sie mit Ihrer Familie oder Freunden teilen können. Wir alle verwenden PDF-Dateien aus verschiedenen Gründen. Und PDFelement kann Ihnen helfen, mit PDF-Dateien zu arbeiten, ohne die Bank zu beschädigen.
Es gibt zwei Versionen von PDFelement, Standard und Professional. Die Standardversion lohnt sich für alle Funktionen, die sie bietet. Die Professional-Version enthält jedoch einige zusätzliche Funktionen, die meiner Meinung nach das zusätzliche Geld wert sind.
Schauen wir uns die Funktionen an, die in beiden Versionen von PDFelement 6 verfügbar sind, und die Funktionen, die nur in der Professional-Version verfügbar sind. Bevor Sie beginnen, laden Sie die Testversion von PDFelement 6 herunter und installieren Sie sie.
PDF-Dateien erstellen
Mit PDFelement 6 können Sie eine PDF-Datei ganz einfach aus beliebigen druckbaren Dateien erstellen. Ziehen Sie die Datei einfach in das PDFelement-Programmfenster (falls geöffnet) oder auf das PDFelement-Symbol auf dem Windows-Desktop oder in der Taskleiste.

PDFelement konvertiert die Datei automatisch in eine PDF-Datei und öffnet sie. Anschließend können Sie die PDF-Datei bearbeiten, kommentieren, organisieren und andere Aktionen ausführen und speichern.

Sie können auch schnell professionelle PDF-Dateien erstellen, indem Sie die in PDFelement enthaltene Bibliothek mit Vorlagen und Formularen verwenden.

Bearbeiten Sie Text in PDF-Dateien
Die Bearbeitung von Text in einer PDF-Datei ist mit PDFelement schnell und einfach.
Öffnen oder erstellen Sie eine PDF-Datei, klicken Sie auf Bearbeiten Registerkarte, dann klicken Sie auf Bearbeiten auf der linken Seite des Bearbeiten Werkzeugleiste.
Wählen Sie den zu ändernden Text aus oder setzen Sie den Cursor an die Stelle, an der Sie Text einfügen möchten, genau wie in einem Textverarbeitungsprogramm wie Microsoft Word. Sie können Text in Blöcken mit bearbeiten Absatzmodus oder in separaten, einzelnen Textzeilen mit Line-Modus.
Ändern Sie problemlos den Schrifttyp, die Größe und den Stil in Ihren PDF-Dateien.
Sie können auch das Layout einer PDF-Datei neu anordnen. Verschieben Sie einen Textblock in einem der beiden Modi, indem Sie auf den Rand des Textblocks klicken und ihn ziehen. Verwenden Sie die Ctrl Mit dieser Taste können Sie mehrere Textblöcke auswählen, um alle gleichzeitig zu verschieben.

Hinzufügen und Bearbeiten von Bildern in PDF-Dateien
Sie können einer PDF-Datei Bilder hinzufügen. Zum Beispiel habe ich den Textblock in verschoben Absatzmodus nach unten, um Platz für ein Bild zu schaffen.
Dann habe ich geklickt Bild hinzufügen auf der Bearbeiten Symbolleiste und eine Bilddatei zum Einfügen ausgewählt.
Ich könnte das Bild verschieben, um es genau dort zu platzieren, wo ich es haben möchte. Ich kann es auch drehen und beschneiden.

Sie können auch Bilder bearbeiten, die sich bereits in Ihrer PDF-Datei befinden. Einfach klicken Bearbeiten auf der Bearbeiten Symbolleiste und wählen Sie das Bild, das Sie bearbeiten möchten.
Klicken Sie dann mit der rechten Maustaste auf das Bild, um auf die Optionen zum Kopieren, Einfügen, Drehen, Extrahieren, Ersetzen oder Freigeben des Bildes zuzugreifen.

Seiten in PDF-Dateien organisieren
Das Einfügen, Löschen und Umordnen von Seiten in eine PDF-Datei ist eine übliche Aufgabe. Und PDFelement macht dies einfach.
Drücke den Seite Um alle Seiten Ihrer PDF-Datei als Miniaturbilder anzuzeigen. Dann können Sie folgende Dinge tun:
- Verschieben Sie die Miniaturbilder, um die Seiten neu anzuordnen.
- Löschen Sie eine Seite schnell, indem Sie den Mauszeiger darüber bewegen und auf das Papierkorbsymbol klicken.
- Fügen Sie eine leere Seite oder eine oder mehrere Seiten aus einer anderen PDF-Datei ein.
- Teilen Sie PDF-Dateien in mehrere Dateien.
- Ersetzen Sie Seiten in einer PDF-Datei.
- Seitenbeschriftungen anwenden (Seitennummerierung).
- Seiten drehen.
Sie können Ihre PDF-Dateien mit PDFelement 6 beliebig organisieren.

Erstellen Sie ausfüllbare PDF-Formulare
Mit PDFelement 6 können Sie ausfüllbare PDF-Formulare mit allen Arten von interaktiven Steuerelementen wie Kontrollkästchen, Dropdown-Listen und Optionsfeldern erstellen.
Sehr nützlich, wenn Sie auf PDF-Formulare stoßen, die Sie elektronisch ausfüllen möchten, die jedoch keine Formularfelder wie einige der IRS-Steuerformulare haben. Sie können sie selbst hinzufügen.

Fügen Sie Anmerkungen und Kommentare zu PDF-Dateien hinzu
Wenn Sie mit anderen an Dokumenten arbeiten, können Sie das verwenden Kommentar Registerkarte, um PDF-Dateien mit Haftnotizen, Textfeldern, hervorgehobenen Bereichen und Stempeln zu versehen. Sie können sogar Anhänge zu einer PDF-Datei hinzufügen.
PDFelement bietet auch einige Zeichenwerkzeuge auf der Kommentar Tab. Sie können markierten Text markieren, durchgestrichenen Text markieren, Text mit einer geraden oder geraden Linie unterstreichen und ein Karat einfügen.
Mit PDFelement wird das Redlining und Markieren von Dokumenten jetzt noch einfacher.

Fügen Sie den PDF-Dateien Hintergründe, Wasserzeichen, Kopf- und Fußzeilen hinzu
Verwenden Sie die Bearbeiten Symbolleiste in PDFelement 6, um Ihrer PDF-Datei einen farbigen oder bildlichen Hintergrund oder ein Wasserzeichen hinzuzufügen. Sie können auch eine neue Kopf- und Fußzeile erstellen oder vorhandene Kopf- und Fußzeilen aktualisieren oder entfernen.

Konvertieren Sie PDF-Dateien in verschiedene Formate
Obwohl PDFelement 6 viele Möglichkeiten zum Bearbeiten von PDF-Dateien bietet, möchten Sie möglicherweise eine PDF-Datei in ein anderes Format konvertieren, um einfachen Zugriff auf den Inhalt zu erhalten. Möglicherweise müssen Sie ein Dokument, das Sie als PDF-Datei erhalten haben, vollständig umschreiben und möchten einen Teil des ursprünglichen Inhalts verwenden.
Das Zuhause Über die Symbolleiste können Sie eine PDF-Datei in Microsoft Word, Excel oder PowerPoint konvertieren. Sie können eine PDF-Datei auch in mehrere andere Formate konvertieren Zu anderen Taste.

Schützen und signieren Sie PDF-Dateien
In manchen Fällen müssen Sie vertrauliche Informationen in Ihrer PDF-Datei mit einem Kennwort schützen oder einschränken, was Benutzer mit dem Dokument tun können.
Um Ihre PDF-Datei mit einem Kennwort zu schützen, klicken Sie auf die Schaltfläche Schützen Registerkarte und klicken Sie dann auf Passwort die öffnen Passwortsicherheit Dialogbox.
Mit PDFelement 6 können Sie verhindern, dass Benutzer die PDF-Datei ohne Kennwort öffnen. Sie können ein Kennwort verwenden, um zu verhindern, dass Benutzer die Sicherheitseinstellungen der PDF-Datei ändern. Das Drucken, das Vornehmen von Änderungen am Dokument und das Kopieren von Text, Bildern und anderen Inhalten können ebenfalls verboten werden.
Mit PDFelement können Sie auch die Art der Verschlüsselung für die PDF-Datei auswählen.

Sie können PDFelement 6 auch verwenden, um PDF-Dateien mit einer digitalen ID elektronisch zu signieren.

PDF-Dateien freigeben
Ich habe vorhin über das Hinzufügen von Anmerkungen und Kommentaren zu PDF-Dateien gesprochen, wenn Sie mit anderen Dokumenten zusammenarbeiten. Mit PDFelement können Sie Ihre PDF-Dateien auch für andere Personen wie Kunden, Kollegen oder Freunde und Familie freigeben.
Öffnen Sie die PDF-Datei, die Sie freigeben möchten (oder konvertieren Sie eine Datei in PDF). Drücke den Datei Registerkarte und klicken Sie dann auf Aktie.
Sie können E-Mail verwenden, um die PDF-Datei an jemanden zu senden. Sie können die PDF-Datei auch in Ihr Dropbox- oder Google Drive-Konto hochladen und über Ihr Cloud-Konto mit anderen Personen teilen.
Vielleicht möchten Sie die PDF-Datei an Ihr Evernote-Konto senden, um sie zusammen mit anderen verwandten Notizen zu speichern.

Sie können eine PDF-Datei auch für Evernote, Dropbox oder Google Drive freigeben, indem Sie mit der rechten Maustaste darauf klicken und zu gehen Aktie. Mit dieser Methode können Sie alle geöffneten PDF-Dateien in PDFelement an Dropbox oder Google Drive senden und nicht nur die gerade aktive Datei.

PDFs scannen und optische Zeichenerkennung (OCR) durchführen (nur Professional-Version)
Wenn Sie nur ein Dokument im gedruckten Format haben, können Sie mit der Professional-Version von PDFelement 6 gescannten Text mithilfe von OCR in durchsuchbaren und bearbeitbaren Text konvertieren.
Sie können das gedruckte Dokument in eine PDF-Datei scannen und dann OCR für die PDF-Datei ausführen, um es in Text zu konvertieren, den Sie durchsuchen und bearbeiten können.
Wenn Sie eine gescannte PDF-Datei in PDFelement öffnen, wird festgestellt, dass das Dokument gescannt wurde, und Sie werden dazu aufgefordert OCR durchführen darauf.

Wenn Sie die OCR-Funktion zum ersten Mal in PDFelement verwenden, werden Sie aufgefordert, die OCR-Komponente herunterzuladen. Die OCR-Funktion ist nur mit PDFelement Professional verfügbar. Es kann jedoch in der Testversion von PDFelement verwendet werden, sodass Sie es ausprobieren können.
So, Klicken Sie hier zum Herunterladen. Die OCR-Komponente wird automatisch heruntergeladen und installiert.

Sobald die Komponente installiert ist, wird die Optische Zeichenerkennung (OCR) Dialogfeld wird angezeigt. Wählen Sie aus, ob Sie eine erstellen möchten Durchsuchbares Textbild (nicht editierbar) oder Bearbeitbarer Text.
Dann klick OK.

Das gescannte Dokument wird in bearbeitbaren Text umgewandelt (sofern Sie dies ausgewählt haben). Und Sie können mit dem Text genauso arbeiten wie in anderen PDF-Dateien.

Stapelverarbeitungs-PDF-Dateien (nur Professional-Version)
Haben Sie viele Dokumente im PDF-Format erhalten, die Sie zum Erstellen eines Berichts oder eines anderen Dokuments verwenden müssen? Sie können jede PDF-Datei separat in Word oder ein anderes Dateiformat konvertieren. Oder Sie könnten alle auf einmal konvertieren.
Mit der Professional-Version von PDFelement können Sie PDF-Dateien in andere Formate konvertieren, Daten aus PDF-Dateien extrahieren, Bates-Nummern auf legale Dokumente anwenden und ein Wasserzeichen im Stapel hinzufügen.
Drücke den Zuhause Klicken Sie links unter der Symbolleiste auf die Schaltfläche Zuhause Bildschirm.

Klicken Batch-Prozess auf der Zuhause Bildschirm.

Auf der Batch-Prozess Wählen Sie im Dialogfeld aus, ob Sie eine Stapelverarbeitung durchführen möchten Konvertieren, Datenextrakt, sich bewerben Bates Nummerierung, oder fügen Sie ein Wasserzeichen.
Ziehen Sie dann die Dateien, die Sie im Stapel verarbeiten möchten, in das Dialogfeld und wählen Sie sie aus. Präzisiere das Ausgabeordner und andere Optionen für den Stapelvorgang auf der rechten Seite, und klicken Sie dann auf Start.
Wenn der Vorgang abgeschlossen ist, klicken Sie auf Fertig. Das Ausgabeordner Die Datei, die die verarbeitete Datei enthält, wird automatisch im Datei-Explorer geöffnet.
Das Batch-Prozess Das Dialogfeld wird nicht automatisch geschlossen. Klicken Sie also auf X in der oberen rechten Ecke, um es zu schließen.

Formulardaten sofort in Excel exportieren (nur Professional-Version)
Apropos Batch-Vorgänge: Eine weitere wichtige Funktion der Pro-Version besteht in der Möglichkeit, Daten schnell aus PDF-Formularen zu ziehen und direkt in Excel abzulegen, wo Sie die Daten konsolidieren und analysieren können. Dies kann sehr viel Zeit sparen, insbesondere wenn Sie mit mehreren Formularen arbeiten, die Sie analysieren müssen.

Optimieren der Größe von PDF-Dateien (nur Professional-Version)
Mit PDFelement 6 Professional können Sie PDF-Dateien optimieren, um deren Größe zu reduzieren. Eine nützliche Funktion, wenn Sie häufig mit großen PDF-Dateien oder gescannten PDF-Dateien arbeiten, die mit OCR in Text umgewandelt wurden.
Um eine PDF-Datei zu optimieren, öffnen Sie die Datei in PDFelement und klicken Sie auf Datei, dann klick Optimieren.
Wählen Sie eine Optimierungsebene aus:
- Web bereit: Optimiert PDF-Dateien für die Anzeige auf dem Bildschirm.
- Büro bereit: Optimiert PDF-Dateien für den Druck auf Standarddruckern zu Hause oder im Büro.
- Druckbereit: Optimiert PDF-Dateien für den Druck auf professionellen Druckern.
- Brauch: Ermöglicht die manuelle Konfiguration der Optimierungsoptionen für Ihre Anforderungen. Möglicherweise haben Sie von Ihrem Chef oder Kunden bestimmte Einstellungen vorgenommen.
Klicken Optimieren, a angeben Dateiname (Wenn Sie nicht den Standarddateinamen verwenden möchten), wählen Sie einen Speicherort für die optimierte Datei aus und klicken Sie auf sparen.

Ich habe fast 1 MB gespeichert, indem ich meine gescannte PDF-Datei optimiert habe. Das scheint nicht viel zu sein, aber es summiert sich mit der Zeit.

Unterstützung für PDF / A und Redaction (nur Professional-Version)
Die Professional-Version von PDFelement 6 unterstützt PDF / A-Dokumente. Hierbei handelt es sich um eine Art PDF-Datei, die speziell für die Archivierung und Langzeitarchivierung elektronischer Dokumente verwendet wird. Einige Funktionen, die nicht für die Langzeitarchivierung geeignet sind, z. B. das Verknüpfen von Schriftarten und die Verschlüsselung, sind in PDF / A-Dokumenten deaktiviert.
Sie können auch sensible Inhalte in PDF-Dateien in PDFelement 6 Professional bearbeiten.
Öffnen Sie die PDF-Datei mit den vertraulichen Inhalten. Drücke den Schützen Registerkarte und klicken Sie dann auf Zum Redigieren markieren. In einem Dialogfeld werden die Schritte zum Redigieren von Text angezeigt.
Wählen Sie den zu redigierenden Inhalt aus. Sie können mehrere separate Inhalte auswählen. Wenn Sie alles ausgewählt haben, das Sie bearbeiten möchten, klicken Sie auf Redactions anwenden.

Das folgende Warndialogfeld wird angezeigt.
Klicken OK um den Text zu beenden, wenn Sie sicher sind, dass Sie möchten.

Wenn Sie denselben Text im gesamten Dokument bearbeiten, verwenden Sie die Suchen und redigieren statt der Zum Redigieren markieren Taste.
Das Suche wird links angezeigt. Geben Sie den Text ein, den Sie bearbeiten möchten, und wählen Sie aus, ob Sie möchten Groß- / Kleinschreibung und Spiel ganzes Wort. Klicken Sie dann auf die Suchschaltfläche (Lupe)..
Die Ergebnisse werden in einer Liste mit Kontrollkästchen angezeigt. Aktivieren Sie die Kontrollkästchen für die Vorkommen, die Sie ändern möchten. Aktivieren Sie das Kontrollkästchen oben neben dem gesuchten Begriff, um alle davon zu ändern.
Klicken Alle Markierungen anwenden die Redaktionen anwenden.
Klicken Sie auf, um die Suchergebnisse zu löschen Klare Ergebnisse. Dies löscht nur die Ergebnisse auf der Suche Feld. Der redigierte Text wird nicht rückgängig gemacht.

Eine lohnende Investition
Ich bin beeindruckt von PDFelement 6. Es verfügt über alle Funktionen, die ich für die Arbeit mit PDF-Dateien brauche, und ist schnell und einfach zu bedienen. Und der Preis ist viel einfacher zu schlucken als die Kosten für Adobe Acrobat.
Sie können die Testversion von PDFelement verwenden, um ein Gefühl für das Programm zu bekommen und zu prüfen, ob es für Sie funktioniert. Die Einschränkungen der Testversion sind folgende:
- Alle Ausgabedateien werden automatisch mit einem Testwasserzeichen versehen.
- Die PDF-Konvertierungsfunktion konvertiert nur die Hälfte der Seite oder insgesamt bis zu 5 Seiten.
- Die Batch-Datenextraktionsfunktion ist nur auf zwei Dateien beschränkt.
- Die OCR-Ergebnisse können nur angezeigt und nicht ausgegeben werden.
Sie werden schnell feststellen, dass es sich lohnt, mindestens die Standardversion von PDFelement zu kaufen. Ich mag die zusätzlichen Funktionen der Professional-Version wie OCR, Stapelverarbeitung und Optimierung von PDF-Dateien. Sie bieten eine Tabelle zum Vergleich der Versionen, sodass Sie sehen können, welche Versionen die gewünschten Funktionen enthalten.
Derzeit ist die Standardversion für Windows $ 59,95 und die Professional-Version für Windows ist derzeit für $ 89,95 (normalerweise $ 99,95) für einen PC erhältlich. Es gibt auch Ermäßigungen beim Kauf der Professional-Version für mehrere PCs.
Sonderrabatt für groovyPost-Leser
Wie ich zu Beginn des Artikels erwähnt habe, sponsert Wondershare diesen Artikel und möchte allen groovyPost-Lesern bis zu 40% Rabatt auf den normalen Preis sowohl für die Standard- als auch für die Professional-Version bieten. Verwenden Sie den folgenden Link, um eine Lizenz zum ermäßigten Preis zu erwerben - https://pdf.wondershare.com/cooperation/2018-special-offer-groovypost.html