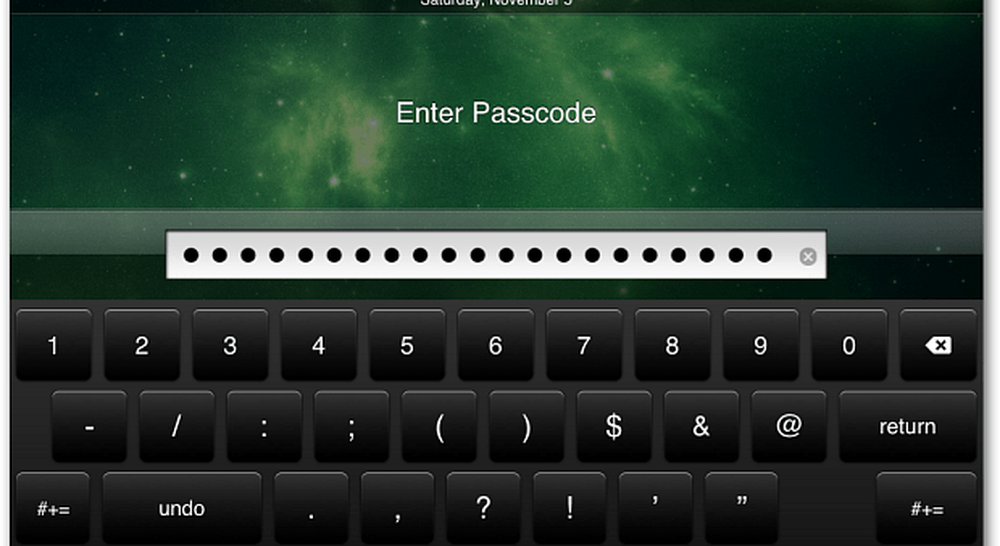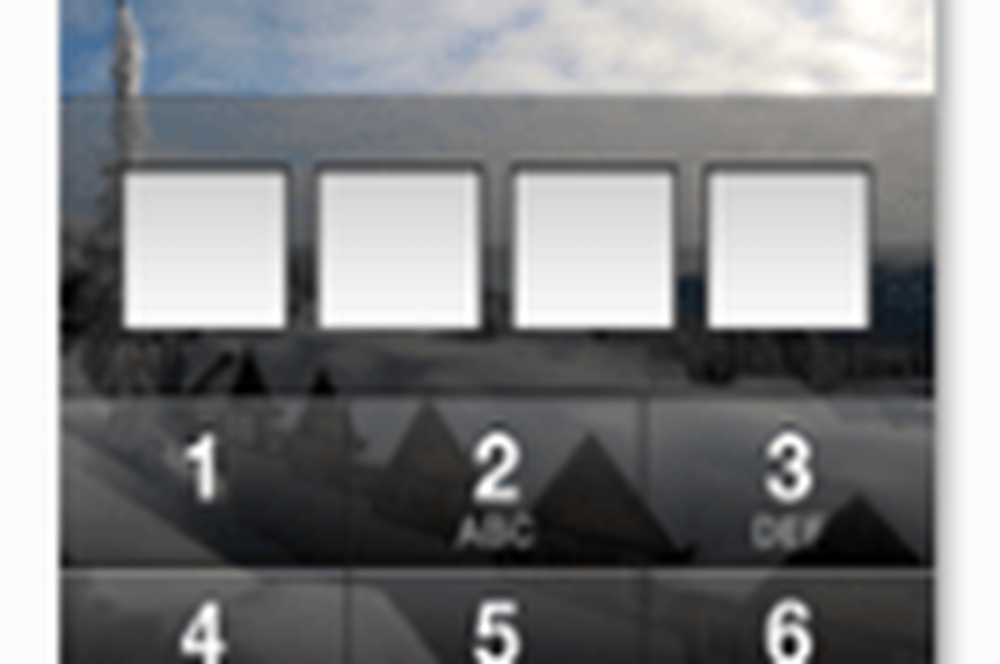Sichern Sie Windows mit biometrischen Computersicherheitsgeräten

Biometrische Geräte sind Geräte, mit denen wir unsere eindeutigen Identifikationen erkennen können, wie Fingerabdrücke oder Retina-Muster der Augen. Zu Beginn der Einführung dieser Art von Sicherheitsmaßnahmen verwendeten nur große Organisationen Daten, um Daten gegen Diebstahl oder Missbrauch zu schützen. In der heutigen Welt sind biometrische Geräte sogar in Consumer-Laptops (speziell Fingerprint-Scanner) zu finden. Aber lohnt es sich wirklich, biometrische Geräte zu verwenden? Ist es wirklich sicher? Antworten auf diese Fragen werden in den folgenden Abschnitten behandelt.
Biometrische Computersicherheitsvorrichtungen

Wenn es um Computer für Endverbraucher, insbesondere Laptops, geht, bevorzugen Endbenutzer Windows. Das Konfigurieren der Windows-Sicherheit mit den biometrischen Geräten ist daher etwas schwierig. Die meisten Fingerabdruckleser werden mit Software von Drittanbietern geliefert, die sich in die Windows-Sicherheit integriert, um die Authentifizierung über die unterstützten biometrischen Geräte zu ermöglichen. Dies liegt daran, dass in Windows keine systemeigenen Unterstützung für die generischen Treiber für biometrische Geräte verfügbar ist.
Endbenutzer (die Verbraucher sind hier fokussiert) sind begeistert, wenn sie Windows für die Verwendung biometrischer Geräte konfigurieren, da die Authentifizierung nur der Finger ist. Die meisten Benutzer konfigurieren die Windows-Sicherheit nur bis zu dieser Stufe und machen sich nicht die Mühe, ein textbasiertes Kennwort zu erstellen (herkömmliche Methode)..
Es gibt eine verbreitete Vorstellung, dass "mein Finger bei mir ist, also kann niemand meinen Fingerabdruck kopieren und sich in meinen Computer einloggen". Das ist falsch. Dies ist keine empfohlene Praxis.
Wenn der Computer im abgesicherten Modus gestartet wird, werden nur die Standard-Basistreiber geladen, die für das Arbeiten mit Computern erforderlich sind. Biometrische Gerätetreiber sind für das Funktionieren eines Computers nicht wesentlich und werden daher nicht geladen. Im abgesicherten Modus erkennt der Computer also nicht, dass biometrische Geräte an den Computer angeschlossen sind. Zu diesem Zeitpunkt funktioniert nur das herkömmliche Kennwort. Wenn also kein Kennwort festgelegt ist, sind für das Benutzerkonto keine Sicherheitsfunktionen aktiviert, dh physische Hacker können sich problemlos im abgesicherten Modus am Computer anmelden und die vollständige Kontrolle über den Computer übernehmen. Dies ist für Hacker sehr einfach, da für das Administratorkonto kein Kennwort festgelegt ist.Unternehmen verwenden in der Regel ein Sicherheitstool von Drittanbietern, das sogar das Startmenü schützt und verhindert, dass physische Hacker in den abgesicherten Modus gelangen. Solche Tools stehen den Verbrauchern nicht zur Verfügung, entweder weil sie eine größere Infrastruktur erfordern oder für einzelne Benutzer nicht erschwinglich sind.
Sichern Sie Windows mit biometrischen Geräten
Um Computer mit biometrischen Geräten wirklich zu schützen, muss auch ein Kennwort aktiviert werden. Die meisten Programme haben die Möglichkeit, das Passwort als optional festzulegen, falls der Finger verletzt wird. Erweiterte Sicherheitsmaßnahmen können die Zwei-Faktor-Authentifizierung sowie die Kombination aus Kennwort und Fingerabdruck ermöglichen.
Schritte zum Erstellen eines Kennworts für ein Benutzerkonto finden Sie unten:
Für Windows 7
1. Öffnen Sie die Benutzerkonten, indem Sie auf die Schaltfläche Start> Systemsteuerung> Benutzerkonten und Family Safety klicken und dann auf Benutzerkonten klicken.
2. Klicken Sie auf Kennwort erstellen.
3. Geben Sie das Kennwort in das Feld "Neues Kennwort" ein und geben Sie das Kennwort erneut in das Feld "Neues Kennwort bestätigen" ein.
4. Wenn Sie einen Kennworthinweis verwenden möchten, geben Sie den Hinweis in das Feld Kennworthinweis ein. Stellen Sie sicher, dass der Hinweis anderen nicht hilft, das Kennwort zu erraten.
5. Klicken Sie auf Kennwort erstellen.
Für Windows 8, Windows 8.1, Windows 10
1. Wechseln Sie zu PC-Einstellungen ändern.
2. Klicken Sie in den PC-Einstellungen im linken Bereich auf Benutzer.
3. Klicken Sie auf die Schaltfläche Passwort erstellen.
4. Geben Sie nun das Passwort Ihrer Wahl ein, aber stellen Sie sicher, dass es sicher ist.
5. Geben Sie das Passwort zur Bestätigung erneut ein.
6. Geben Sie nach Fertigstellung in das Textfeld Geben Sie einen Kennwort-Hinweis ein einen Hinweis ein, um das Kennwort zu erraten. Stellen Sie sicher, dass der Hinweis anderen nicht hilft, das Kennwort zu erraten.
7. Klicken Sie auf Fertig stellen, um den Vorgang abzuschließen.
Gastbeitrag von: Balaji M Kundalam, Microsoft MVP