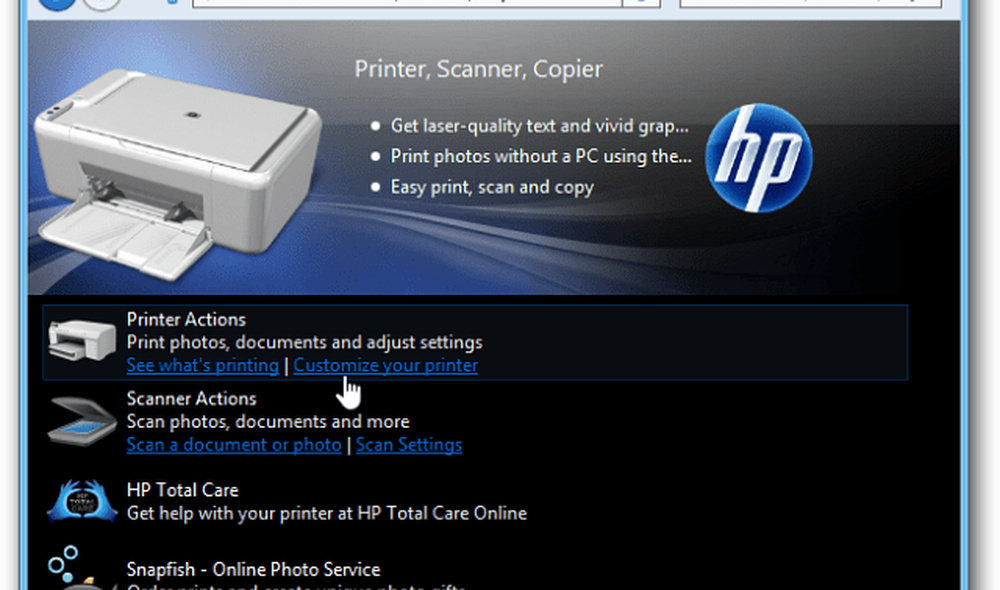So richten Sie eine Router-Firewall ein
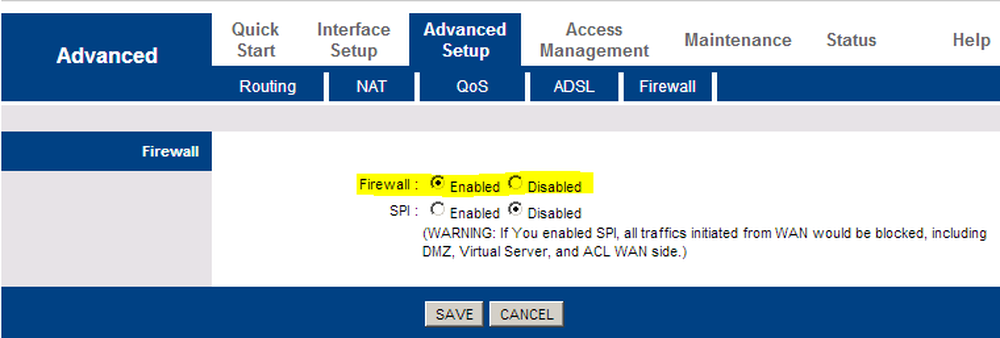
Zu den vielen auf dem Sicherheitsmarkt verfügbaren Firewalls zählen die Router-Firewalls. Im Gegensatz zur Software-Firewall versucht und blockiert die Router-Firewall eingehende Anfragen auf Serverebene, wodurch das gesamte Netzwerk geschützt wird. Da der Router der Endpunkt der meisten Netzwerke ist und der einzige Punkt, an dem ein Computer in Ihrem Netzwerk mit dem Internet verbunden ist, wird das Netzwerk durch das Einschalten der Router-Firewall geschützt.
Richten Sie eine Router-Firewall ein
In diesem Artikel wird beschrieben, wie Sie eine Router-Firewall einrichten oder Ihren Router für die Aktivierung der Firewall konfigurieren. Wir schauen uns auch an, welche Ports Sie für das reguläre Arbeiten benötigen.

Öffnen Sie die Seite Router Firewall Configuration & Settings
Bevor Sie die Router-Firewall aktivieren können, benötigen Sie die IP-Adresse, um zur Konfigurationsseite zu gelangen. Um die Adresse zu erhalten, öffnen Sie das RUN-Dialogfeld, indem Sie die Windows-Taste + R drücken. Geben Sie CMD ein und drücken Sie die Eingabetaste.
Geben Sie im Befehlsfenster IPCONFIG / ALL ein und drücken Sie die Eingabetaste. Notieren Sie sich die neben Gateway angegebene IP-Adresse. Sie müssen diese Adresse (in Form von Zahlen einschließlich der Punkte) in eine Adressleiste des Browsers eingeben, um die Konfigurationsseite des Routers zu öffnen. Diese Zahl würde in den meisten Fällen funktionieren. Wenn dies nicht funktioniert, wenden Sie sich für die Adresse an den Router-Support.
Konfigurieren Sie die Router Firewall
Dadurch wird die Firewall einfach ein- und ausgeschaltet. Wenn Sie Windows installiert haben, ist es möglich, dass das Betriebssystem Ihren Router während der Installation bereits eingerichtet hat. Sie können es auch manuell einrichten, indem Sie einen Browser Ihrer Wahl verwenden.
So richten Sie eine Router-Firewall ein:
1 Rufen Sie die Router-Startseite auf, indem Sie die IP-Adresse des Routers in einem Browser eingeben (die Adresse, die Sie oben angegeben haben; Beispiel: 192.168.1.1).
2 Überprüfen Sie die Firewall-Option auf der Router-Homepage. Diese Option kann unter verschiedenen Namen gruppiert werden, z. B. Erweiterte Einstellungen
3 Wenn die Firewall deaktiviert oder nicht aktiviert ist, klicken Sie auf, um sie auszuwählen und zu aktivieren
Das Bild unten zeigt eine aktivierte Firewall auf einem Binatone Ethernet-Router.
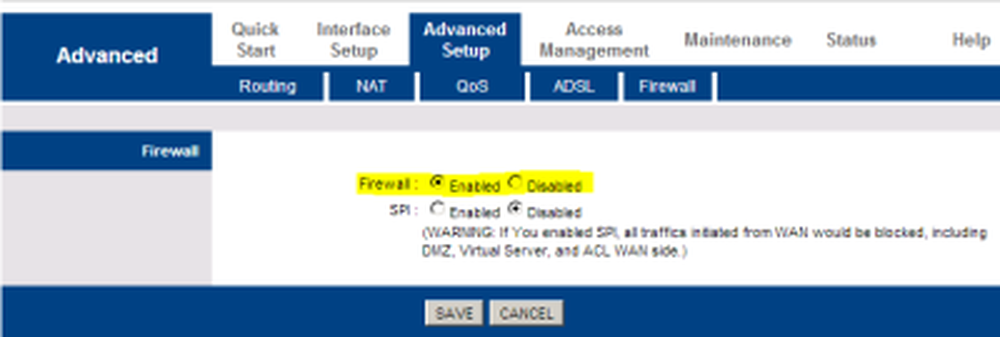
Wichtige Anschlüsse an einem Computer / Netzwerk
Die Konfigurationsseite des Routers unterscheidet sich bei verschiedenen Herstellern. Die Option zum Öffnen oder Sperren einer Reihe von Ports sollte jedoch auf allen vorhanden sein. Sie sollten nach „Portweiterleitung“ suchen, um nicht autorisierte Zugriffsanforderungen so zu blockieren, dass Sie Ihre wichtigen Internetverbindungen nicht blockieren. Im Folgenden finden Sie eine Liste der Ports, die Sie offenhalten müssen. Unter Windows müssen Sie sich keine Sorgen machen, da die Port-Beschränkungen berücksichtigt werden.
PORTNUMMER 80 ermöglicht Internetzugang (HTTP)
Portnummer 443 ermöglicht sicheren Internetzugang (HTTPS)
Portnummer 25 ist der Port, über den Sie auf E-Mails zugreifen können (SMTP).
Das Offenhalten der oben genannten Ports ist für das normale Browsen und E-Mail-Arbeiten ausreichend. Je nach Ihren speziellen Softwareanforderungen sind möglicherweise zusätzliche Ports erforderlich. In diesem Fall sorgt die Software selbst dafür, dass der erforderliche Port geöffnet wird.
SPITZE: Der Port 80 kann Probleme bereiten. Um herauszufinden, ob Sie einen richtig konfigurierten Router haben, besuchen Sie grc.com und führen Sie den ShieldsUP-Test aus. Dieser Test prüft, ob Ihr Router UPnP-Anforderungen (Universal Plug and Play Devices) für den Zugriff auf Ihr Netzwerk beantwortet oder ignoriert. Das Ergebnis sollte "ignorieren" sein. Wenn Sie negative Ergebnisse sehen, das heißt, wenn Ihr Router auf solche Anfragen „antwortet“, möchten Sie möglicherweise jemanden unterstützen, der sich mit Routern auskennt, um ihn besser zu konfigurieren. Sie können auch eine zusätzliche Software-Firewall hinzufügen. Der Windows Club hat auch einen guten Artikel zum Unterschied zwischen Hardware- und Software-Firewall.
Hier erfahren Sie, wie Sie eine Router-Firewall konfigurieren und einrichten - und welche Ports Sie beachten sollten, wenn Sie sich für erweiterte Konfigurationen entscheiden. Wenn Sie Fragen oder Zweifel oder sogar Tipps haben, teilen Sie uns dies bitte im Kommentarbereich mit. Hier geht's zum Lesen Verwalten Sie die Windows-Firewall.